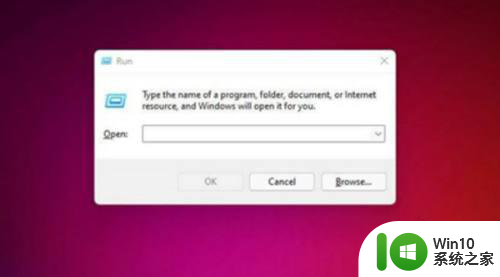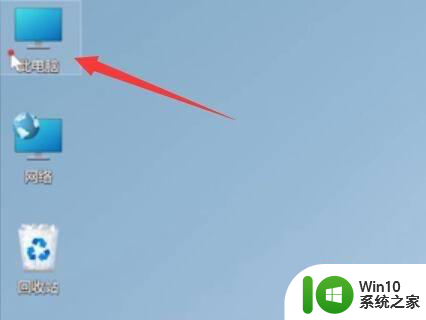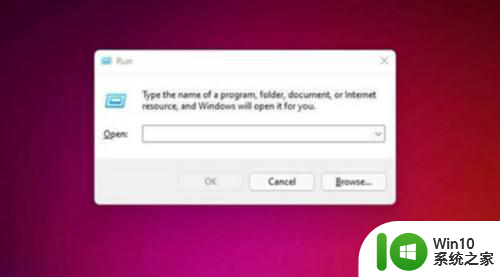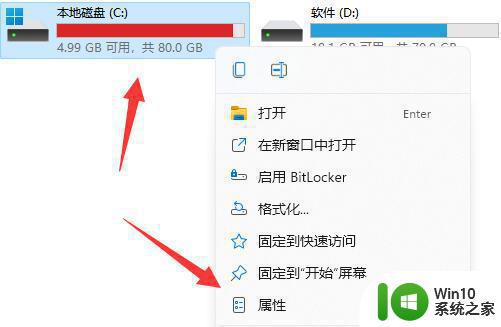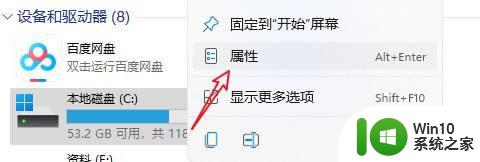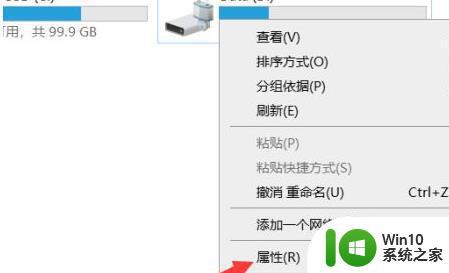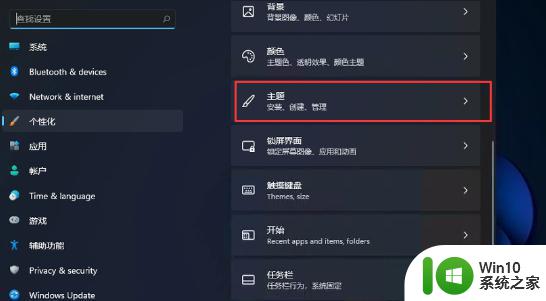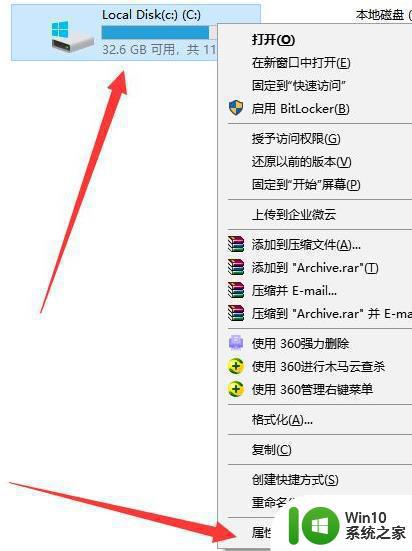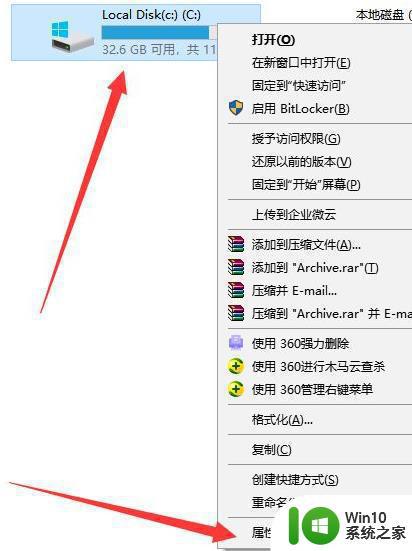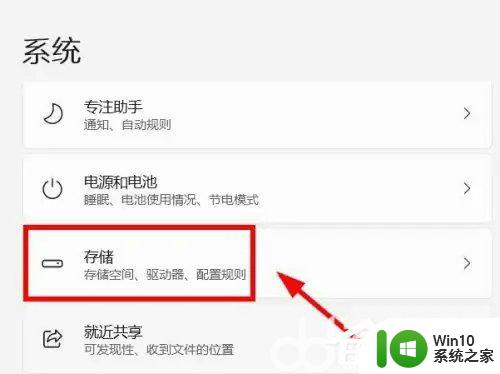win11如何彻底清理c盘垃圾 win11清理c盘垃圾怎么清理
更新时间:2023-03-10 12:48:18作者:xiaoliu
我们在日常使用win11系统的时候,由于没有进行及时的硬盘清理,导致一些垃圾文件存留在c盘中,这样就会导致win11系统运行很是卡顿,因此用户也就不得不重新对c盘垃圾文件清理,可是win11如何彻底清理c盘垃圾呢?接下来小编就来告诉大家win11彻底清理c盘垃圾操作方法。
具体方法:
1、首先鼠标右击本地c盘,在弹出的菜单中点击属性。
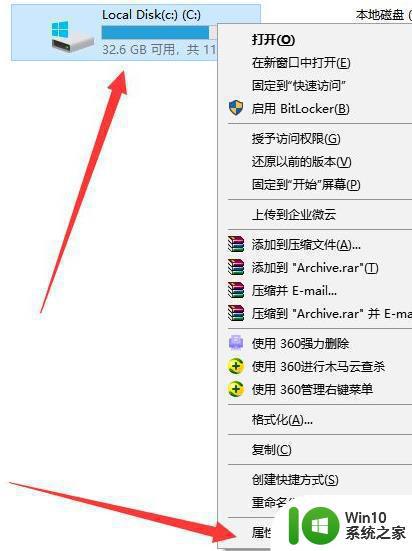
2、然后在打开的界面中,点击中间的“磁盘清理”。
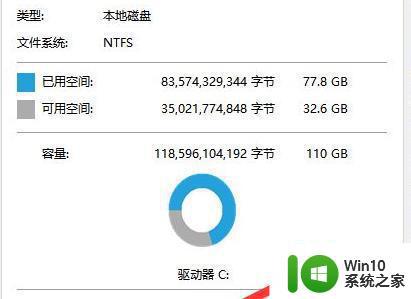
3、然后在磁盘清理界面中点击“清理系统文件”。
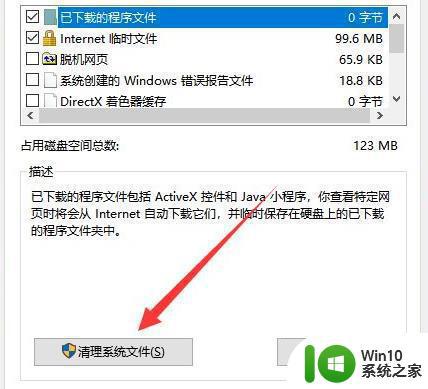
4、随后选中你要清理的选项,包括“以前的windows安装”点击确定。
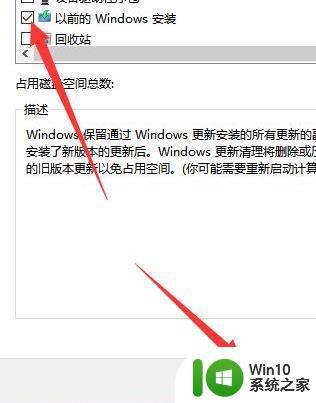
5、在弹出的窗口上点击“删除文件”即可删除。
6、最后在弹出的提示框中,点击是,等待系统自动清理即可。
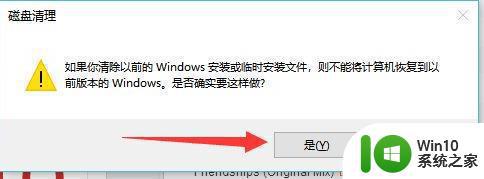
上述就是小编教大家的win11彻底清理c盘垃圾操作方法了,有需要的用户就可以根据小编的步骤进行操作了,希望能够对大家有所帮助。