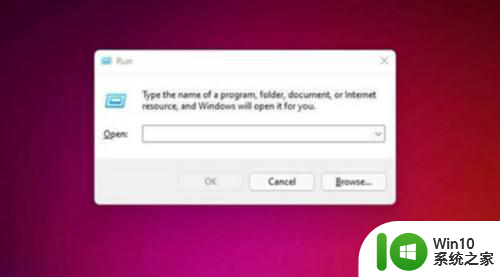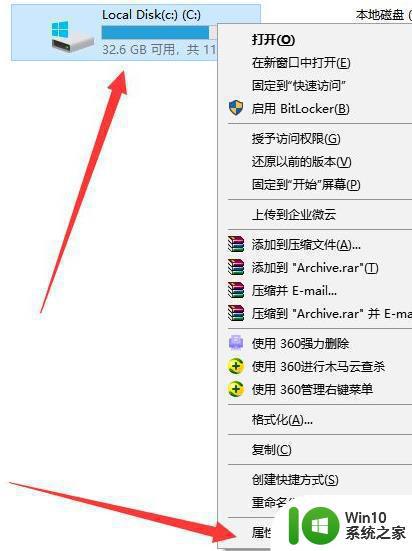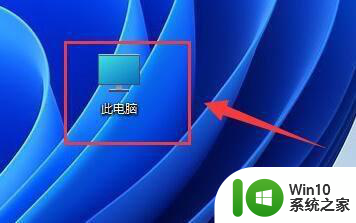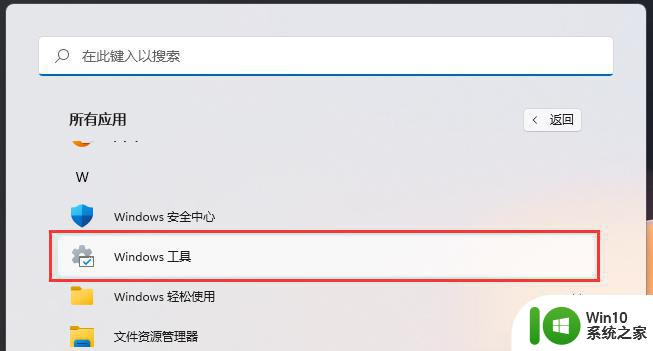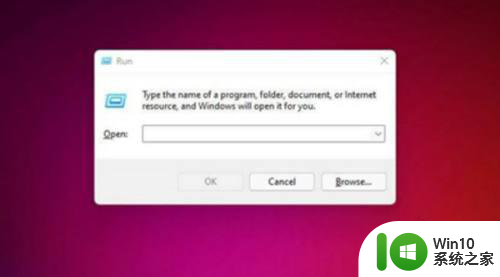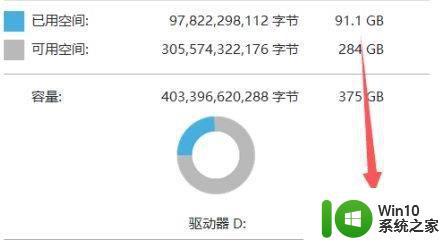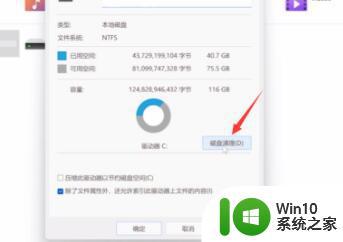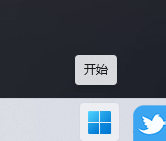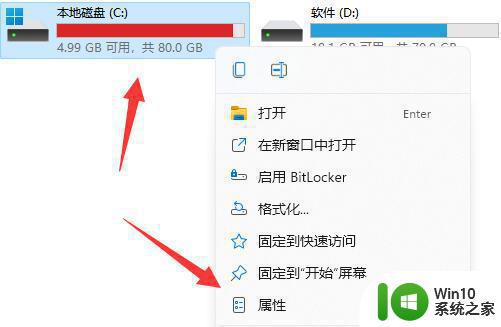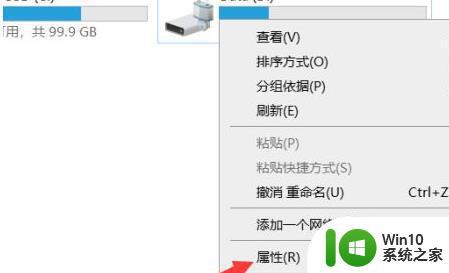win11清理磁盘垃圾怎样清理 win11磁盘清理步骤详解
更新时间:2024-02-01 10:56:18作者:jiang
Win11是微软最新发布的操作系统,它带来了许多新功能和改进,其中之一就是磁盘清理功能,随着时间的推移,我们的电脑上会积累大量的磁盘垃圾,这些垃圾文件占据了宝贵的存储空间,并且可能影响电脑的性能。定期清理磁盘垃圾是保持电脑运行顺畅的重要步骤之一。Win11中如何清理磁盘垃圾呢?本文将详细介绍Win11磁盘清理的步骤,帮助您轻松清理电脑中的垃圾文件,释放存储空间,提升电脑的性能。
具体方法:
1、首先在桌面上找到“此电脑”,双击打开它。
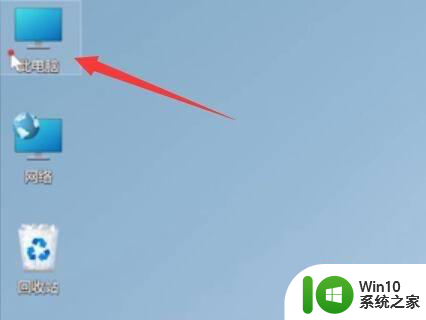
2、接着右键选择c盘,点击最下方的“属性”。
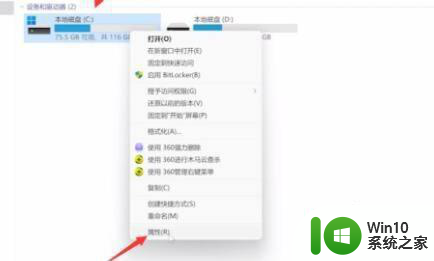
3、在属性界面中选择“磁盘清理”如图所示。
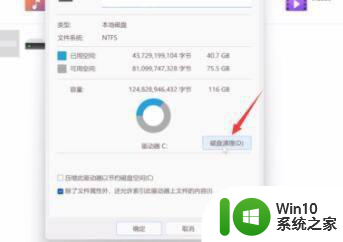
4、在其中勾选不需要的文件,然后点击下方“确定”。
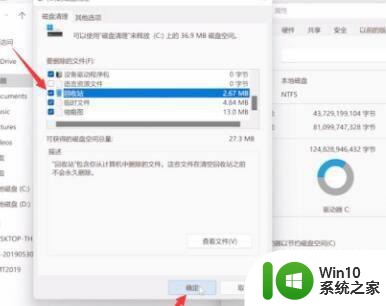
5、最后在弹出提示窗口选择“删除文件”就可以了。
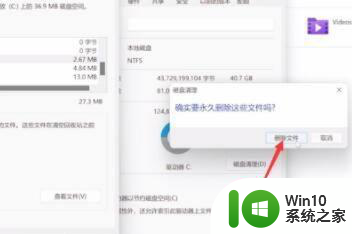
以上就是win11清理磁盘垃圾怎样清理的全部内容,有需要的用户就可以根据小编的步骤进行操作了,希望能够对大家有所帮助。