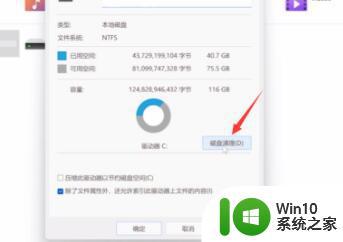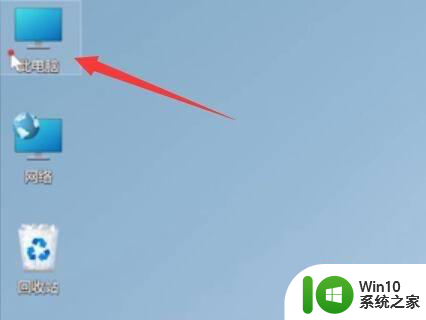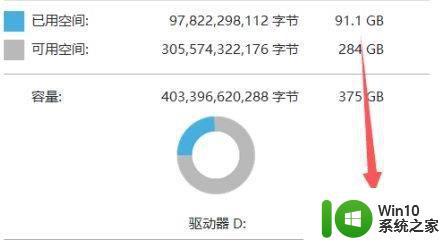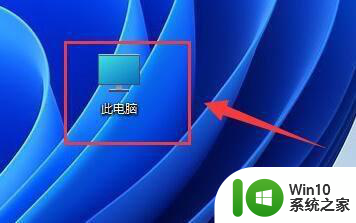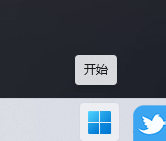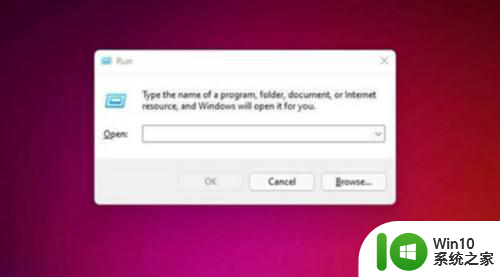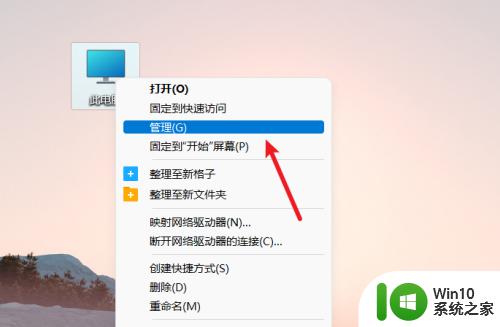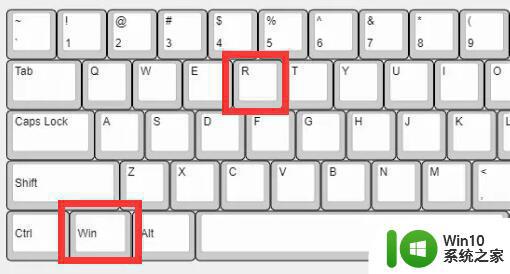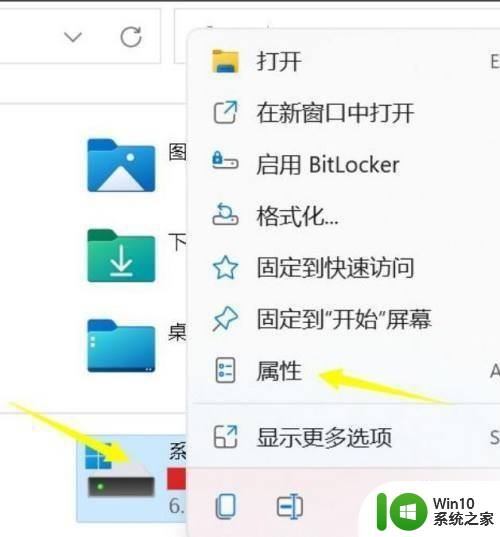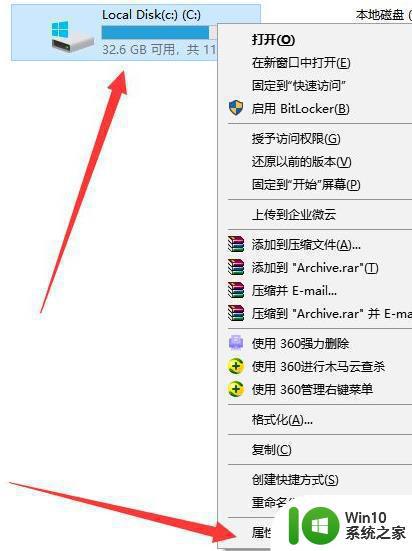win11找不到磁盘清理解决方法 win11没有磁盘清理选项怎么办
越来越多的用户把电脑系统升级到win11专业版,我们知道电脑使用久了就会积累一些垃圾,这时候就要对电脑进行清理,一般win11系统自带磁盘清理功能,不过有许多用户找不到win11的磁盘清理,那么win11磁盘清理在哪?下面小编来和大家介绍win11没有磁盘清理选项的解决方法。
一、win11旧版磁盘清理
1、按键盘上的【Win】键,或直接点击任务栏上的【开始图标】。
2、接着,点击【所有应用】。
3、所有应用下,找到并点击打开【Windows 工具】。
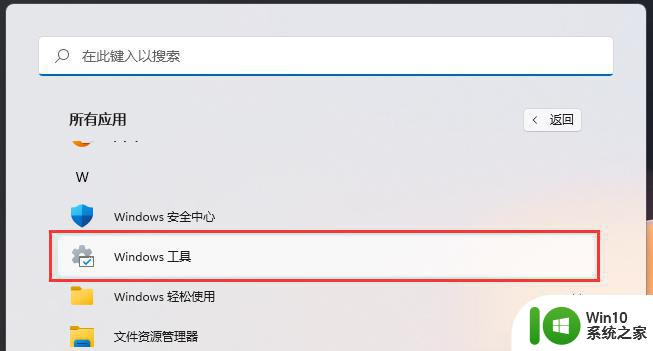
4、windows 工具窗口,就可以找到【磁盘清理】了。
二、win11新版磁盘清理
1、按键盘上的【Win】键,或直接点击任务栏上的【开始菜单】,再选择已固定应用下的【设置】。
2、当前路径为:系统>存储,可以看到各部分空间的占用情况。存储管理下,可以将存储感知(自动释放空间,删除临时文件,并管理本地可用的云内容)【打开】。
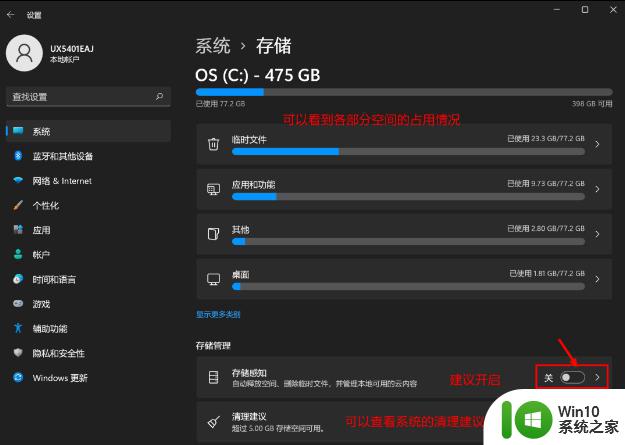
3、当前路径为:系统>存储>清理建议,勾选需要删除的【临时文件】。
注意:如果需要回退,不要勾选以前的 Windows 安装文件。
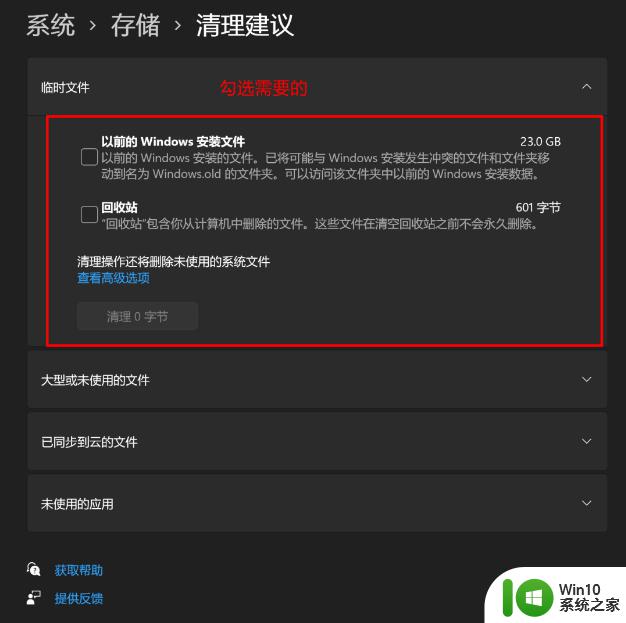
4、当前路径为:系统>存储>清理建议>临时文件,查看【高级选项】后,会看到更清晰的文件介绍,根据自己的需要删除即可。
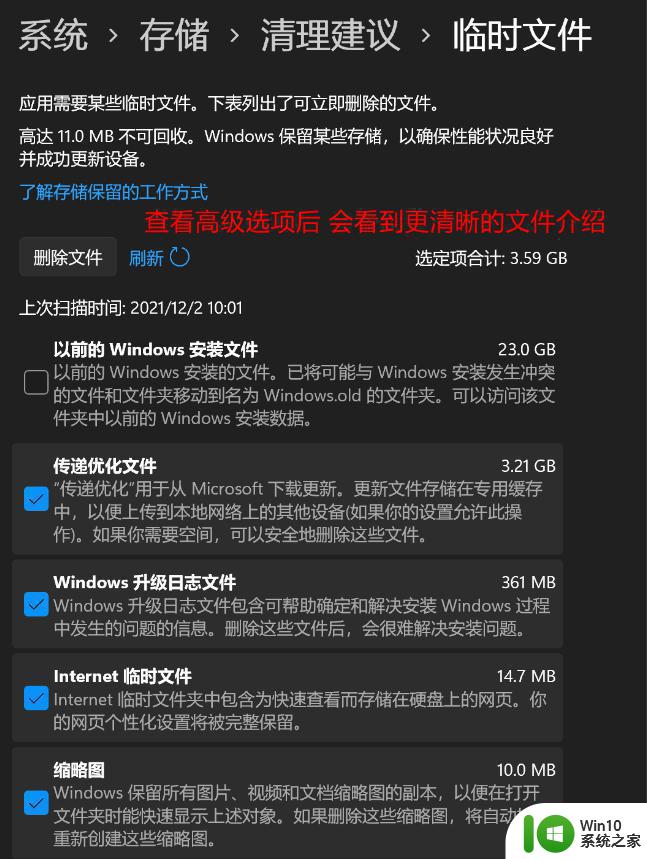
5、当前路径为:系统>存储>存储感知,建议大家【开启】,打开后,每隔一段时间(支持自定义),系统就会自动清理临时文件释放空间。
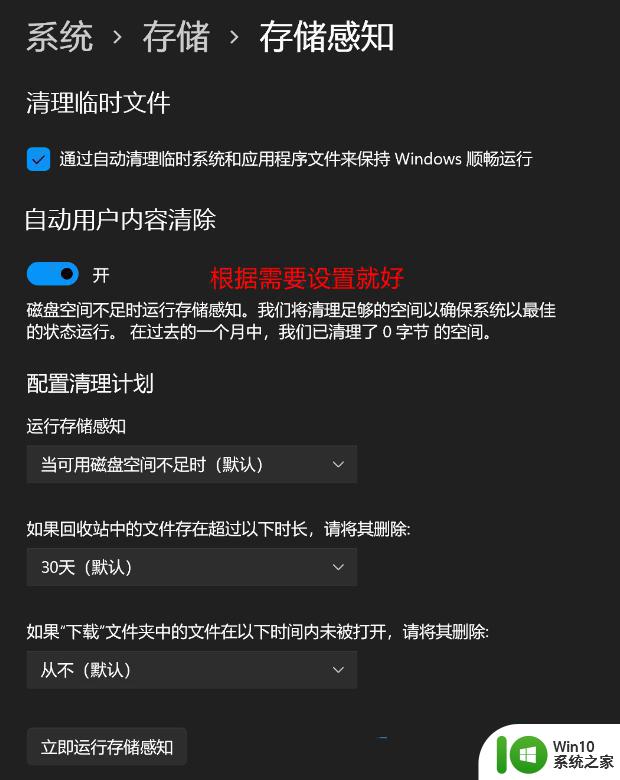
win11没有磁盘清理选项怎么办就是这样子,如果你遇到这个问题,就可以通过上面上面的方法来解决。