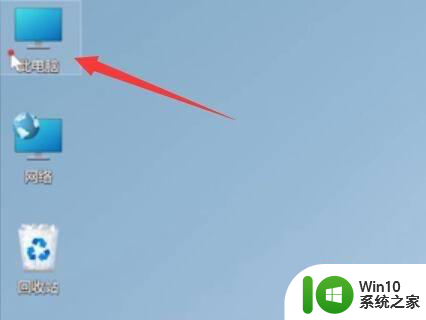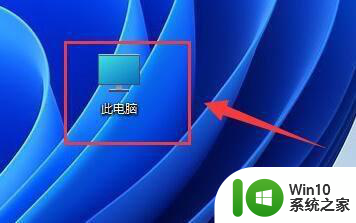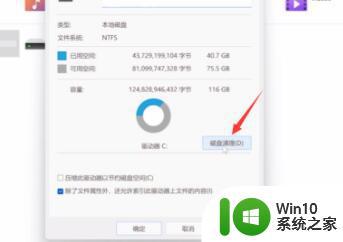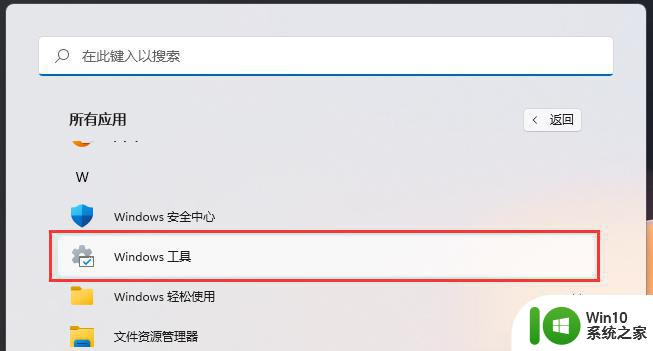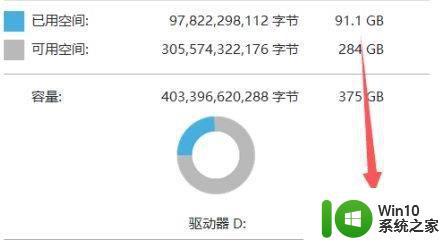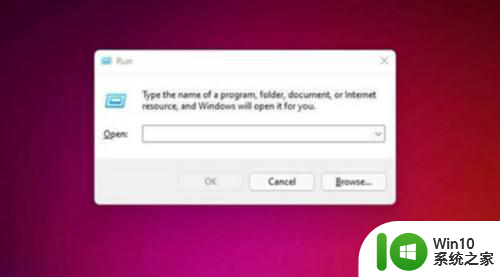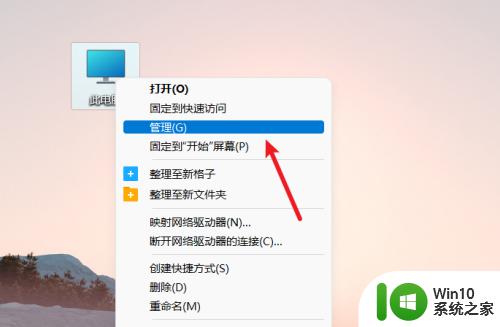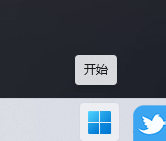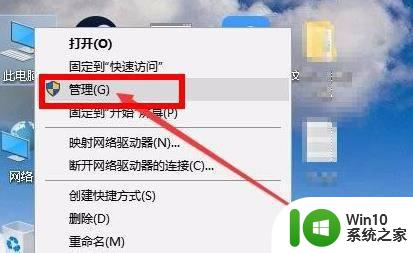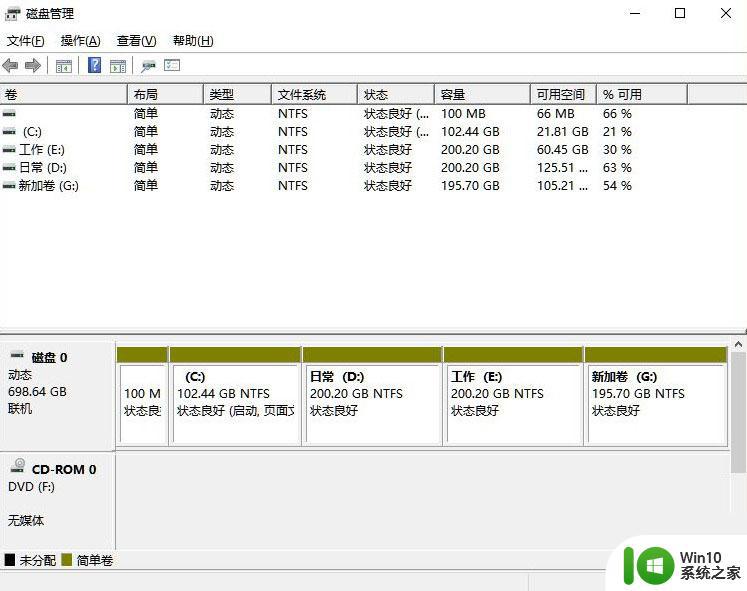win11打开磁盘清理的详细方法 win11如何清理磁盘空间
更新时间:2023-09-22 10:57:07作者:xiaoliu
win11打开磁盘清理的详细方法,随着Win11的发布,许多用户开始关注如何清理磁盘空间以提高系统的运行效率,Win11为用户提供了一种简便的方法来清理磁盘空间,即打开磁盘清理工具。这个工具可以帮助用户识别和删除系统中不再需要的文件和文件夹,从而释放宝贵的磁盘空间。接下来我们将详细介绍Win11打开磁盘清理的方法,以帮助用户更好地管理和优化系统的存储空间。
1、首先打开桌面上的“此电脑”。

2、打开后,右键想要清理的磁盘,选择“属性”。
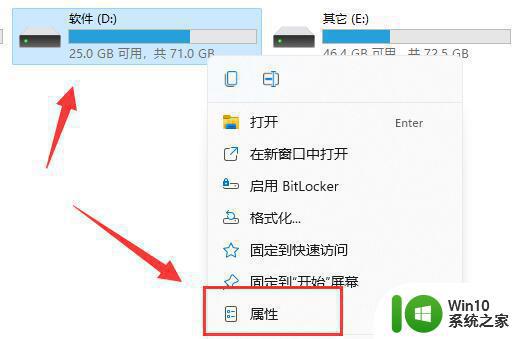
3、打开后就能看到“磁盘清理”选项了。
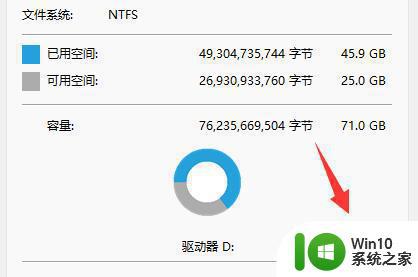
4、进入后,可以勾选想要清理的文件类型。
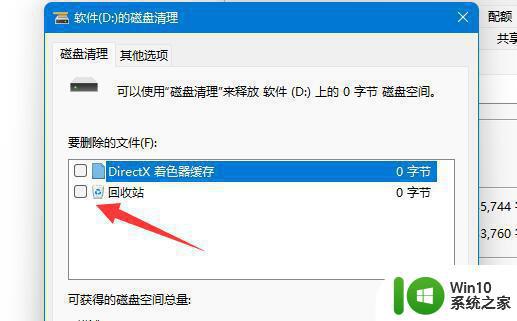
5、在其他选项下,还可以清理不需要使用的程序和功能。
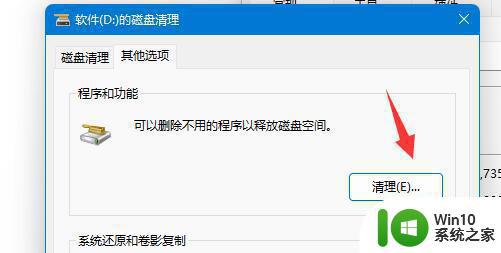
6、如果你有不需要的系统还原和卷影复制,也可以在这里清理。
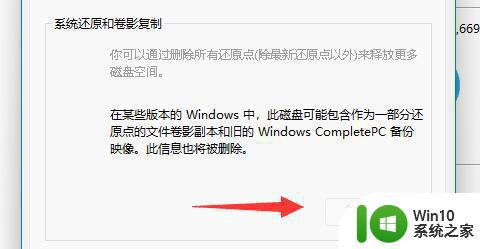
7、选择完成后,点击下方“确定”就可以完成磁盘清理了。
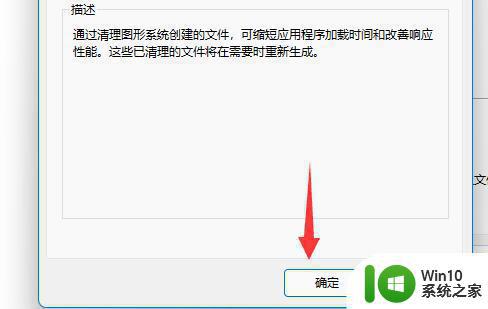
以上是Win11打开磁盘清理的详细方法的全部内容,如果有任何问题,请按照我的方法进行操作,希望对大家有所帮助。