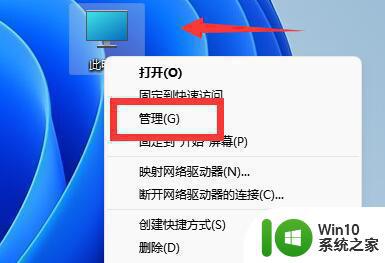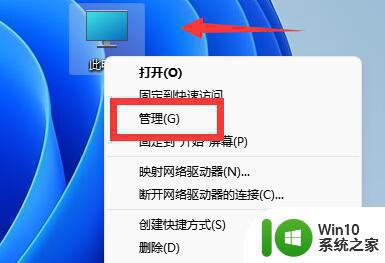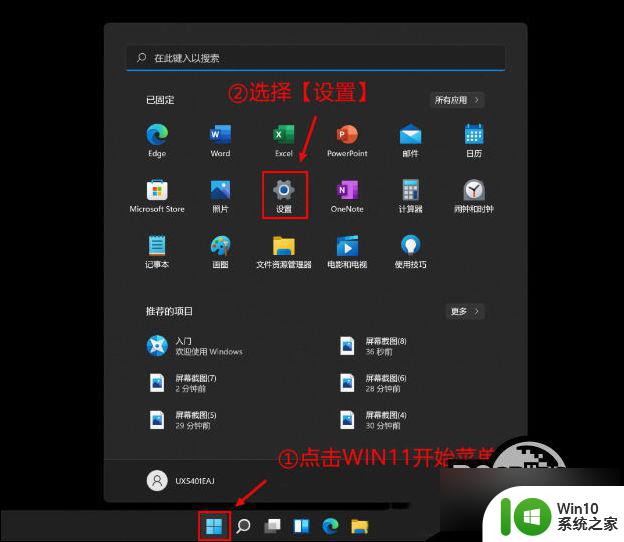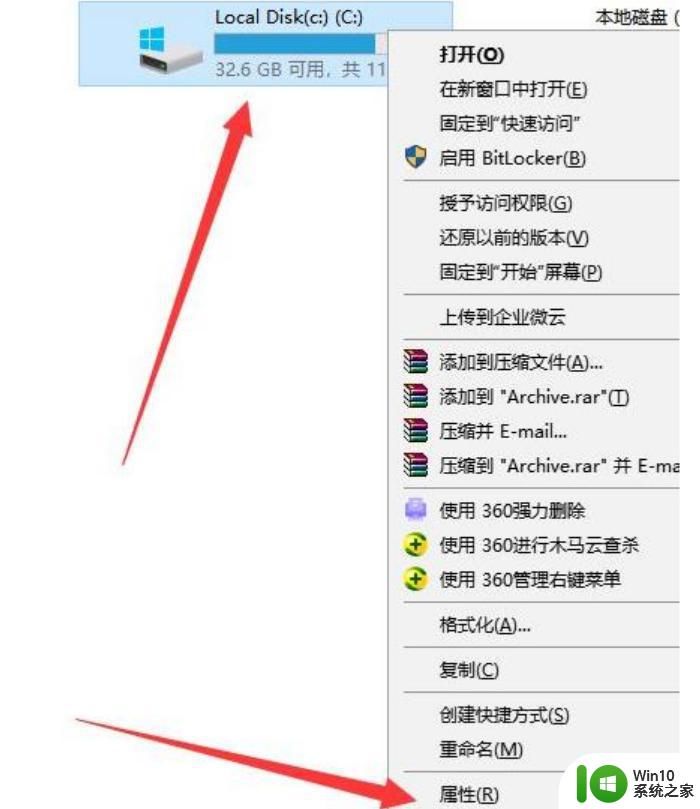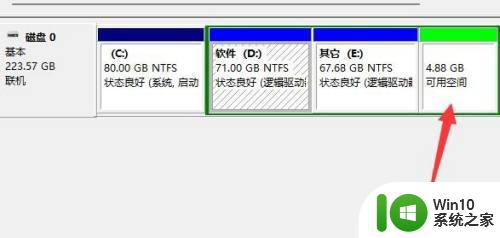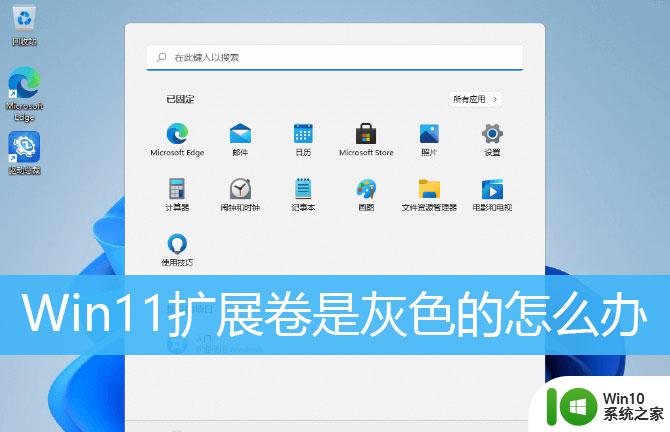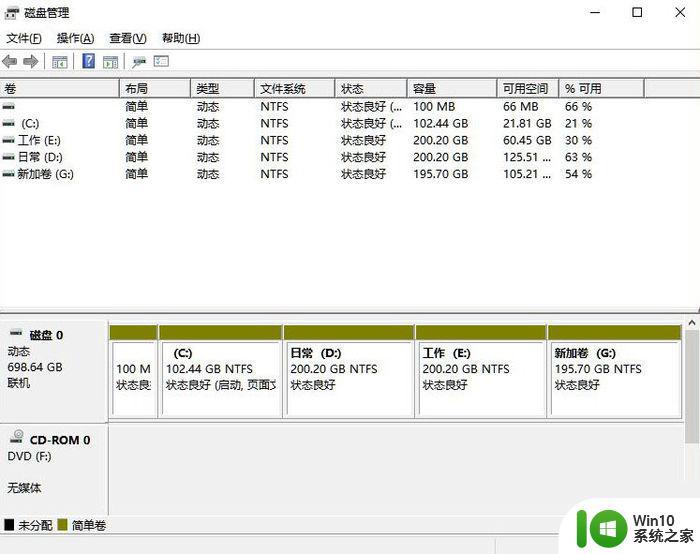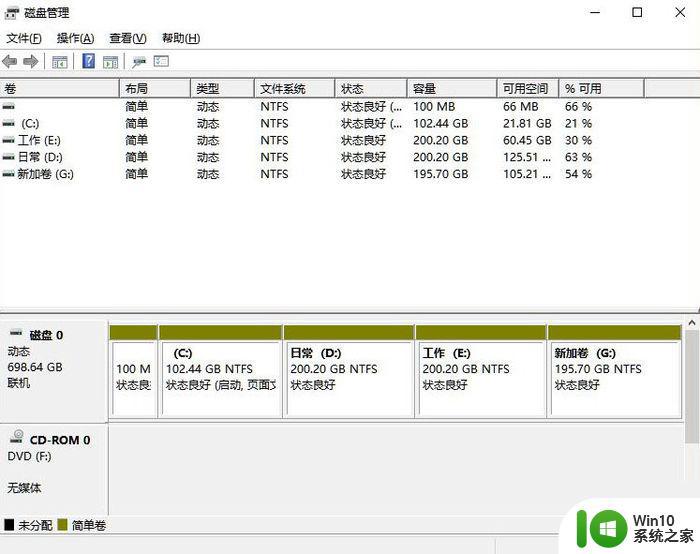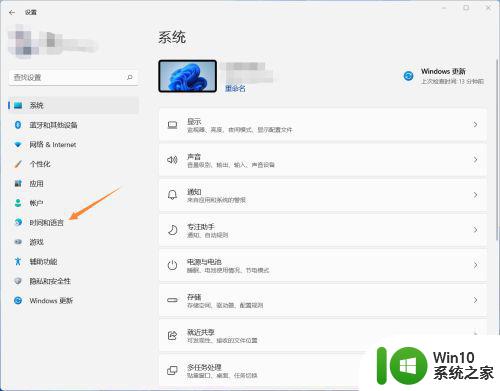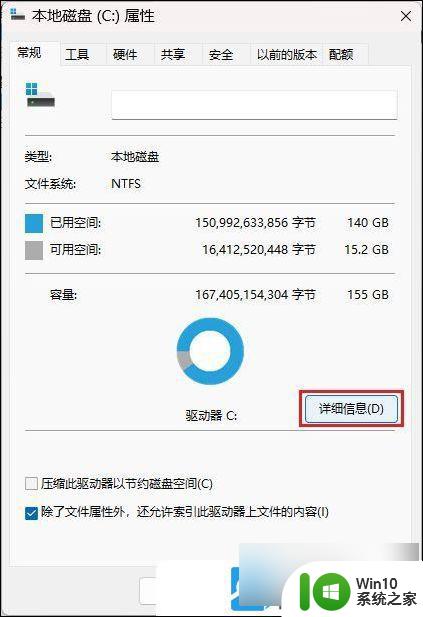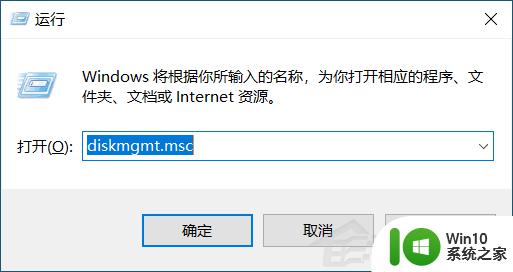win11c盘扩盘的步骤 如何在Windows 11中扩大C盘的容量
更新时间:2023-09-08 13:59:26作者:jiang
win11c盘扩盘的步骤,Windows 11作为最新的操作系统版本,为用户提供了更多的便利和功能,在使用Windows 11的过程中,有时我们可能会遇到C盘容量不足的问题,这给我们的使用带来了一定的困扰。幸运的是Windows 11提供了一种简单且有效的方法来扩大C盘的容量,从而解决这一问题。在本文中我们将介绍如何在Windows 11中扩大C盘的容量,让您轻松应对C盘容量不足的情况。
具体方法如下:
1、打开磁盘管理。(键盘按下组合键WIN+R,输入“ diskmgmt.msc”,或右键左下角的开始按钮,然后选择“磁盘管理”。)
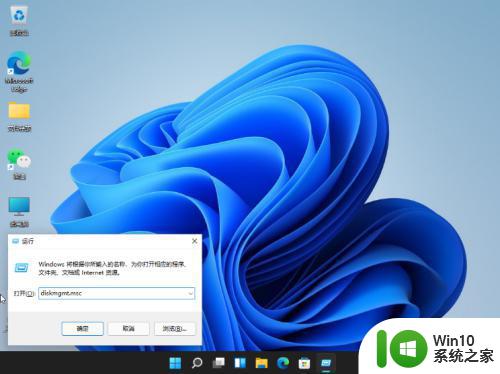
2、找到并删除要合并的分区例如,要将E盘合并到C盘,需要删除E。右键单击E,然后选择“删除卷”。
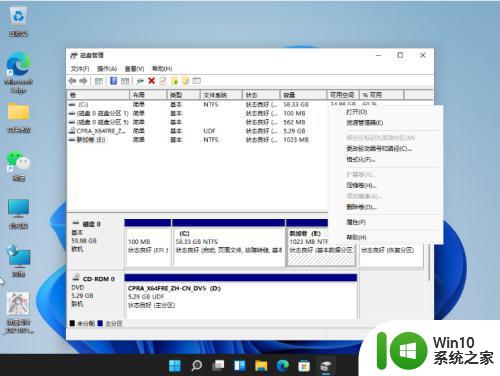
3、右键单击要合并到的分区,然后选择“扩展卷”选项。
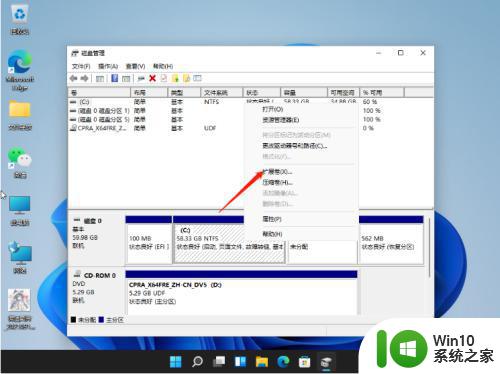
4、按照扩展卷向导,接受默认选项以合并Windows 11中的两个分区。
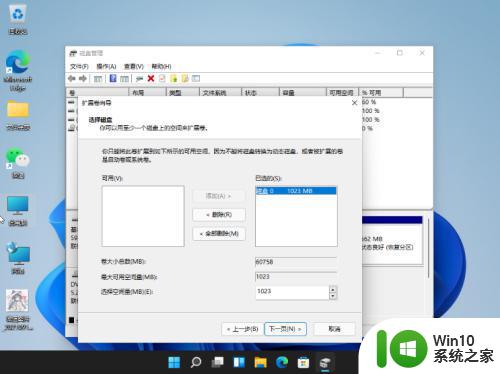
以上是Win11 C盘扩容的全部步骤,如果您遇到类似问题,可以参考本文中介绍的步骤进行修复,希望这些信息能对您有所帮助。