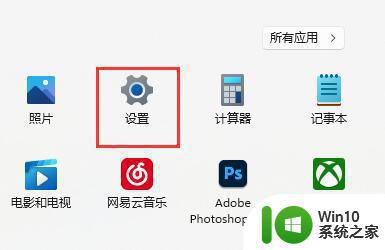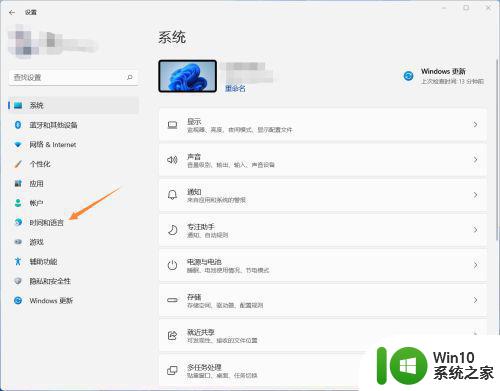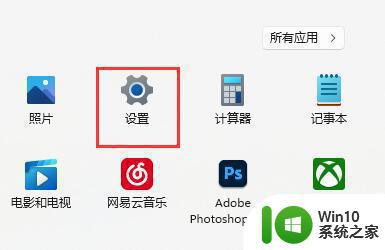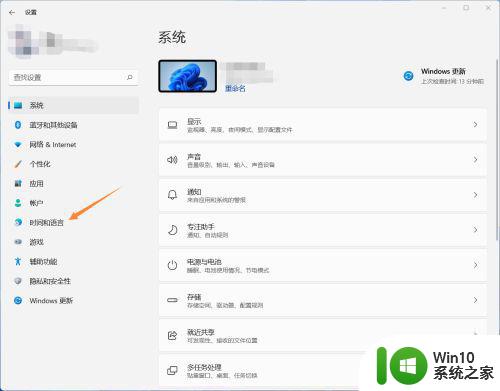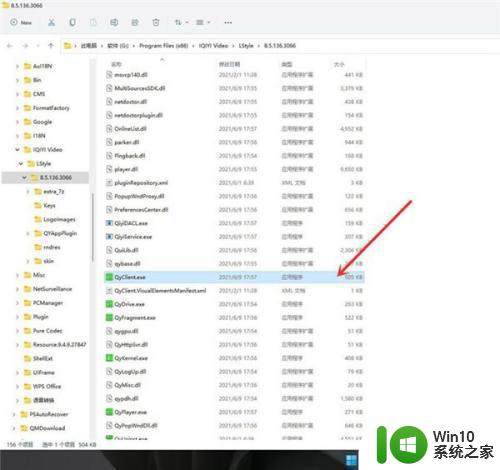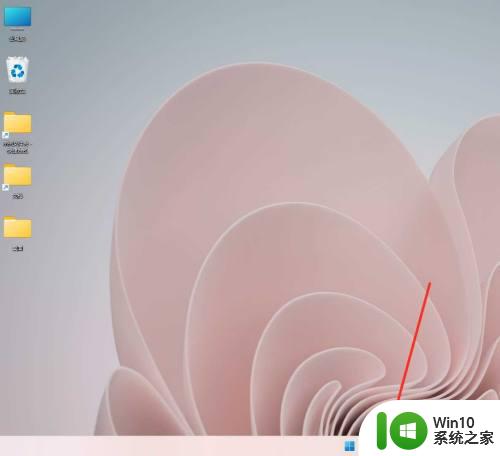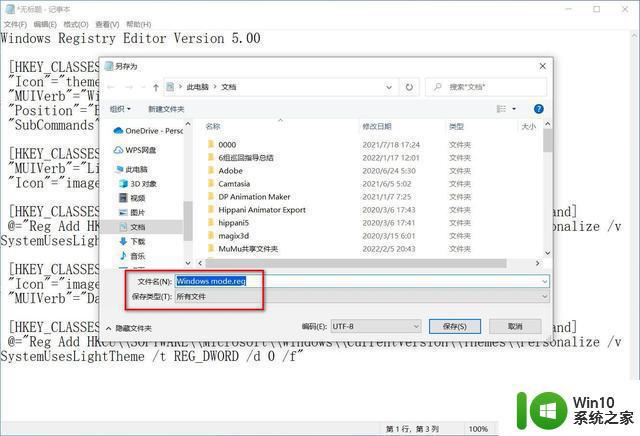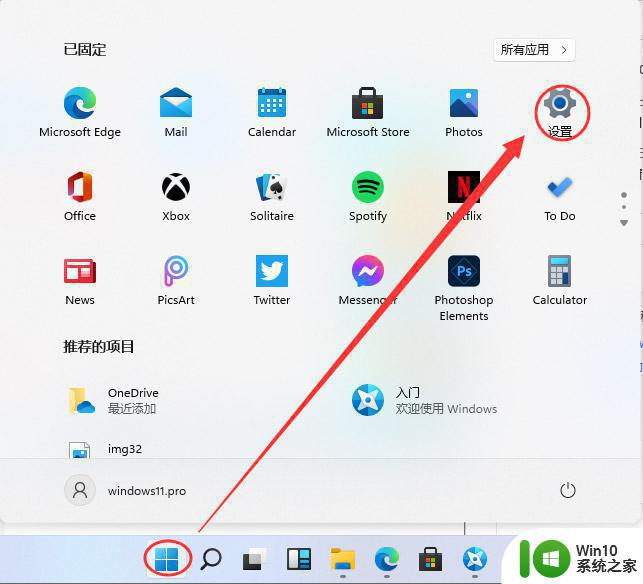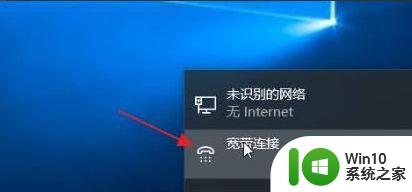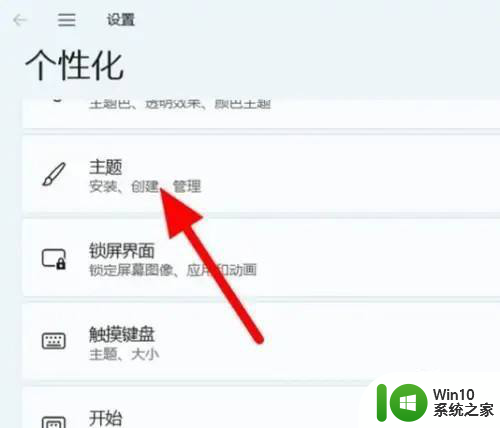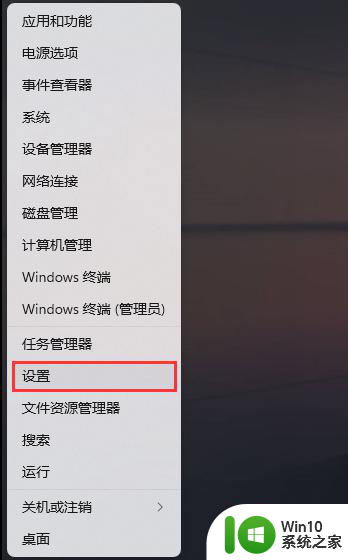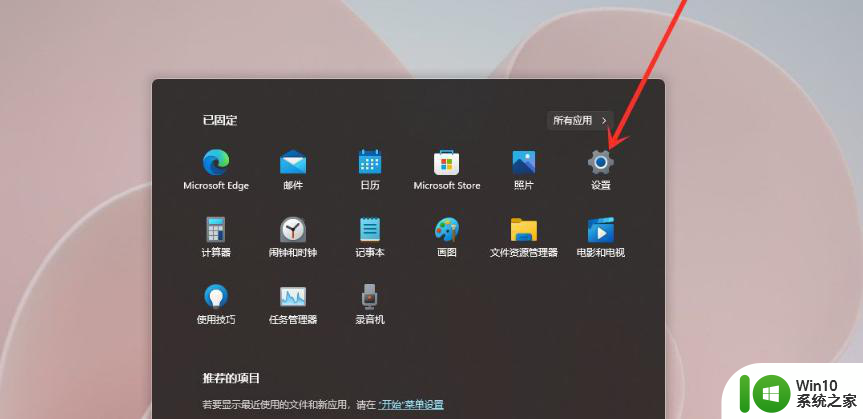Windows11美式键盘添加步骤详解 如何在Windows11上添加美式键盘
Windows11美式键盘添加步骤详解,随着Windows11的推出,许多用户渴望了解如何在新操作系统中添加美式键盘,添加美式键盘可以极大地方便用户在英文输入环境下的使用,尤其对于需要频繁输入英文的用户来说。在本文中我们将详细介绍在Windows11上添加美式键盘的步骤,帮助用户轻松切换输入方式,提高工作和学习效率。无论是对于初次使用Windows11的用户,还是对于想要了解更多操作系统功能的用户,本篇文章都将为您提供全面且简明的指导。让我们一起来看看如何在Windows11上添加美式键盘吧!
解决方法:
1.打开设置,选择“时间和语言”。
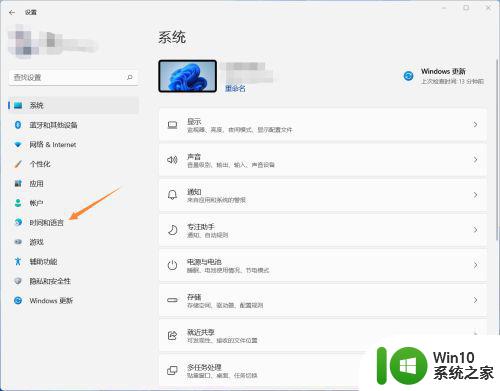
2.选择“语言&区域”。
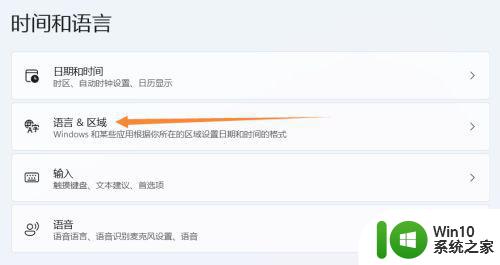
3.检查下方是否有英语(美国),如果有,请跳到第7步,如果没有,请单击“添加语言”。
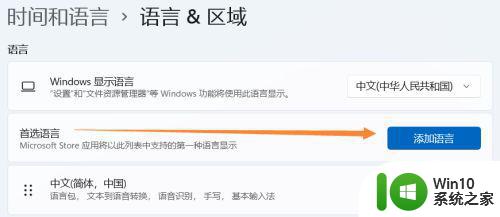
4.找到英语(美国),单击下一步。
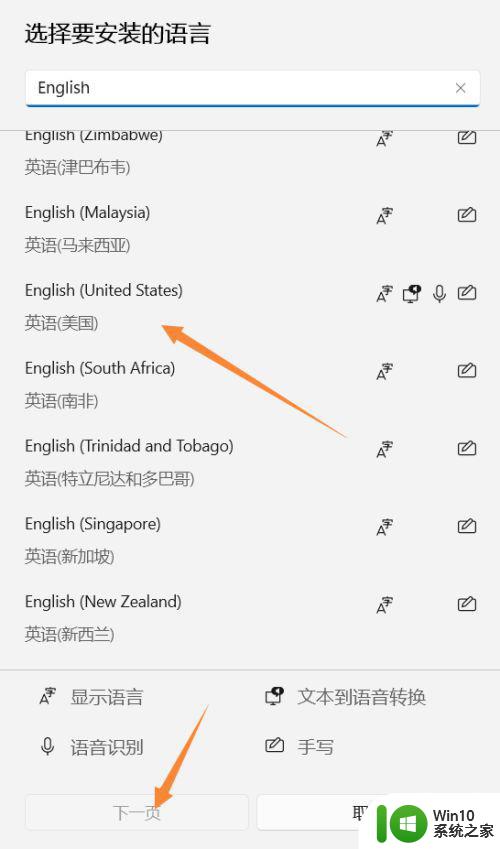
5.可选语言功能里根据个人需求进行安装。
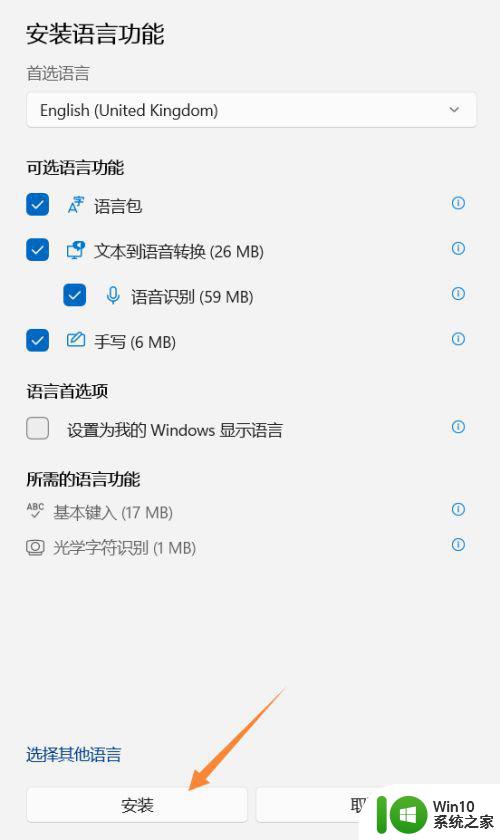
6.安装完毕,出现英文。请注意你电脑原语言要在首选位置,否则重启后可能会变成英文界面。
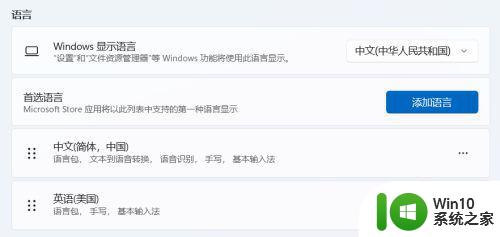
7.单击英语(美国)右方的更多选项按钮,选择“语言选项”。
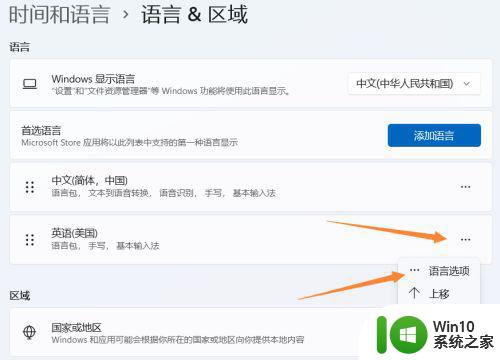
8.找到下方“键盘”项,单击“添加键盘”。
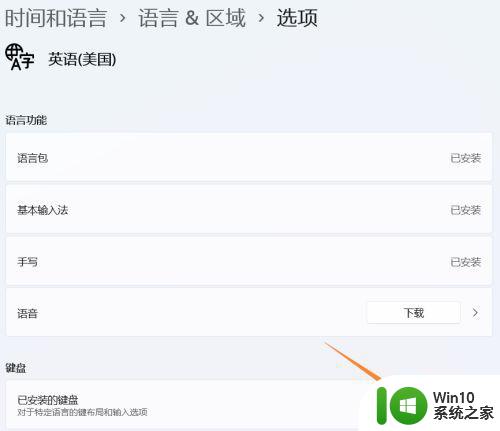
9.选择“美式键盘(QWERTY)”。
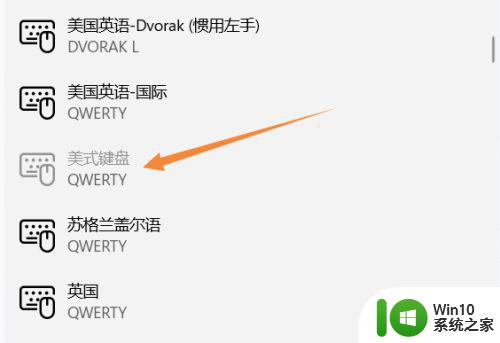
10.添加完毕。
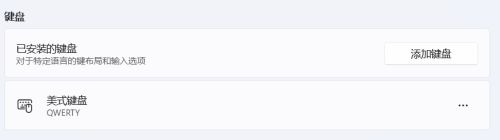
11.查看任务栏右方,会多出一个“拼”按钮,单击即可切换键盘。
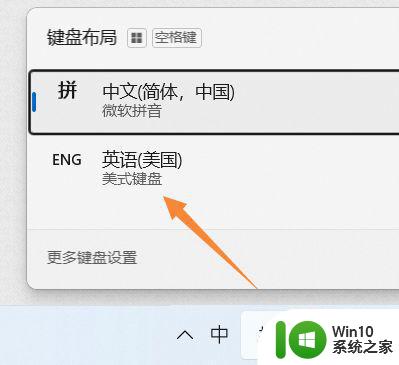
以上是有关如何在Windows11上添加美式键盘的详细说明,如果您遇到了类似的情况,可以按照这些步骤来解决问题。