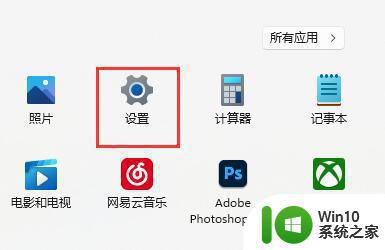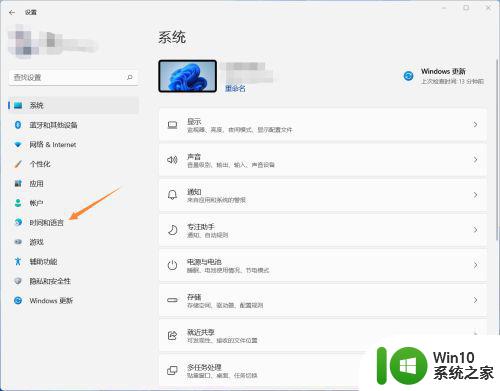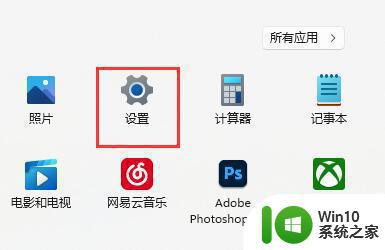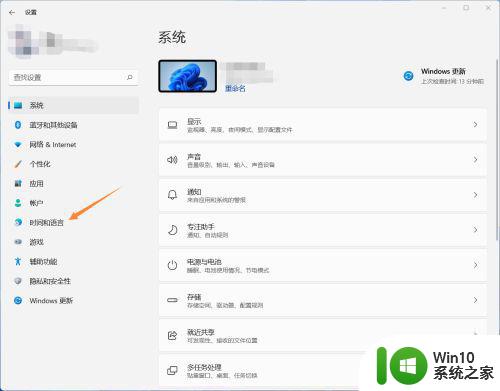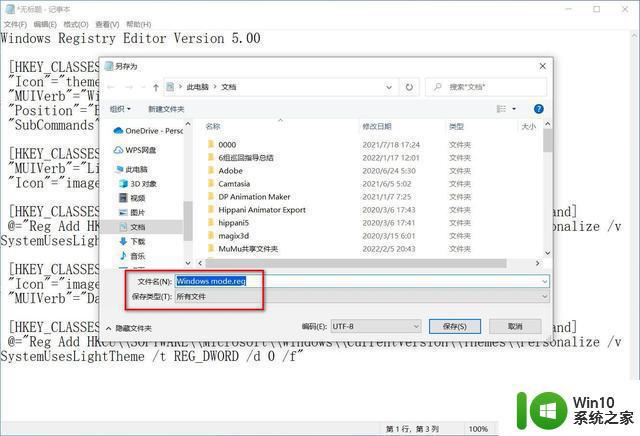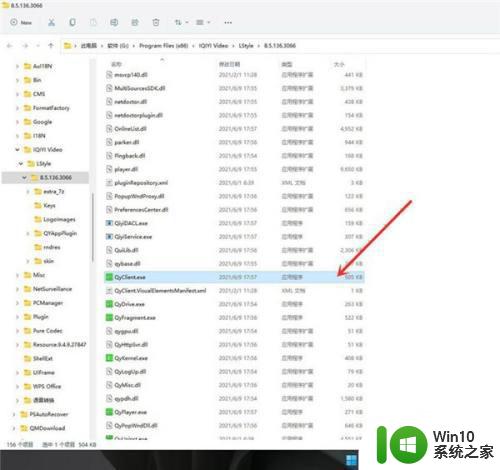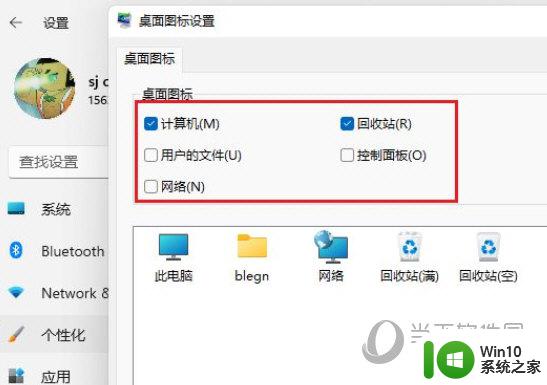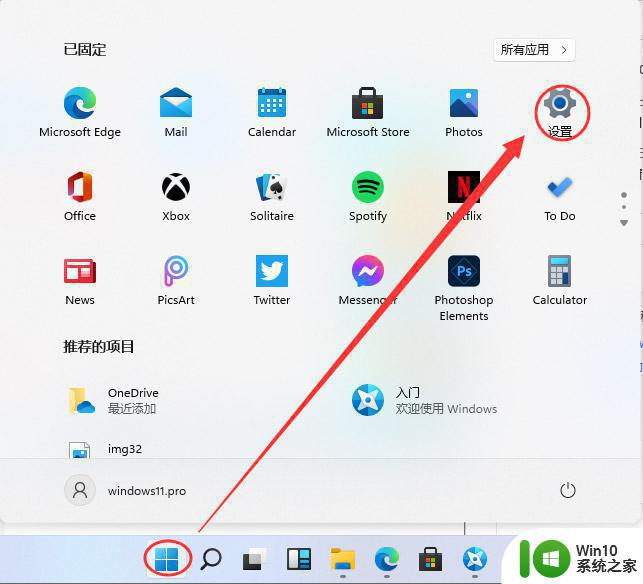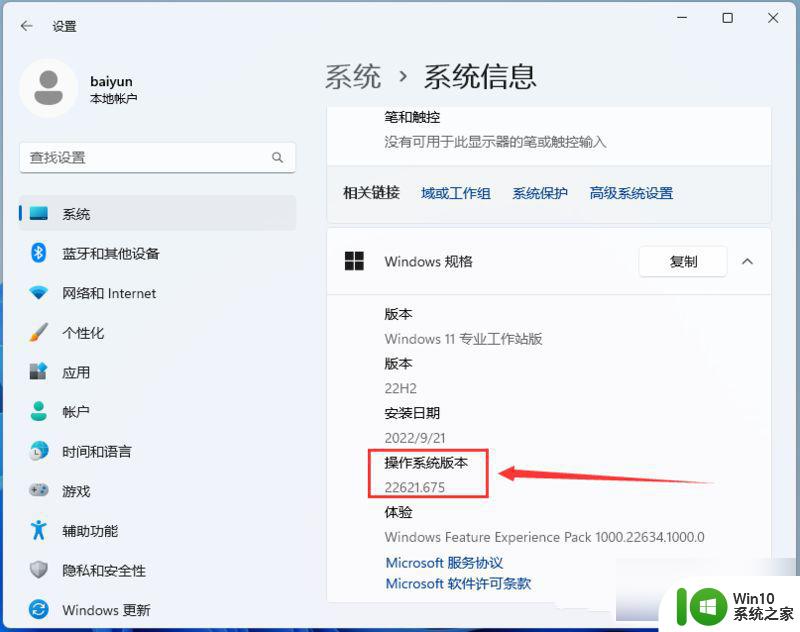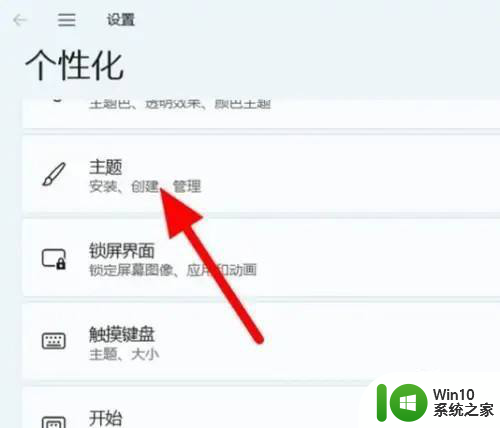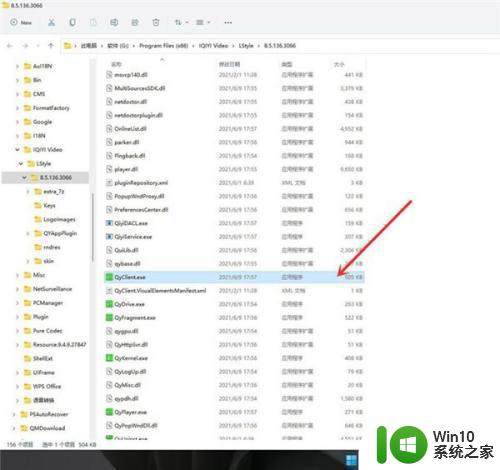windows11怎么添加美式键盘 win11美式键盘怎么添加
更新时间:2023-03-04 08:37:23作者:xiaoliu
有用户在安装了win11系统之后,却发现系统上是没有美式键盘的,只能切换英文输入有点麻烦,就想添加一个美式键盘,那么win11美式键盘怎么添加呢,方法很简单不难,下面小编给大家分享win11美式键盘的添加方法。
解决方法:
1、打开设置,选择“时间和语言”。
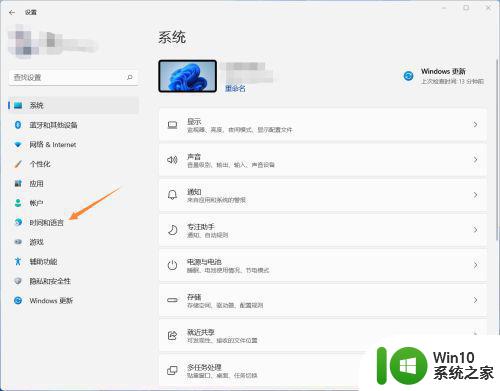
2、选择“语言&区域”。
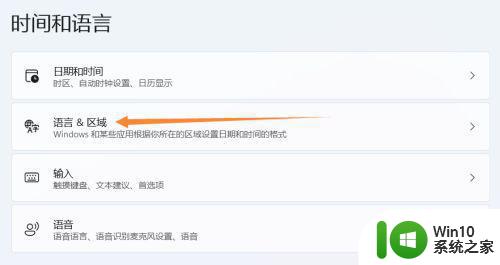
3、检查下方是否有英语(美国),如果有,请跳到第7步,如果没有,请单击“添加语言”。
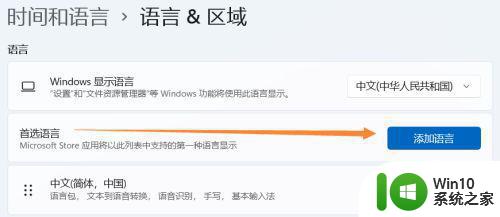
4、找到英语(美国),单击下一步。
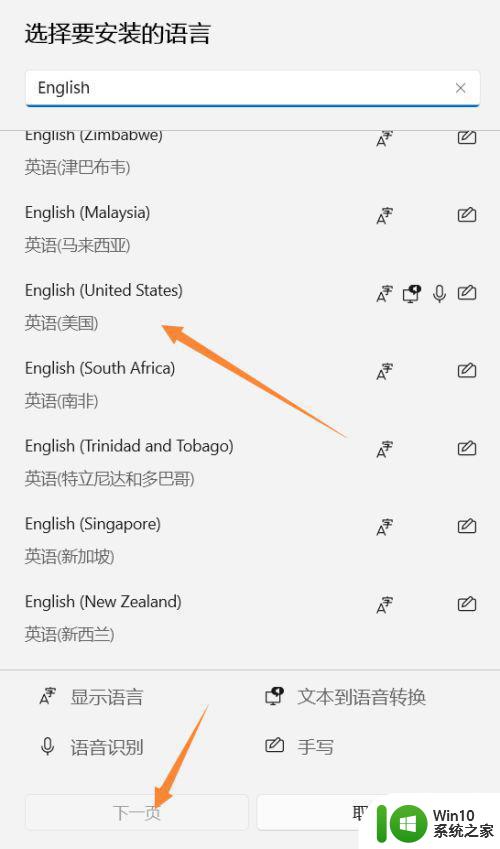
5、可选语言功能里根据个人需求进行安装。
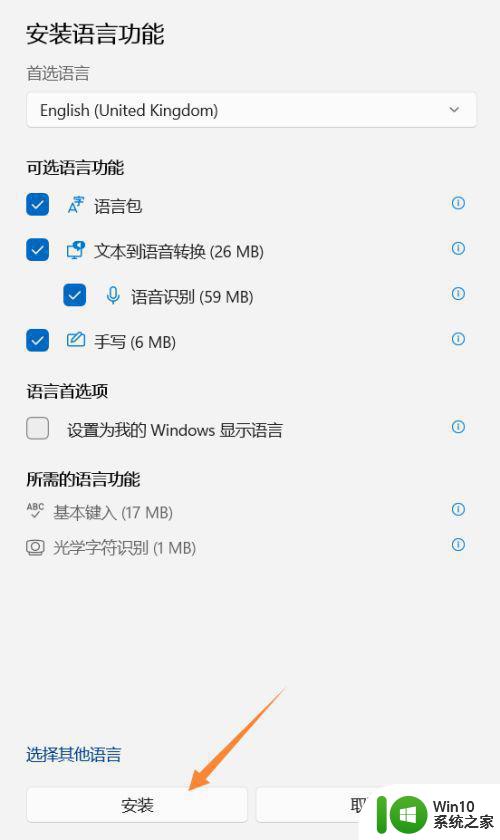
6、安装完毕,出现英文,请注意你电脑原语言要在首选位置,否则重启后可能会变成英文界面。
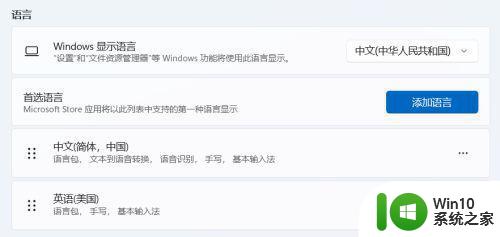
7、单击英语(美国)右方的更多选项按钮,选择“语言选项”。
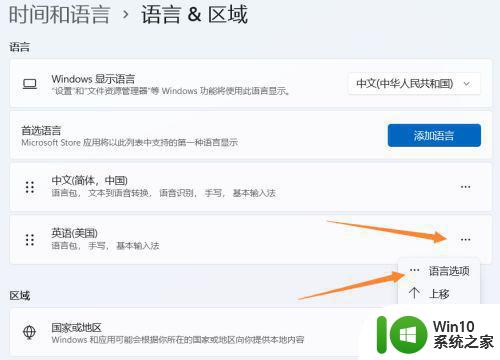
8、找到下方“键盘”项,单击“添加键盘”。
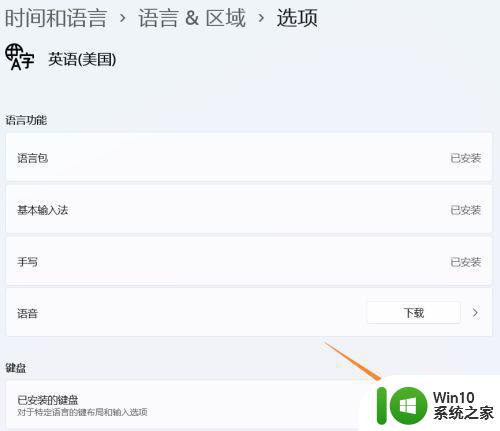
9、选择“美式键盘(QWERTY)”。
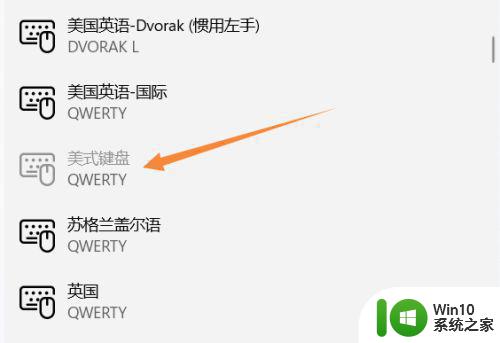
10、添加完毕。
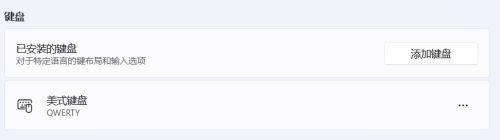
11、查看任务栏右方,会多出一个“拼”按钮,单击即可切换键盘。
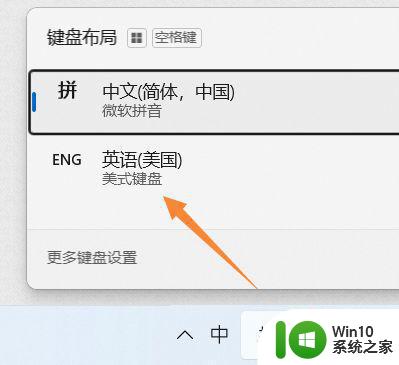
以上就是win11美式键盘的添加方法,想在系统上添加美式键盘的,可以按上面的方法来进行操作。