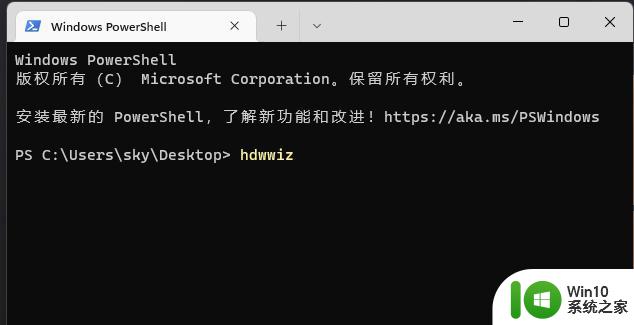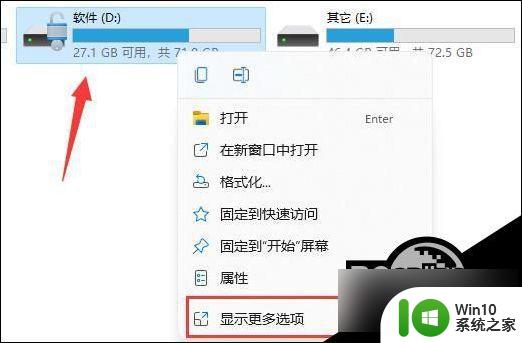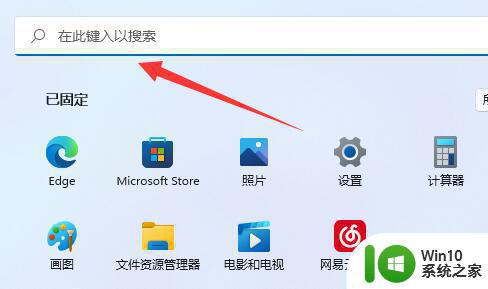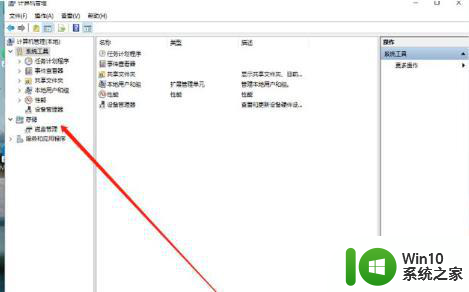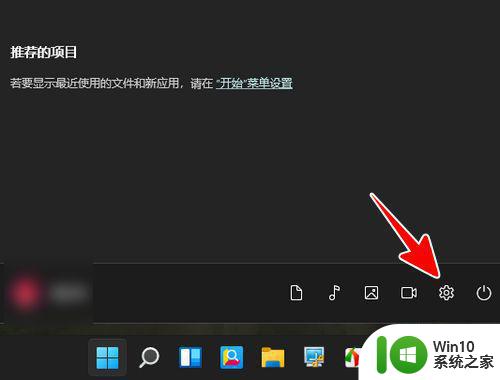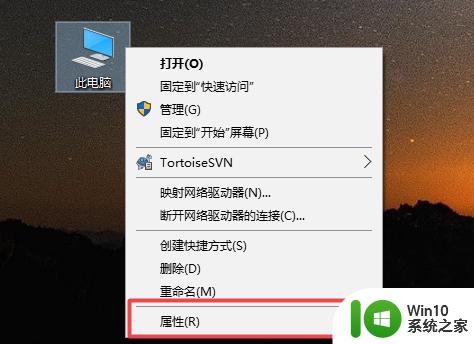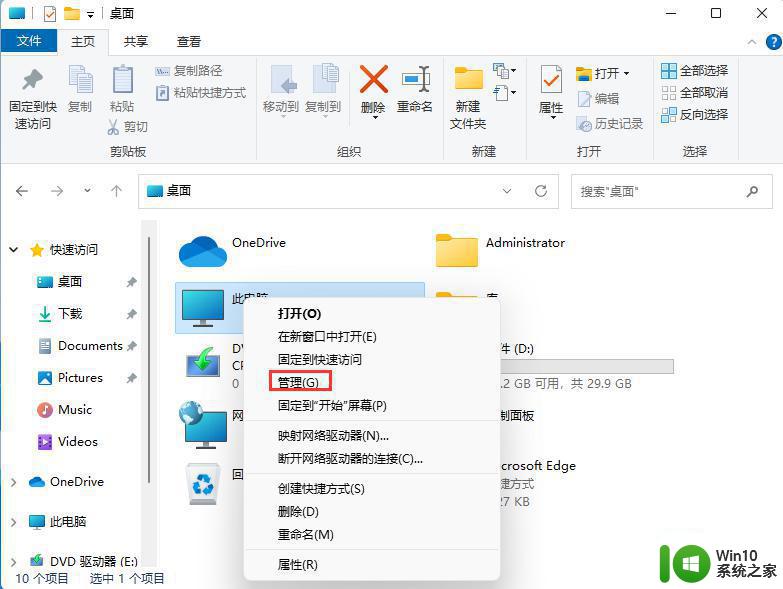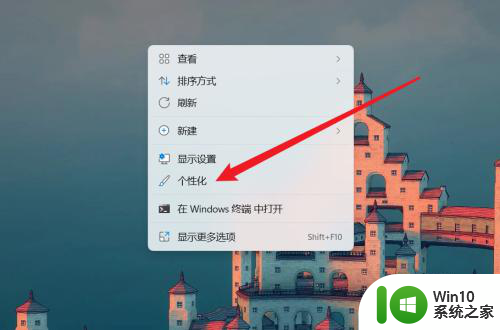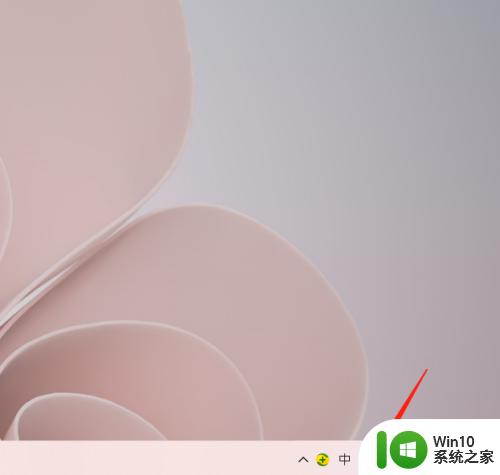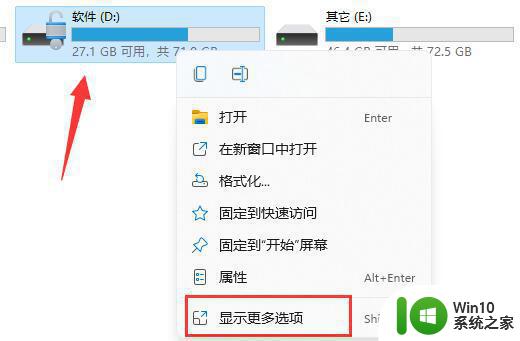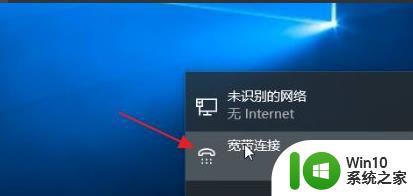win11电脑添加新硬盘教程 win11系统如何正确添加新硬盘
win11电脑添加新硬盘教程,随着科技的不断进步,人们对于电脑硬盘的需求也越来越大,特别是在安装新操作系统Win11后,很多用户希望能够添加新的硬盘来扩展存储空间。对于如何正确添加新硬盘却存在一些困惑。在本文中我们将为大家提供一份详细的教程,教您如何在Win11系统中正确添加新硬盘,以满足您的存储需求。无论是对于新手还是有一定电脑基础的用户来说,本教程都将为您提供清晰易懂的指导,让您轻松完成硬盘添加的步骤。
具体方法:
1、首先,我们拆开主机,找到硬盘的插槽。

2、找到后,我们先接上“数据线”。一般会有防呆设计,插不进去反个方向即可。

3、随后将新的硬盘插入硬盘插槽。

4、插入后,将数据线的另一头接到电脑的主板上。

5、安装完成后,就可以装回主机,并开机了。
6、开机后,我们右键“此电脑”,打开“计算机管理”
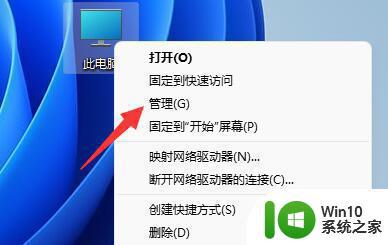
7、打开后,点击左下角的“磁盘管理”
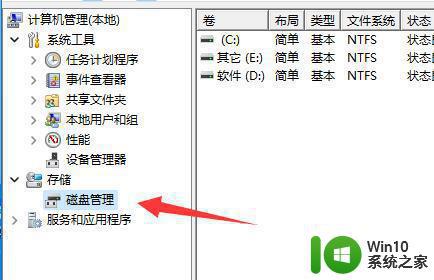
8、随后在右边可以看到添加的硬盘,呈现绿色的可用空间。
9、我们右键该位置,点击“新建简单卷”
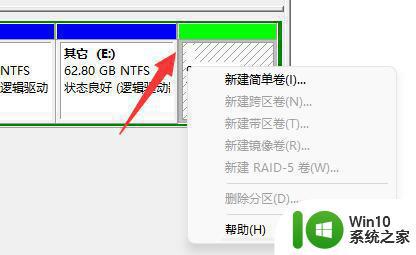
10、打开后,选择简单卷大小,点击“下一页”
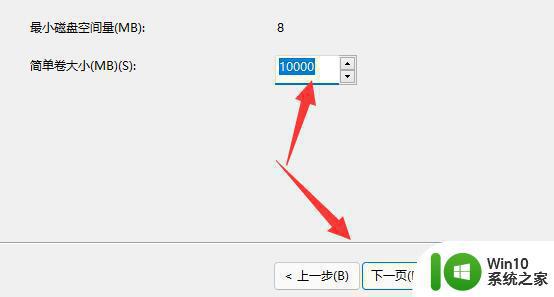
11、再选择驱动器号,点击“下一页”
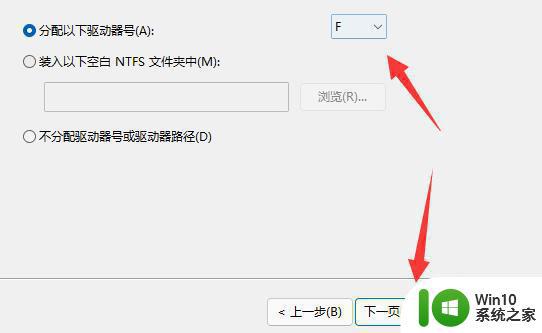
12、最后保持默认设置,点击“下一页”完成磁盘新建就可以在新硬盘里放东西了。
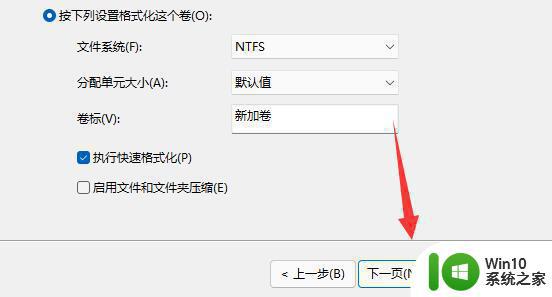
以上就是win11电脑添加新硬盘教程的全部内容,如果您遇到了相同的问题,可以参考本文中介绍的步骤进行修复,希望这篇文章对您有所帮助。