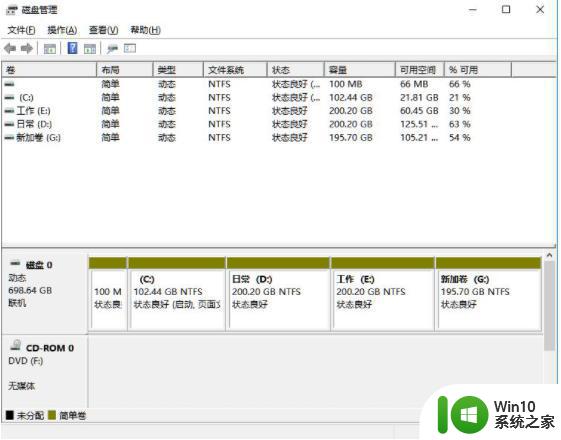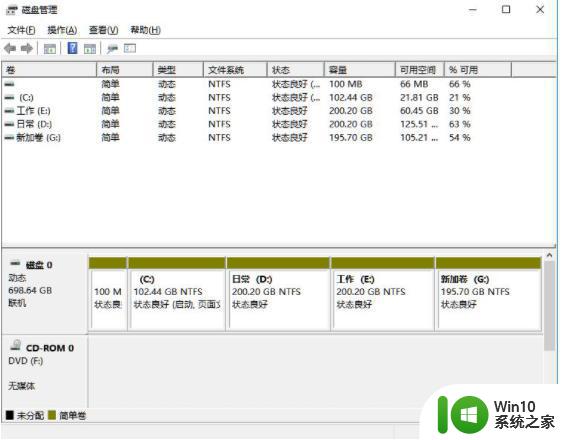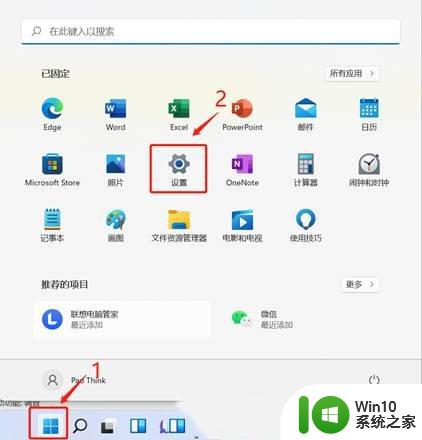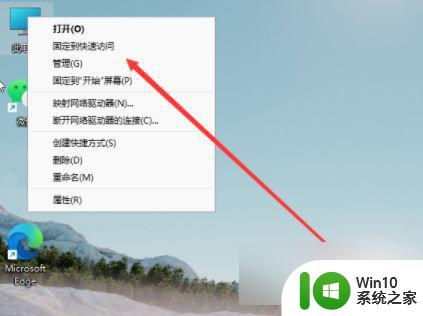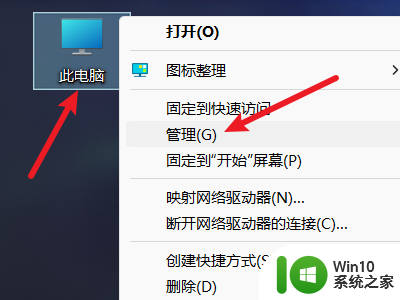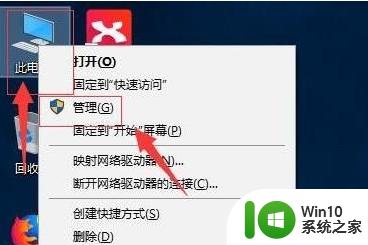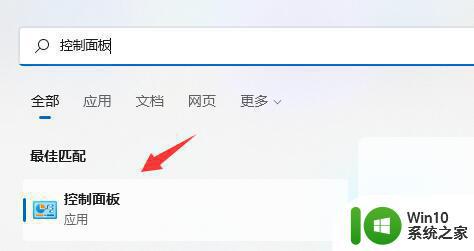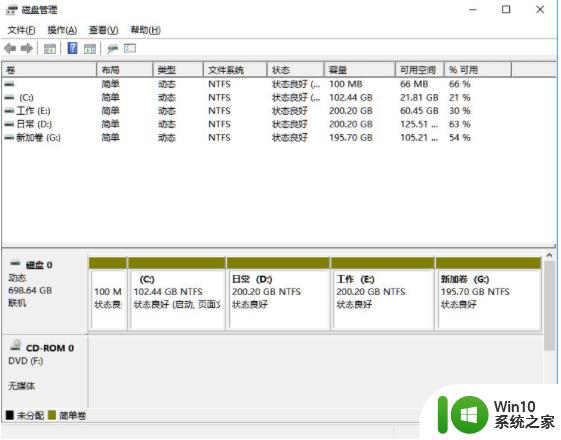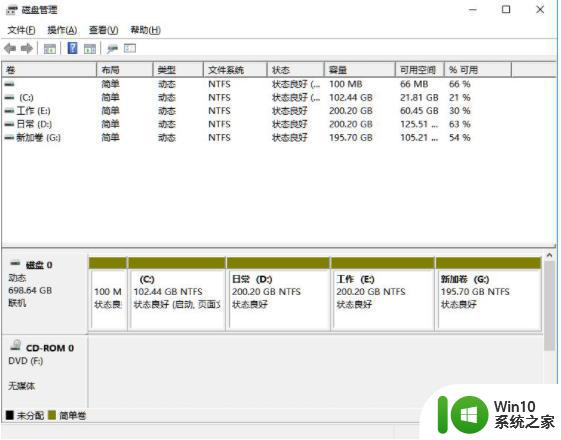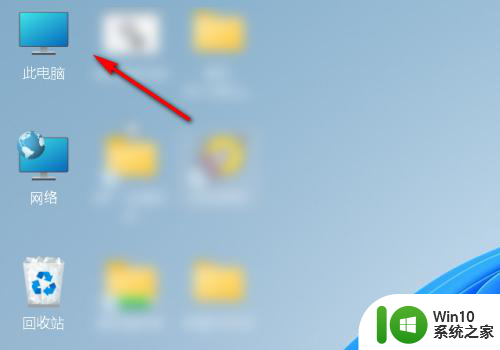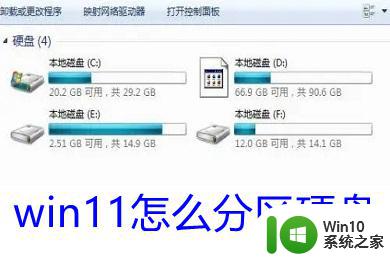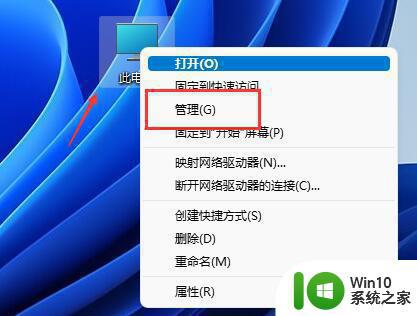win11新电脑硬盘分区教程 win11新电脑怎么分区
win11新电脑硬盘分区教程,Win11作为微软最新发布的操作系统,受到了广大用户的热切关注,在新的Win11电脑上,硬盘分区是一个必不可少的步骤,它可以帮助我们更好地管理和利用硬盘空间。对于一些不太熟悉Win11系统的用户来说,硬盘分区可能会成为一个难题。在这篇文章中我们将为大家介绍Win11新电脑的硬盘分区教程,帮助大家轻松地完成分区操作,提高硬盘的使用效率。无论你是新手还是有一定经验的用户,相信这篇教程都能为你带来一些帮助和启发。接下来让我们一起来了解Win11新电脑怎么分区吧!
具体方法:
1、首先我们使用鼠标右键点击此电脑,打开【管理】选项。
2、进入页面后,点击存储下方的【磁盘管理】。
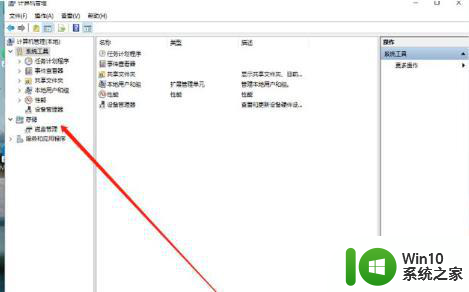
3、此时找到需要进行分盘的位置,鼠标右键选择它。
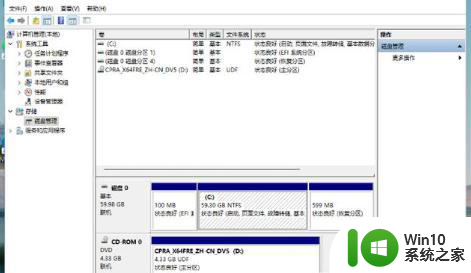
4、在出现的选项中我们点击【压缩卷】。
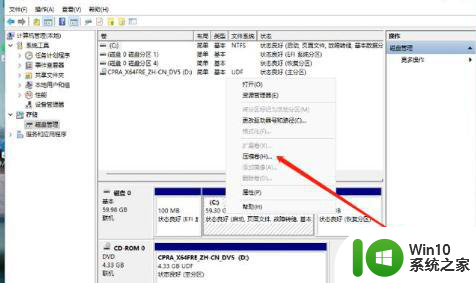
5、然后输入需要分盘的空间大小,输入完成后点击【压缩】即可。
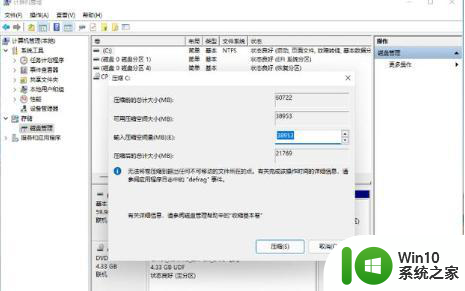
6、当压缩完成后,磁盘分区里就会出现灰色的未进行分配的分区。鼠标右键点击该分区,在出现的选项当中选择【新建简单卷】。
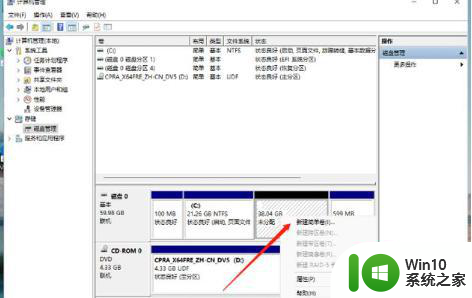
7、打开新建简单卷向导,我们根据提示进行操作即可。
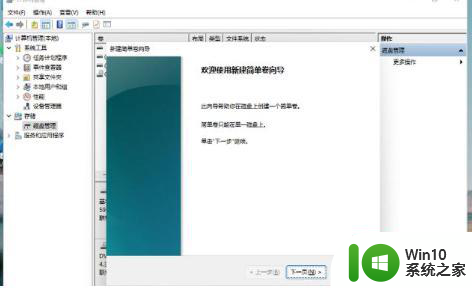
8、将磁盘格式修改为【NTFS】。
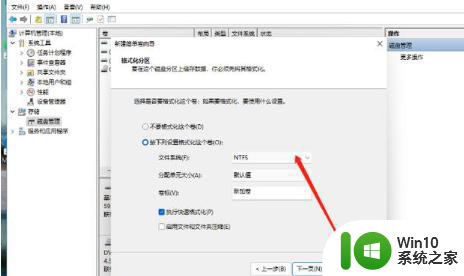
9、最后我们在此电脑页面就可以看到新建的分区啦。
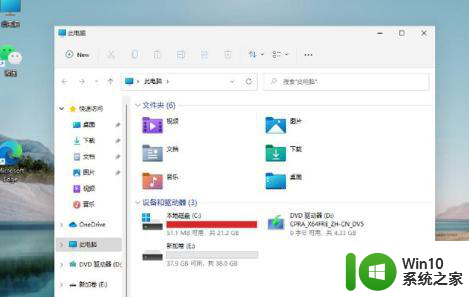
以上就是Win11新电脑硬盘分区教程的全部内容,如果你也遇到了同样的问题,快来参照小编的方法处理吧!希望对大家有所帮助。