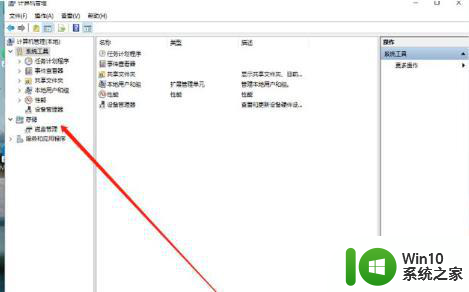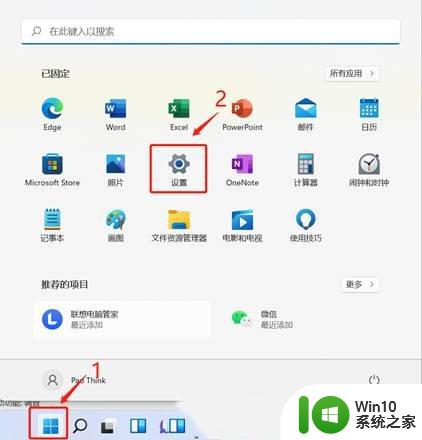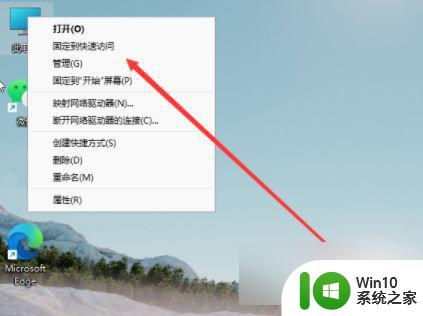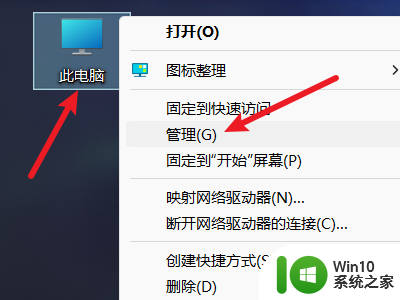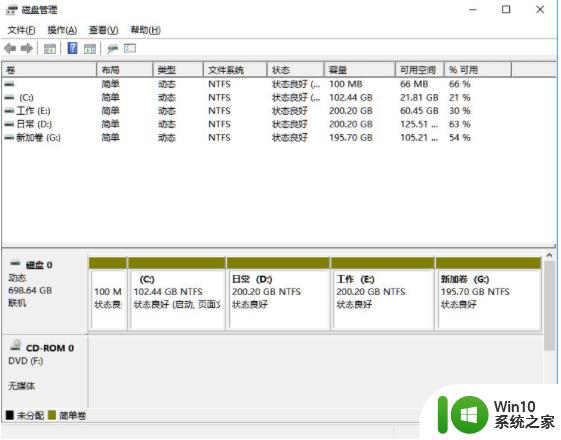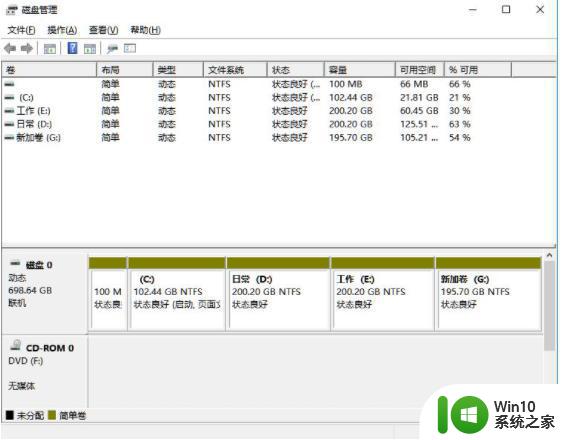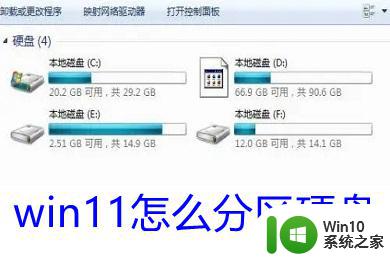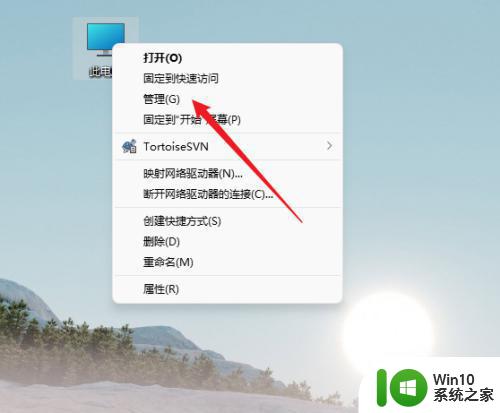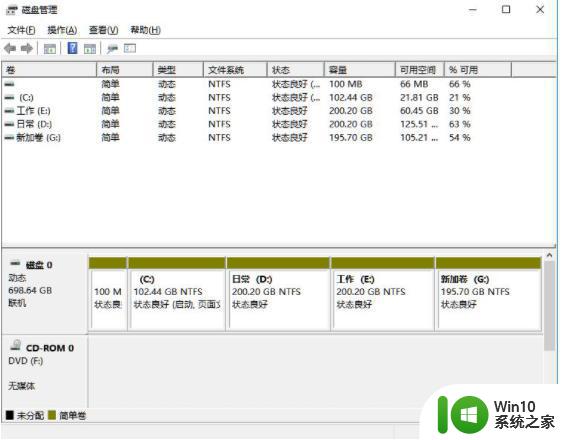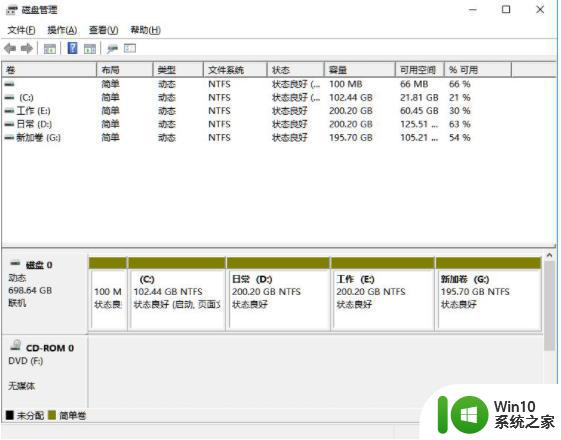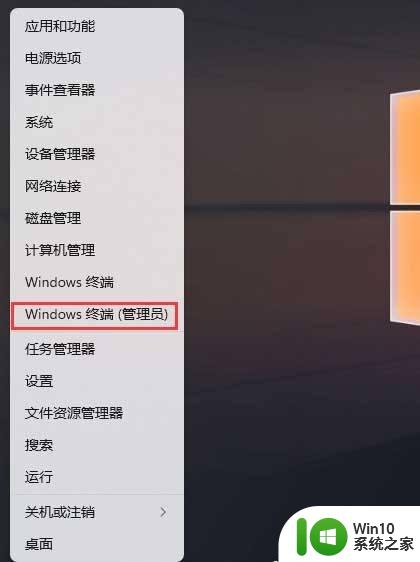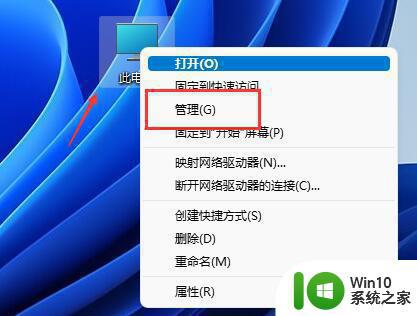win11电脑如何硬盘分区 win11硬盘分区怎么设置
更新时间:2023-04-23 15:42:16作者:jiang
对于新win11系统的安装,大多数用户都会在安装过程进行简单的电脑硬盘分区,保证用户后续方便管理,不过有些用户在安装win11系统时忘记硬盘分区,因此需要在进入系统之后重新分区,那么win11硬盘分区怎么设置呢?接下来小编就来教大家win11硬盘分区设置方法。
具体方法:
1、右击“此电脑”,选择“管理”,然后在“计算机管理”窗口左侧列表中选择“磁盘管理”。
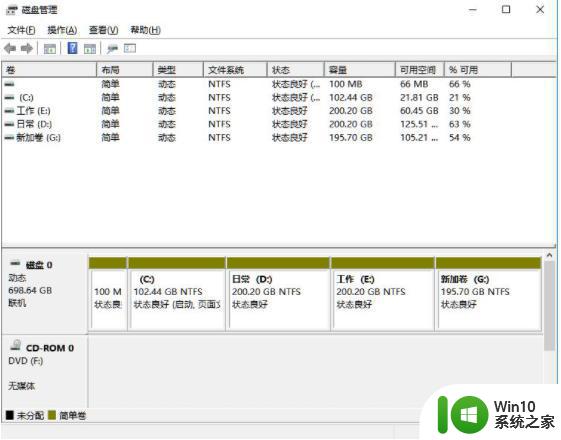
2、然后在分区列表中,右击分区的部分,并选择“压缩卷”。
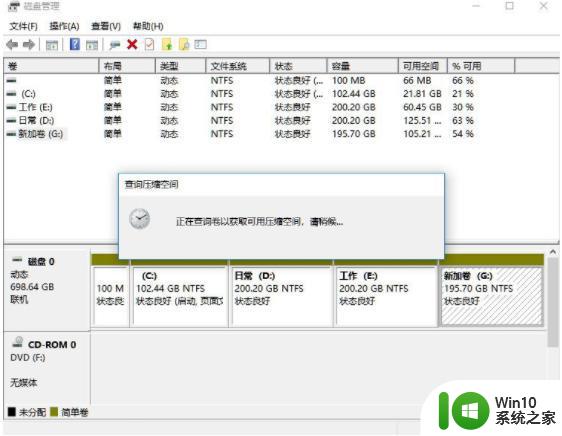
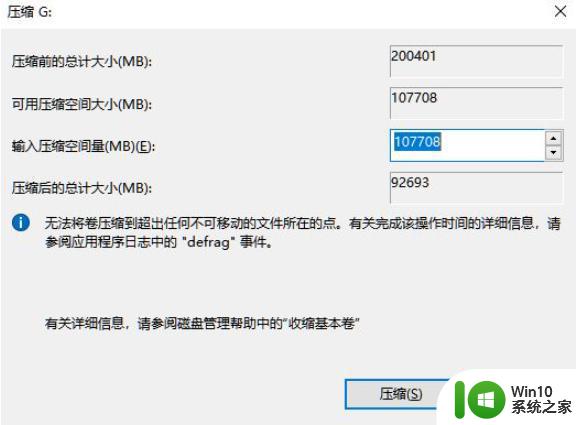
3、输入希望分出空间大小要注意至少留下50GB的容量,确定容量后,点击“压缩”即可。
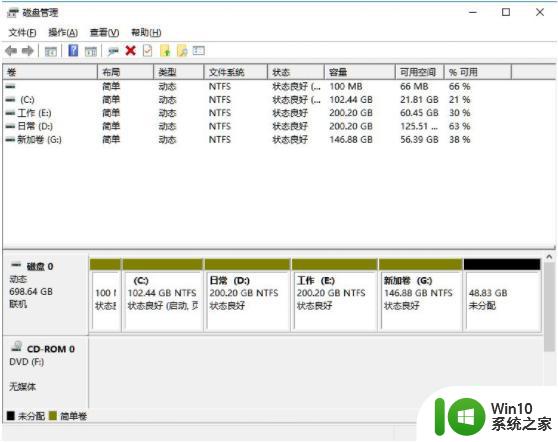
4、随后右击空间选择“新建简单卷”,并点击“下一步”即可。新建的简单卷磁盘格式选择“NTFS”即可。
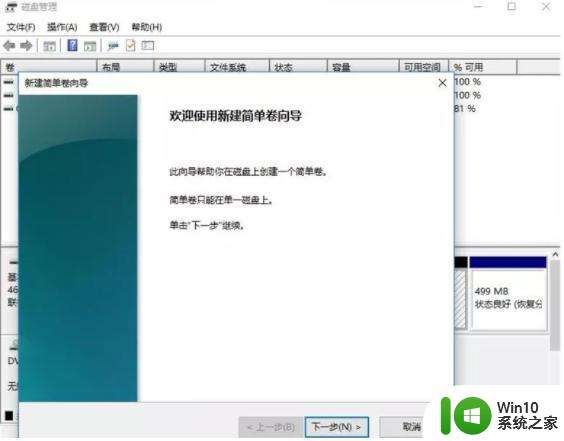
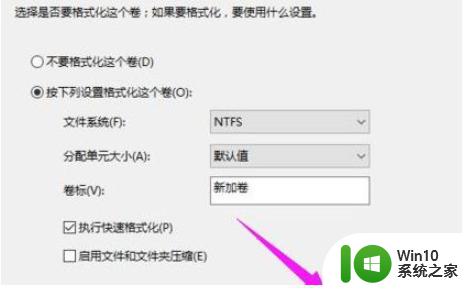
5、对于还未分配的空间,也能选择它并进行分区,在选中的分区上右击,选择“扩展卷”即可。
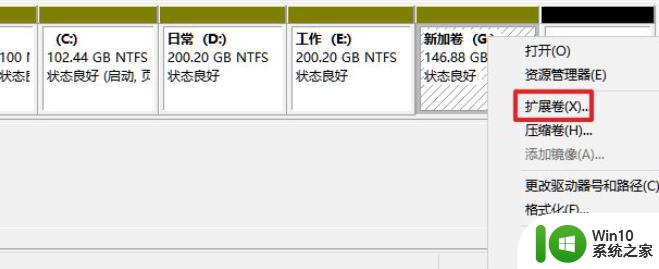
以上就是有关win11硬盘分区设置方法了,还有不清楚的用户就可以参考一下小编的步骤进行操作,希望能够对大家有所帮助。