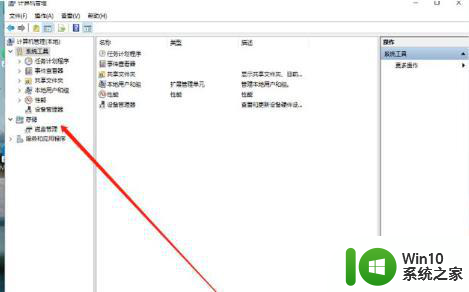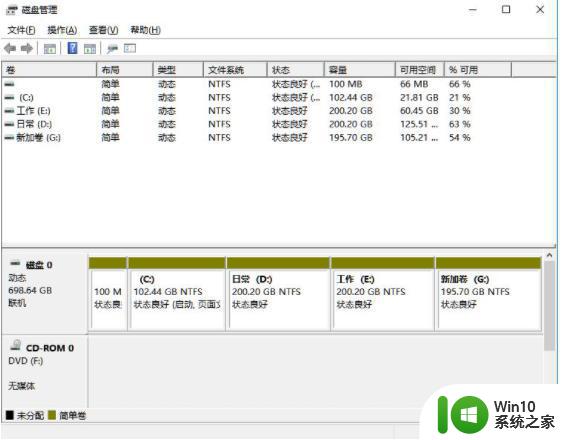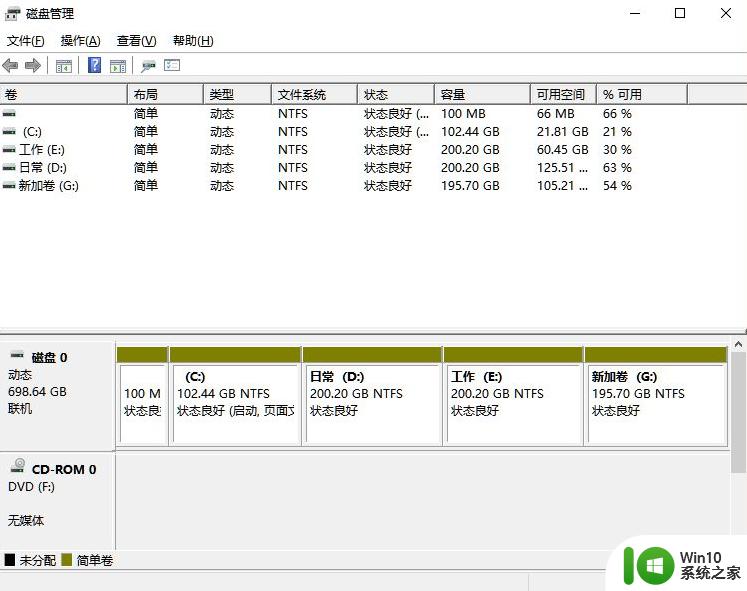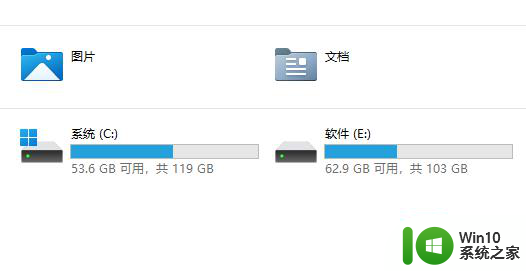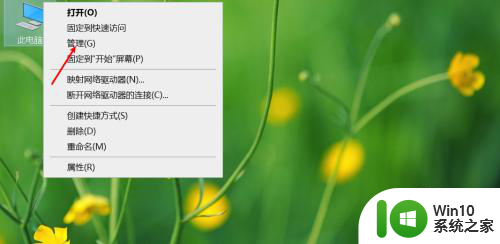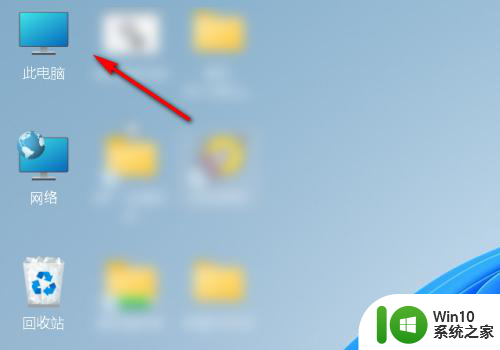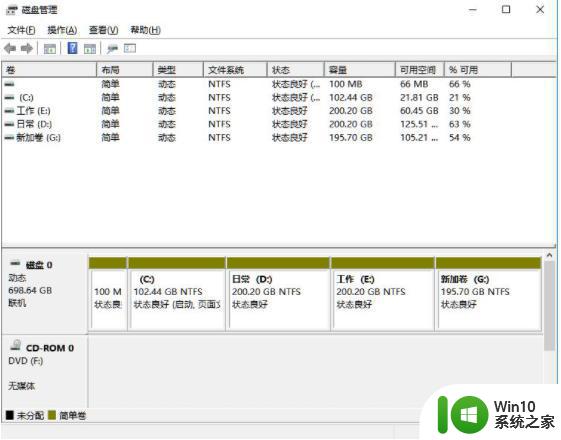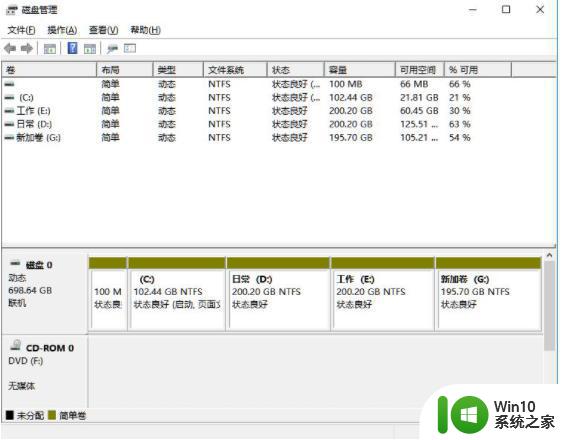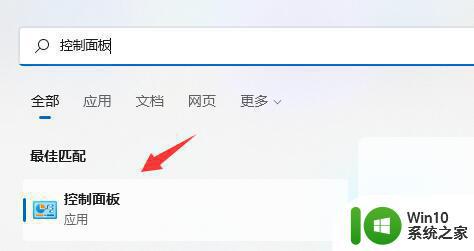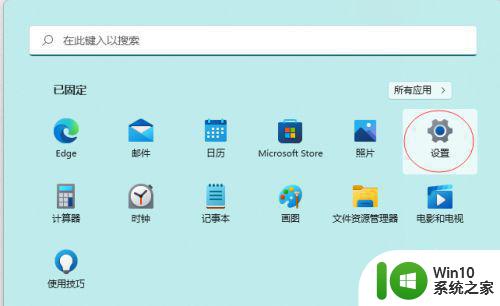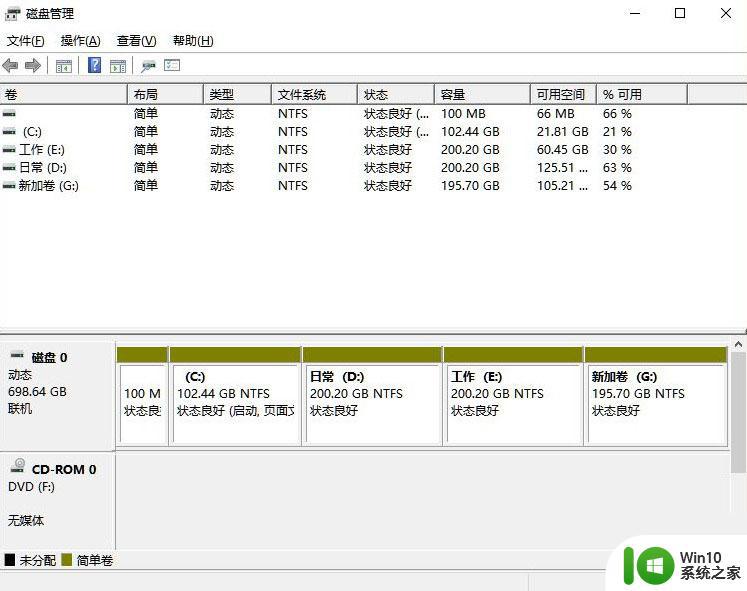win11新电脑分盘的方法 win11新电脑怎么分盘
在自己的win11电脑到手之后,很多用户第一时间想要对电脑硬盘分盘,以防止太多的应用装在c盘导致win11电脑系统运行速度下降,但是不知道win11电脑分盘该如何操作,那么今天小编给大家带来win11新电脑分盘的方法,有遇到这个问题的朋友,跟着小编一起来操作吧。
具体方法:
1、进入win11系统桌面,然后右击桌面的“此电脑”打开“管理”。
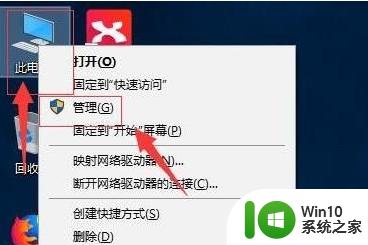
2、然后在计算机管理界面中依次点击“储存”-》“磁盘管理”,并进入下一步。
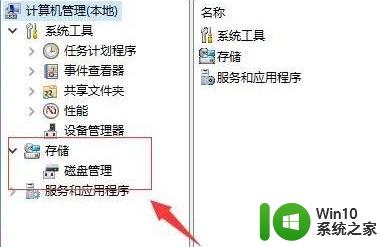
3、在右侧界面中找到c盘,然后右击选择“压缩卷”打开。
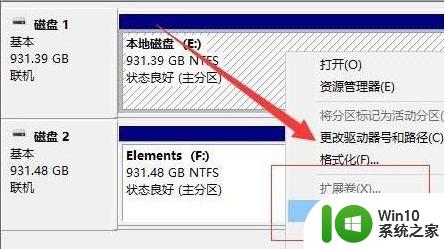
4、输入需要新建磁盘的大小,图中输入的是10240,大约10G左右。
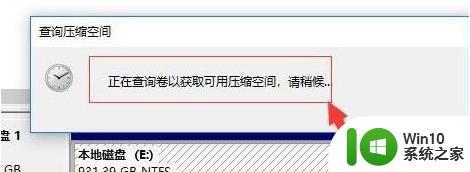
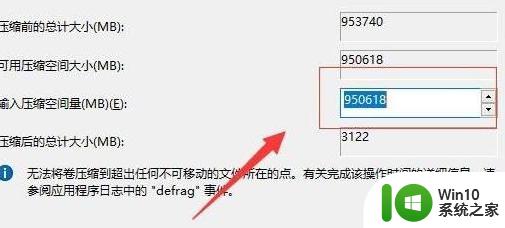
5、压缩完成后,界面中会出现黑色框,里面显示的是10G未分配的磁盘。
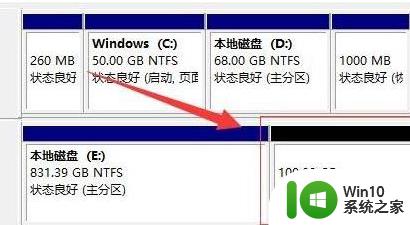
6、在黑色区域未分配的磁盘上右击,随后选择“新建简单卷”随后进入下一步。
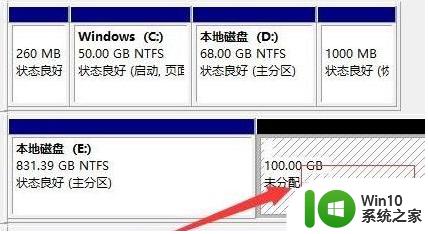
7、接下来不停的点击下一步,直到分区完成。剩下的都选择默认即可,无需修改。
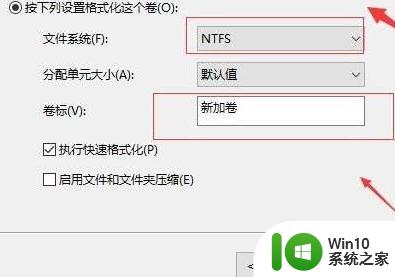
8、分区创建完成后黑色未分配的磁盘就会变成蓝色。
9、最后回到桌面,再次点击此电脑,即可看到已完成的分区。
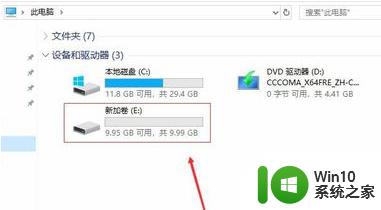
以上就是win11新电脑分盘的方法的全部内容,有出现这种现象的小伙伴不妨根据小编的方法来解决吧,希望能够对大家有所帮助。