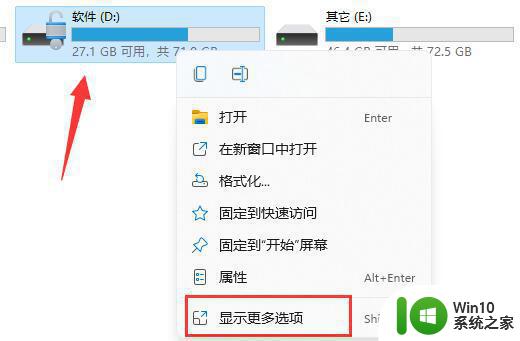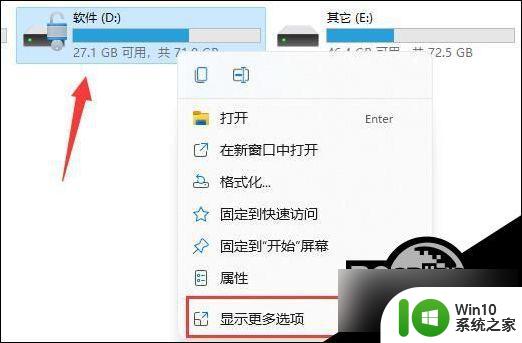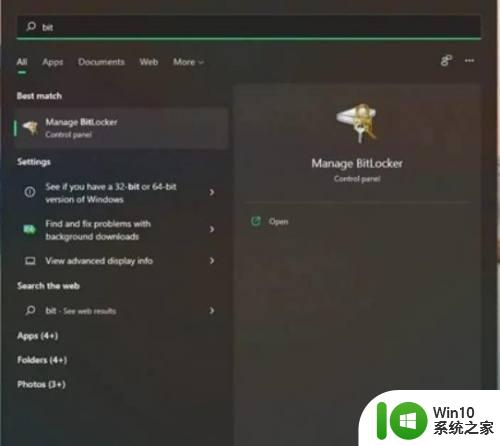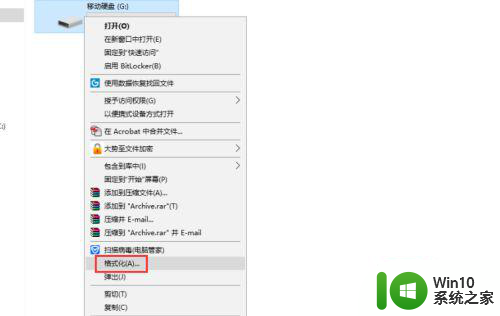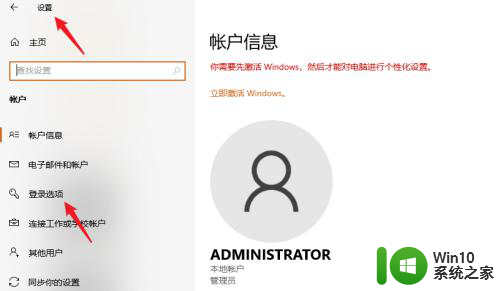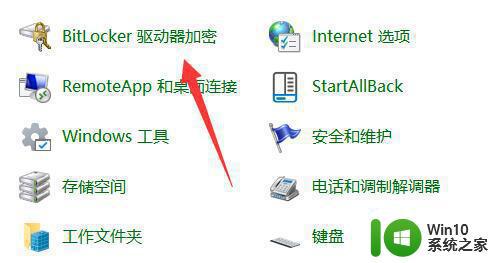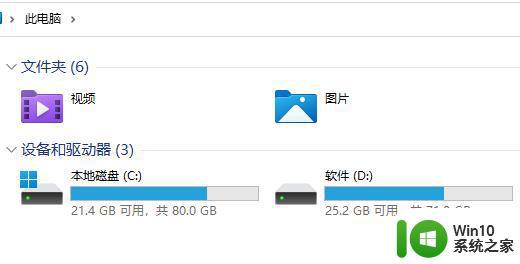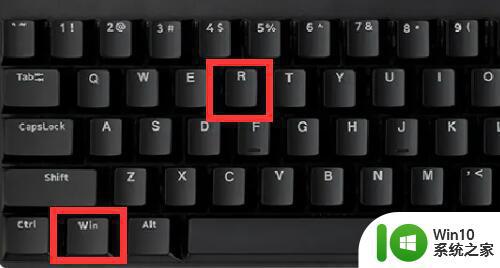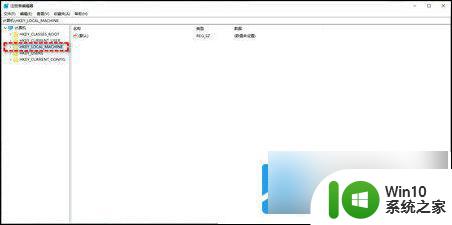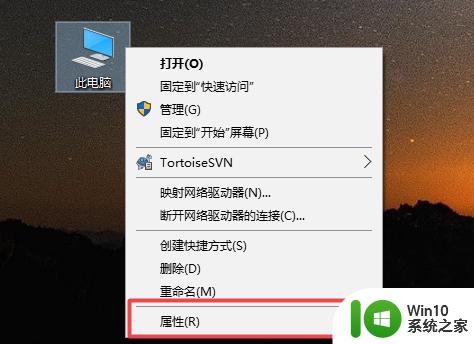win11硬盘已加密 Win11硬盘加密关闭教程
更新时间:2024-04-08 17:02:23作者:jiang
Win11操作系统带来了更多的安全性和隐私保护功能,其中硬盘加密是其中之一,通过对硬盘进行加密,可以有效保护个人数据不被未经授权的访问。不过有时候我们可能需要关闭硬盘加密功能,可能是因为需要进行系统重装或者其他操作。接下来我们将介绍Win11硬盘加密关闭的教程,帮助您轻松地关闭硬盘加密功能。
Win11关闭硬盘加密的教程
1、进入“ 此电脑 ”,找到并右键选中被加密的硬盘。点击“ 显示更多选项 ”。
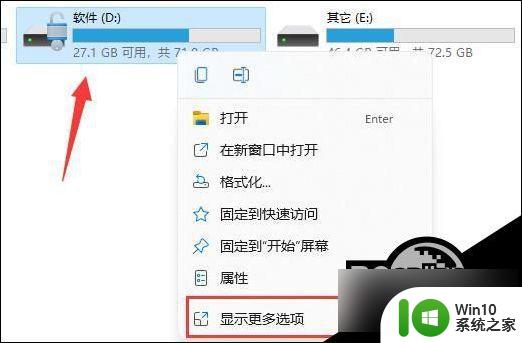
2、在更多选项中选择“ 管理 Bitlocker ”。
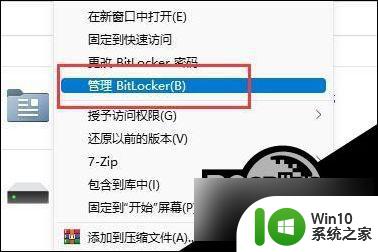
3、在打开的窗口中点击“ 关闭 Bitlocker ”。
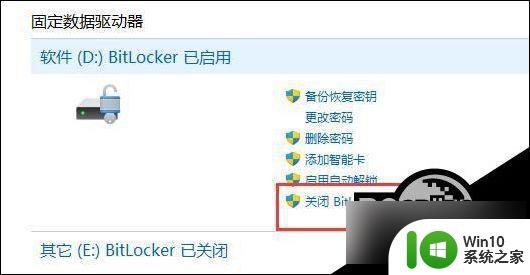
4、在弹出提示中选择“ 关闭 Bitlocker ”。
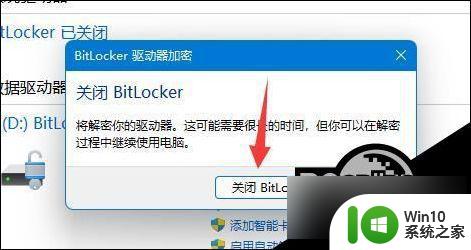
5、等待解密进度条走完,就可以解除win11硬盘加密了。
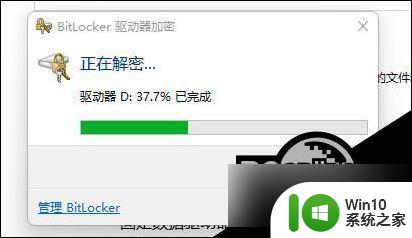
以上就是win11硬盘已加密的全部内容,如果你也遇到了这个问题,可以尝试按照以上方法来解决,希望对大家有所帮助。