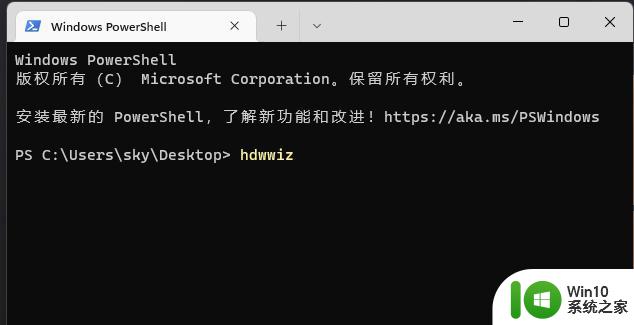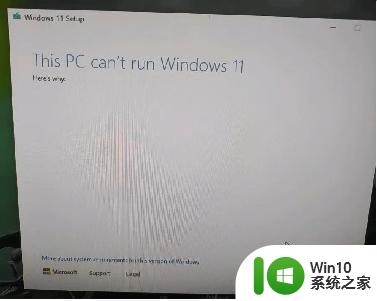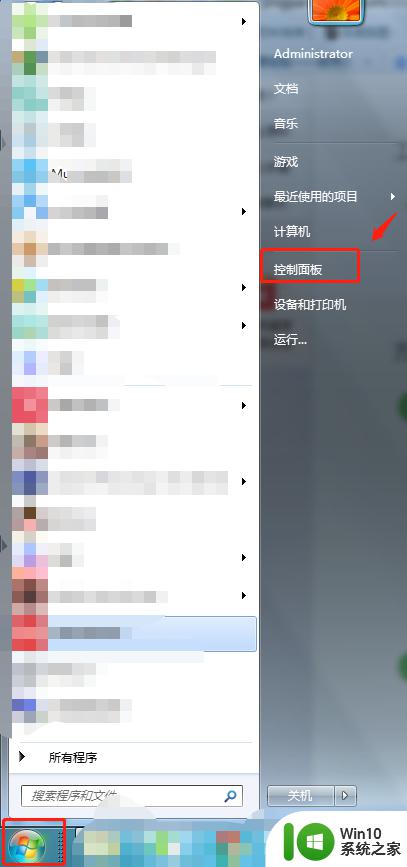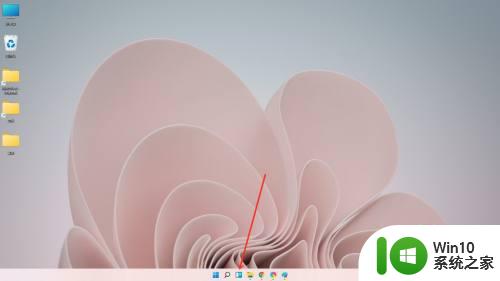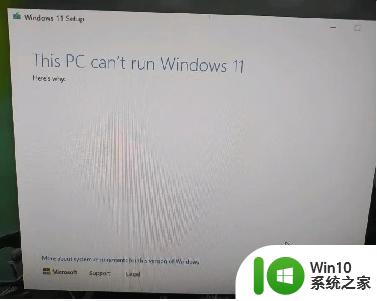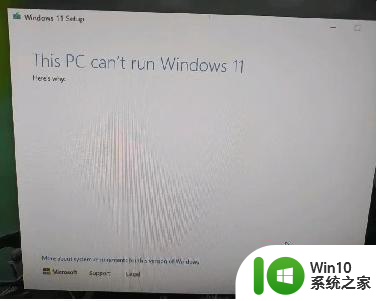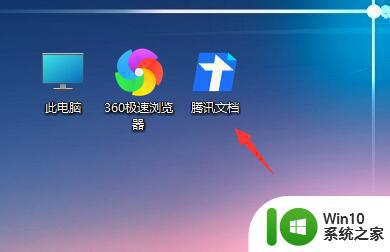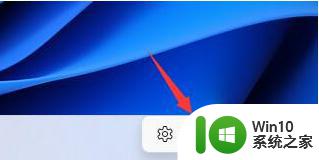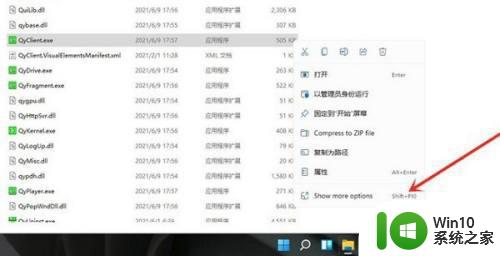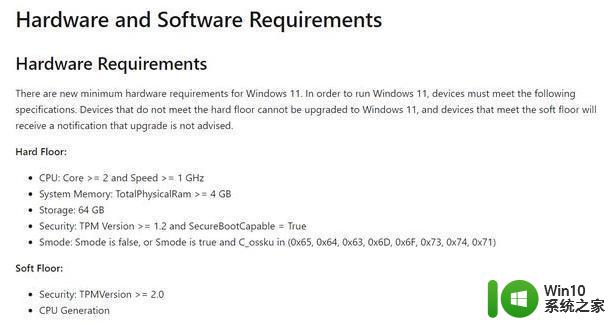win11添加过时硬件的步骤 Win11系统如何添加不支持的过时硬件
更新时间:2023-08-20 11:52:59作者:jiang
win11添加过时硬件的步骤,Win11系统的发布引起了广泛的关注和讨论,许多用户发现他们的旧硬件设备不再兼容这个新系统。这给很多人带来了困扰,特别是那些不愿意更新他们的硬件设备的用户。幸运的是有一些步骤可以帮助我们在Win11系统中添加不支持的过时硬件。在本文中我们将介绍这些步骤,并帮助用户解决这个问题。无论是对于那些想要保持旧硬件设备的用户,还是对于那些想要尽早体验Win11系统的用户来说,这些步骤都将会是非常有用的。
具体步骤如下:
1、首先我们点击底部“开始菜单”。
2、接着点击顶部“搜索栏”。
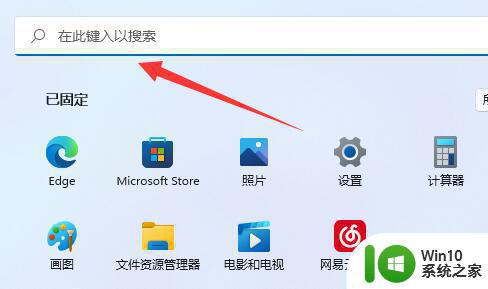
3、然后再搜索栏里输入“cmd”。
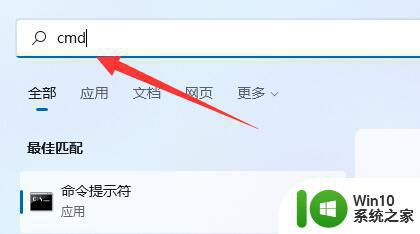
4、搜索到命令提示符后,点击右边“以管理员身份运行”。
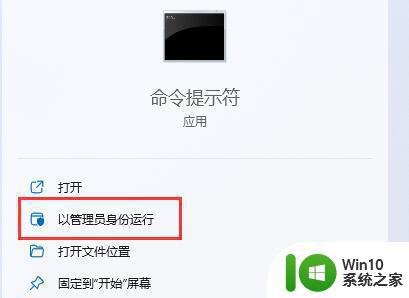
5、打开后,在其中输入“hdwwiz”回车运行。
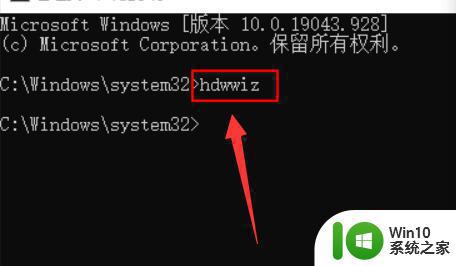
6、运行后会自动打开硬件添加向导,勾选“安装我手动从列表选择的硬件”。
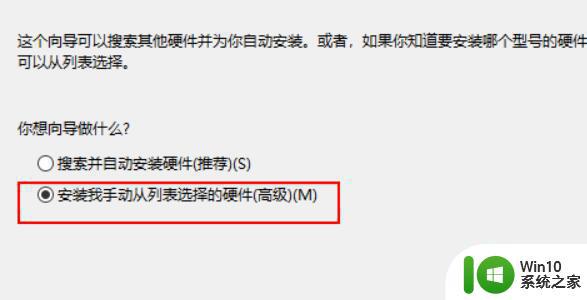
7、最后选择我们想要添加的硬件就可以添加过时硬件了。
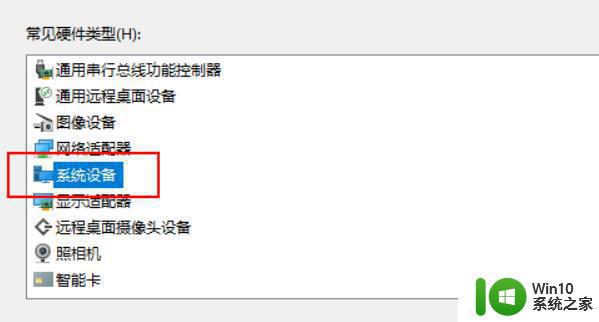
以上就是Win11添加过时硬件的全部步骤,如果你遇到了相同的情况,请参考小编的方法来处理,希望这篇文章对大家有所帮助。