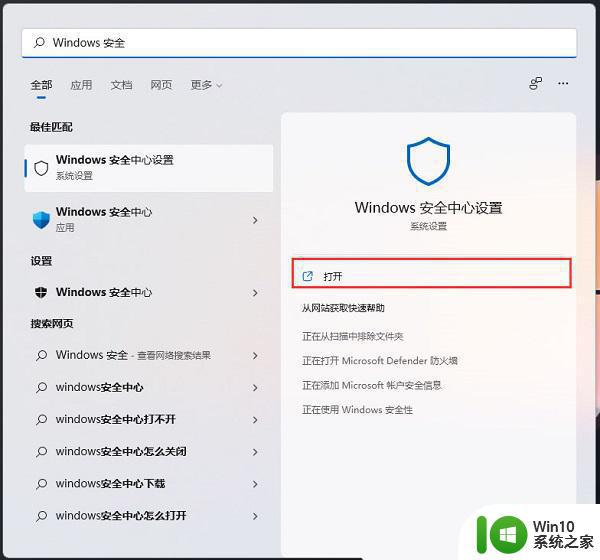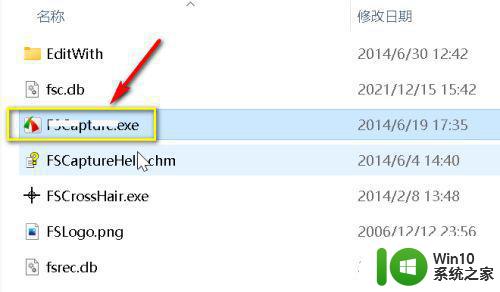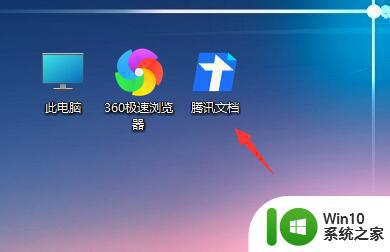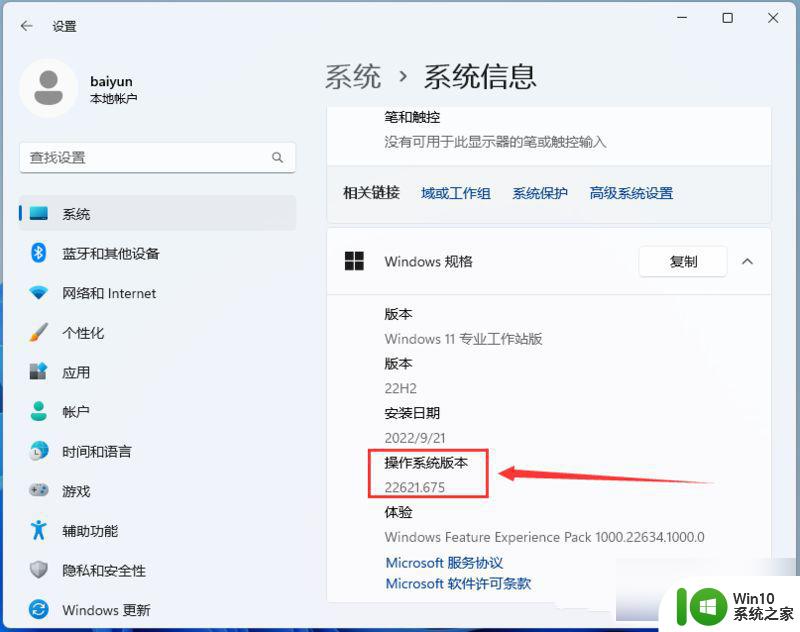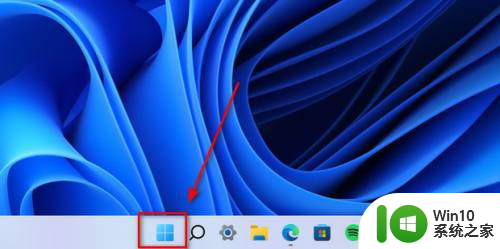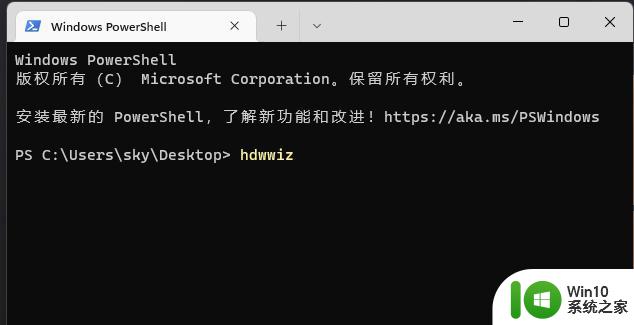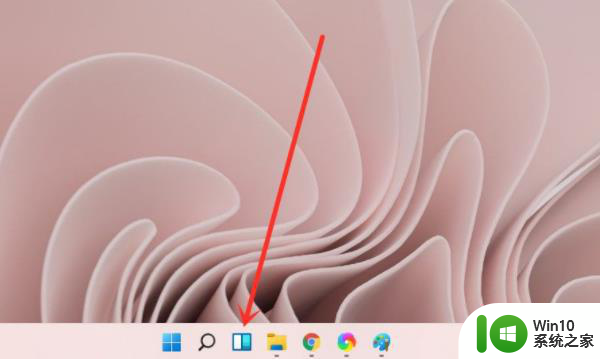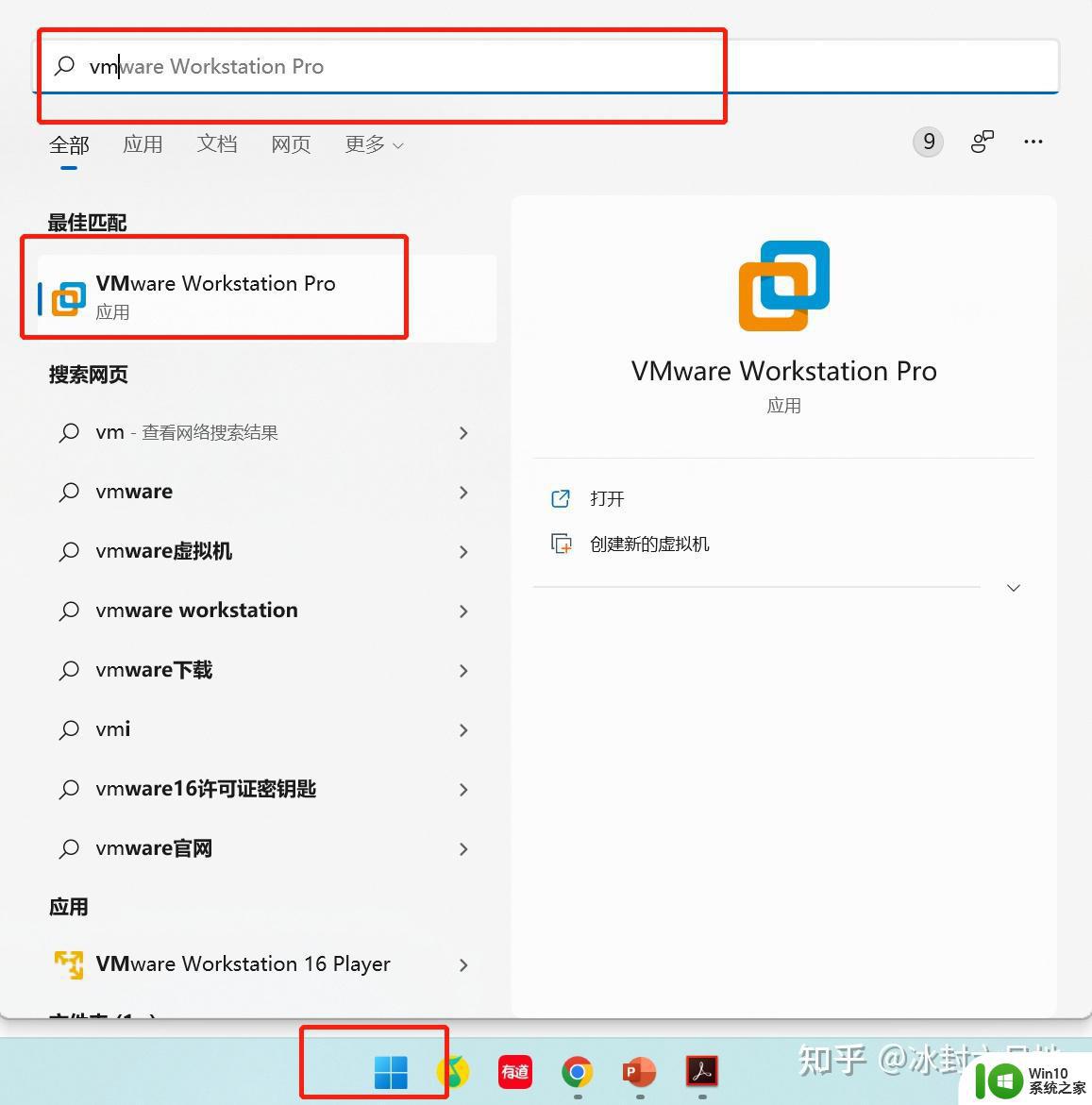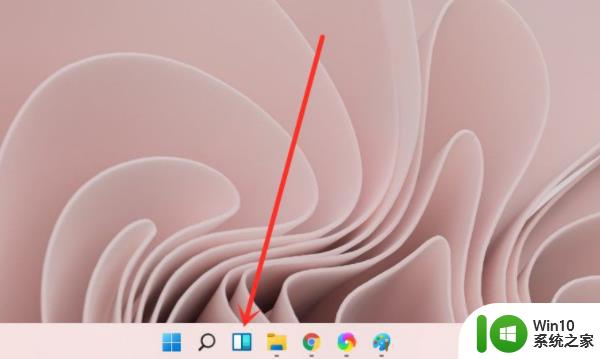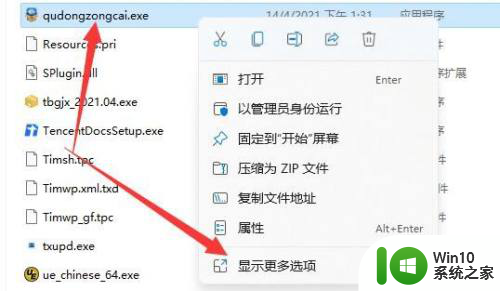win11如何添加信任软件 win11添加信任软件的步骤
Windows 11作为微软最新的操作系统版本,为用户提供了更多的安全功能和选项。在使用Windows 11时,我们经常会遇到需要添加信任软件的情况。添加信任软件可以确保这些软件能够正常运行,而不会受到Windows 11的安全限制。如果你也想了解如何在Windows 11中添加信任软件,那么,就跟着小编来了解一下win11添加信任软件的步骤吧!
具体方法:
1.首先打开电脑,点击左下角的开始菜单,点击控制面板。
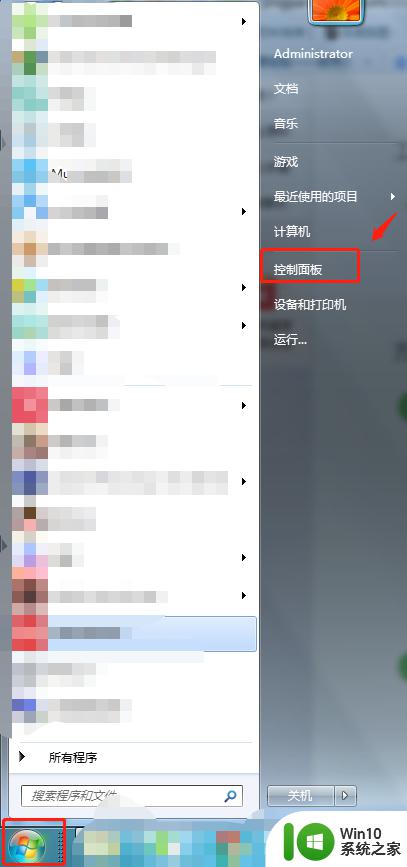
2.在控制面板选项中,点击“windows防火墙”选项。
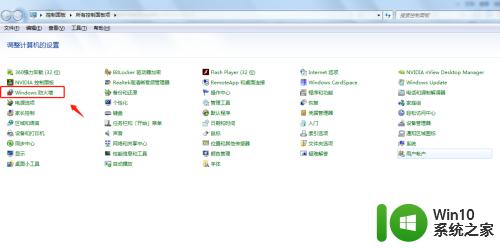
3.在windows防火墙页面,点击“允许程序或功能通过Windows防火墙”。
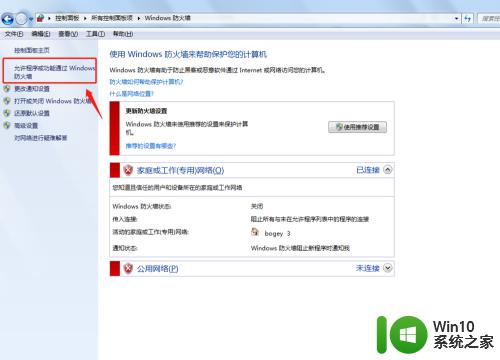
4.在“允许程序通过Windows防火墙通信”中,将需要信任的软件前面打勾即可。
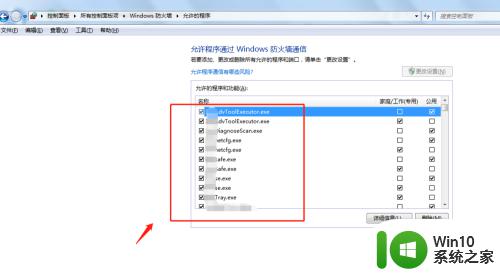
5.如果页面中没有自己需要信任的程序,则点击“允许运行另一个程序”。
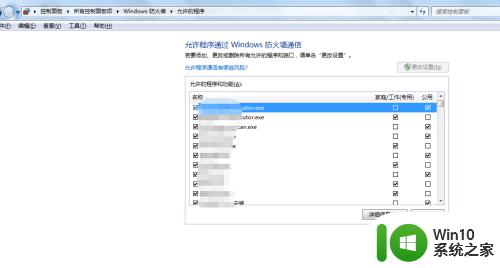
6.在弹出的窗口中找到自己需要信任的程序,点击添加即可。
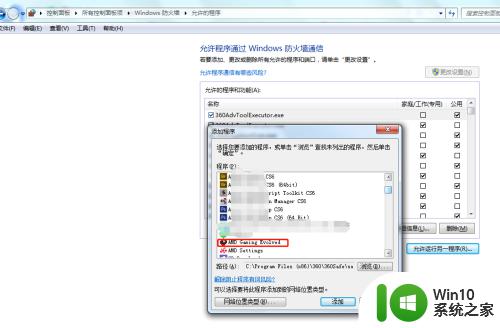
7.总结
1.首先打开电脑,点击左下角的开始菜单,点击控制面板。
2.在控制面板选项中,点击“windows防火墙”选项。
3.在windows防火墙页面,点击“允许程序或功能通过Windows防火墙”。
4.在“允许程序通过Windows防火墙通信”中,将需要信任的软件前面打勾即可。
5.如果页面中没有自己需要信任的程序,则点击“允许运行另一个程序”。
6.在弹出的窗口中找到自己需要信任的程序,点击添加即可。
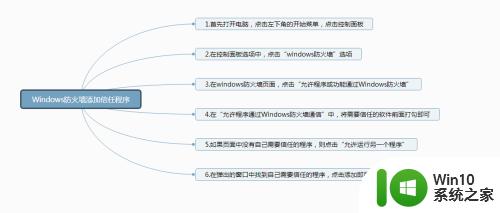
以上就是win11如何添加信任软件的全部内容,有出现这种现象的小伙伴不妨根据小编的方法来解决吧,希望能够对大家有所帮助。