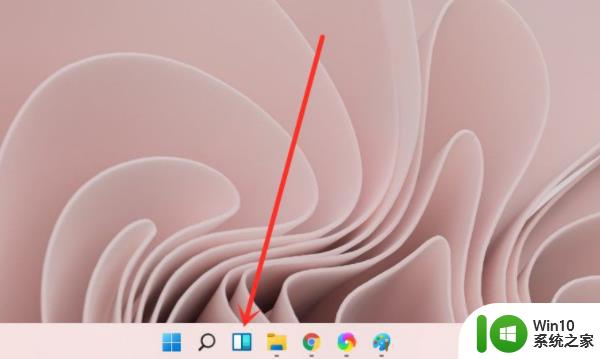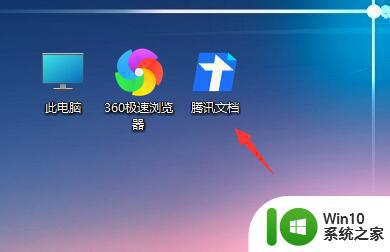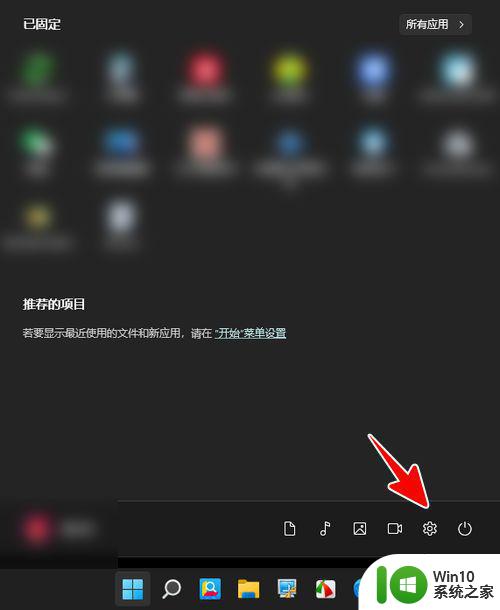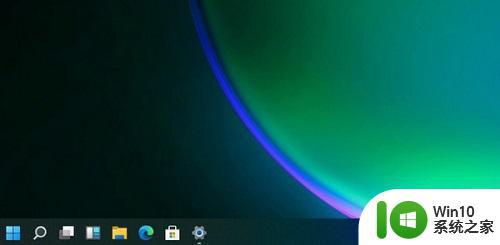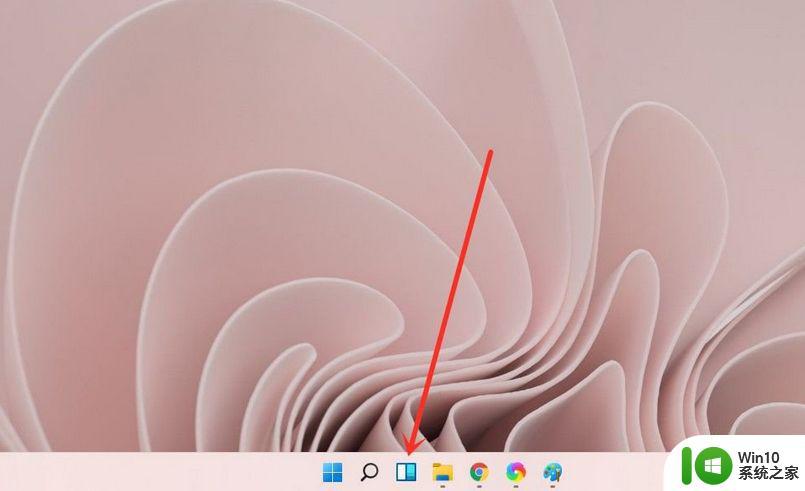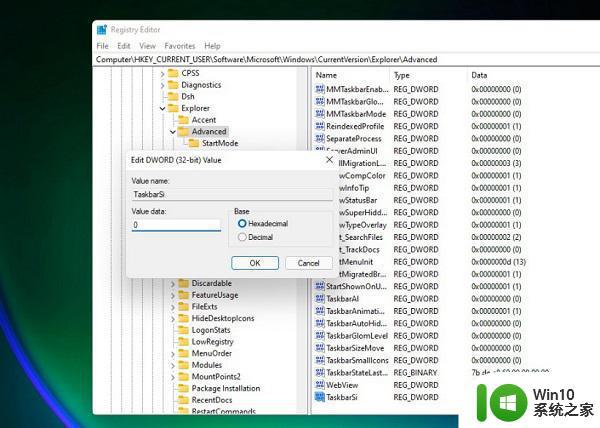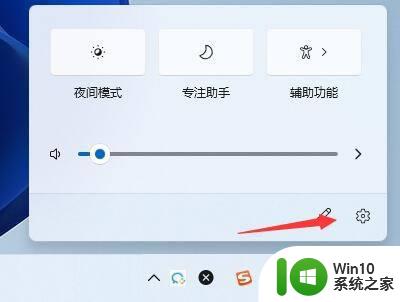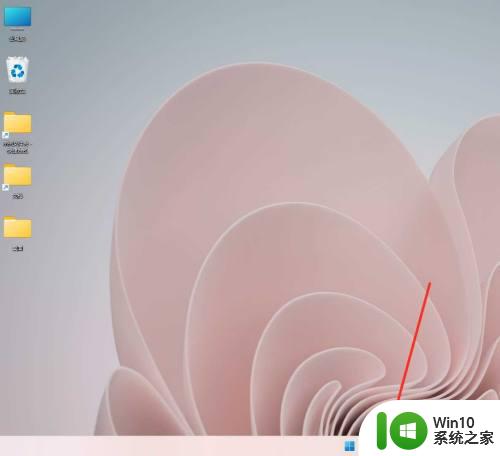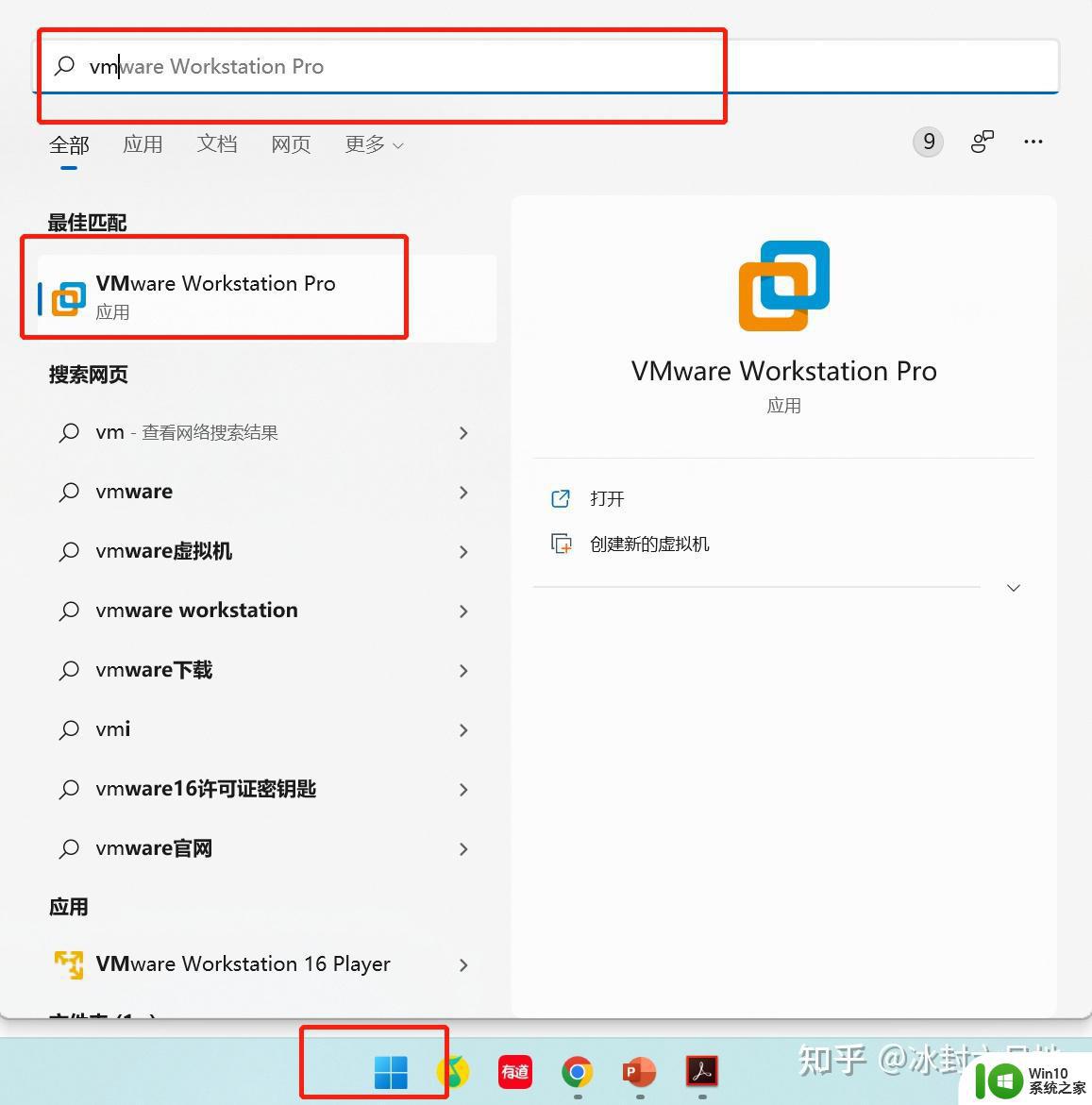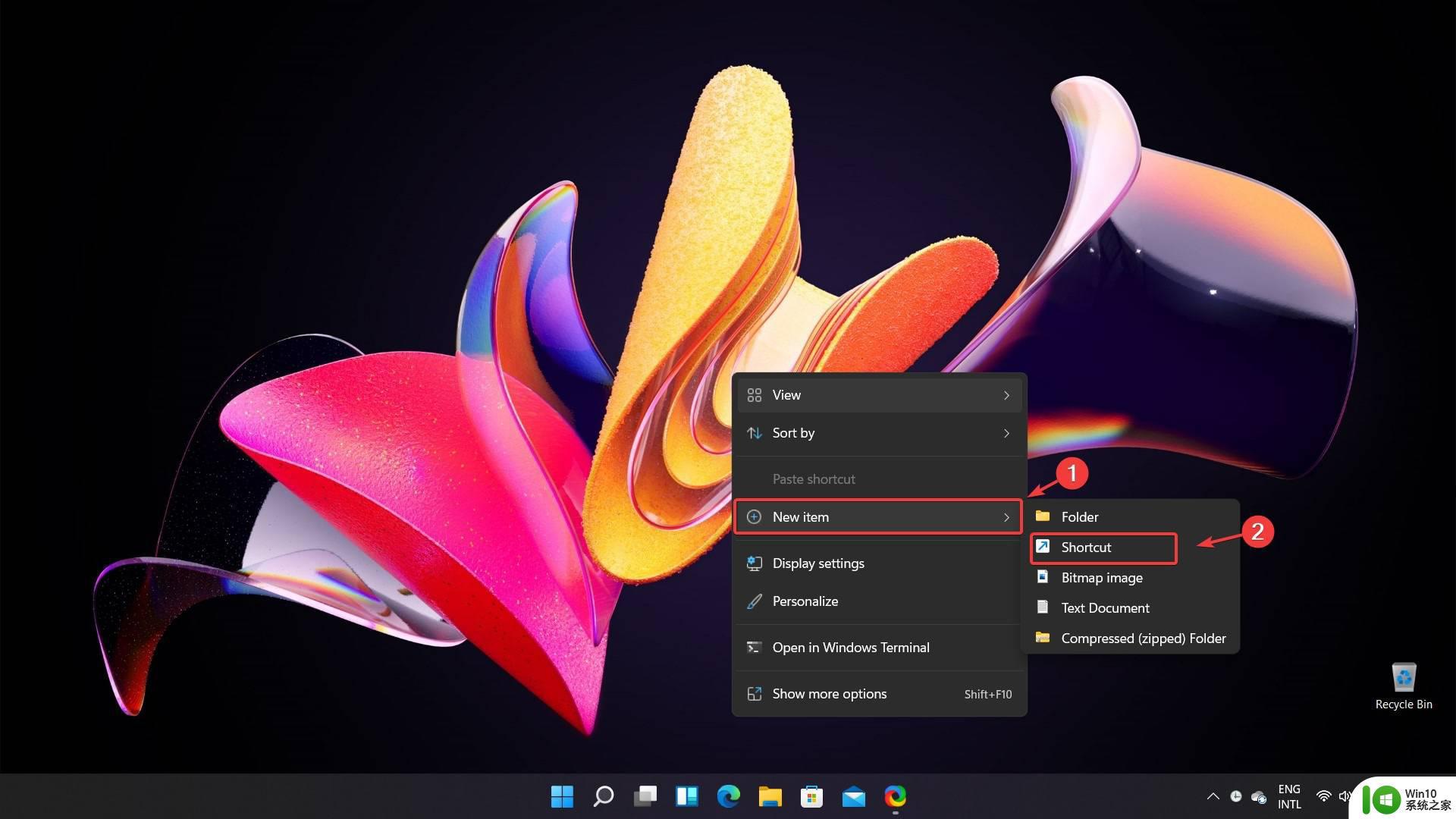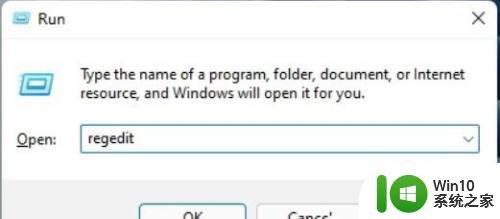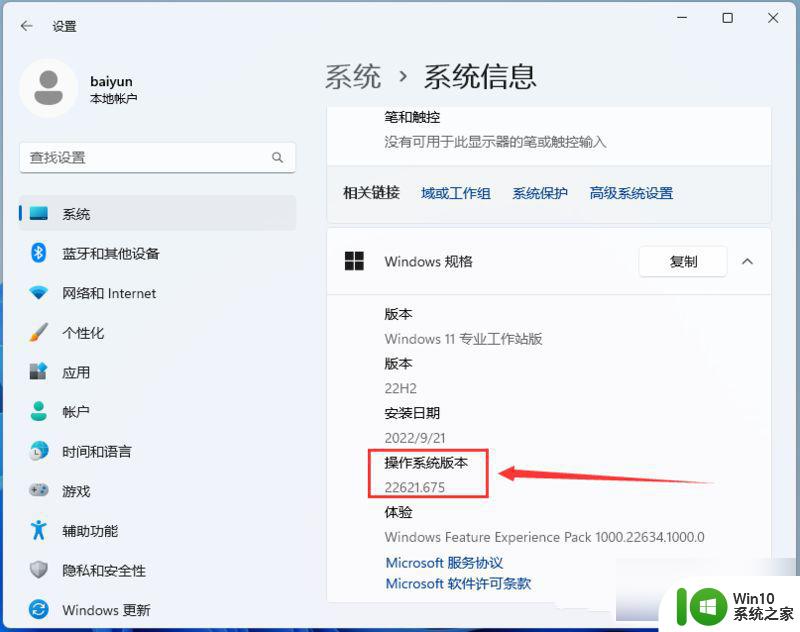win11任务栏添加小组件图标的方法 如何在Win11任务栏上添加小组件图标
更新时间:2024-02-17 18:05:18作者:jiang
Win11任务栏引入了小组件功能,让用户可以快速查看日历、天气等实用信息,但是很多用户不清楚如何在任务栏上添加小组件图标。其实操作非常简单,只需要在任务栏上右键点击空白区域,选择“新建”-“快捷方式”,然后输入小组件的URL链接即可。通过这种简单的操作,用户可以个性化定制自己的任务栏,提高工作效率。
具体步骤如下:
1、首先点击下方任务栏上的“小组件”图标。
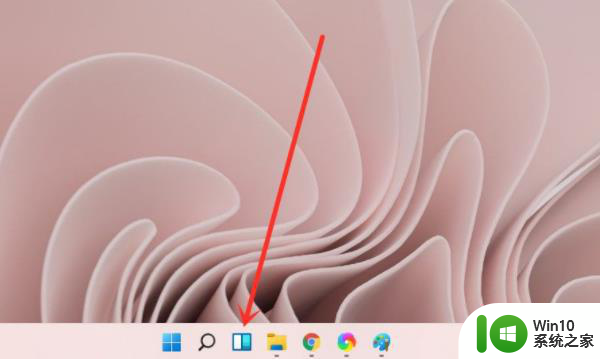
2、进入小组件界面后,找到“添加小组件”。
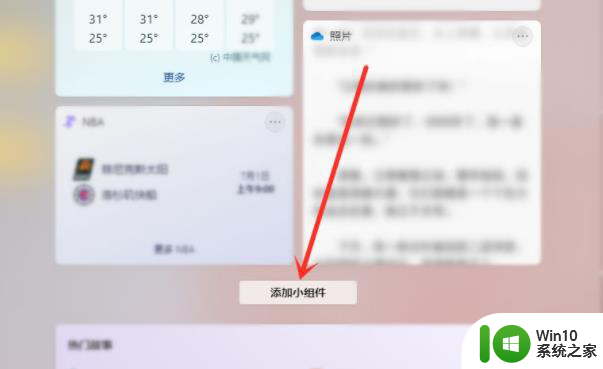
3、选择要添加的小组件,再点击右侧的“+”即可。
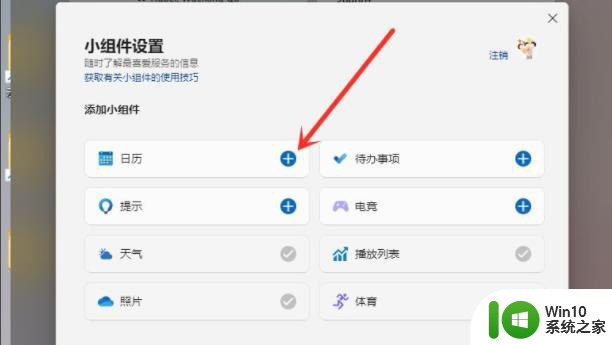
4、最后要使用的小组件即可添加完成。
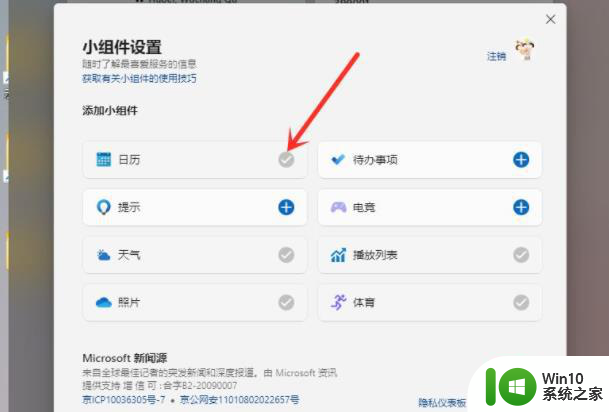
5、如果你要删除小组件,就点击小组件右上角的“...”。
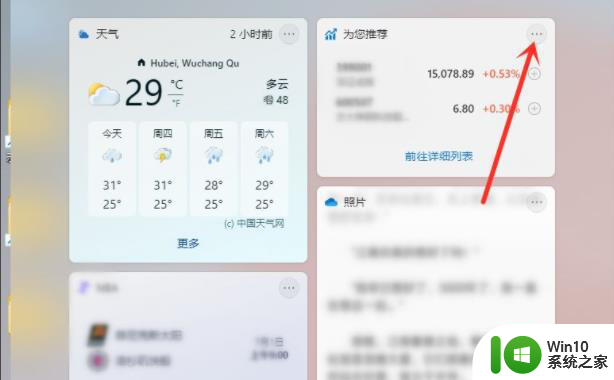
6、最后在弹出的菜单中点击“删除小组件”即可。
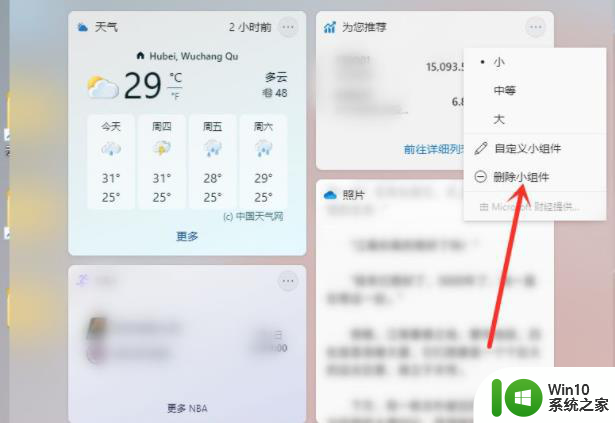
以上就是win11任务栏添加小组件图标的方法的全部内容,还有不懂得用户就可以根据小编的方法来操作吧,希望能够帮助到大家。