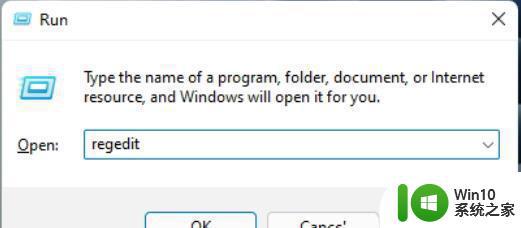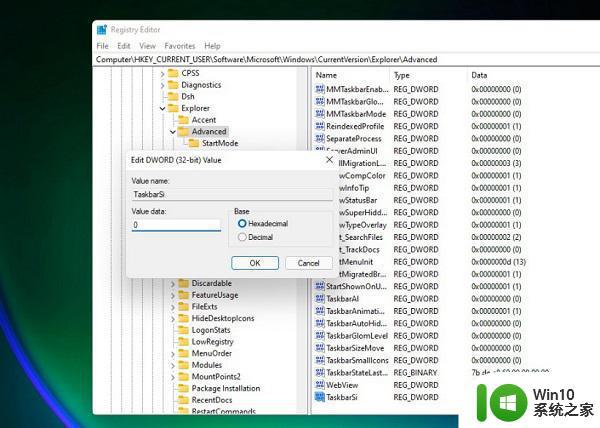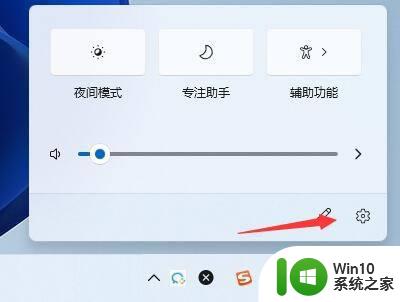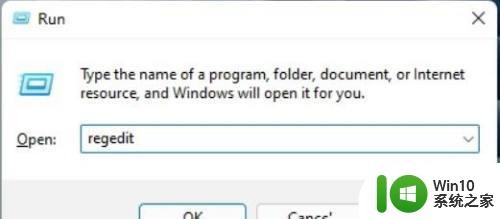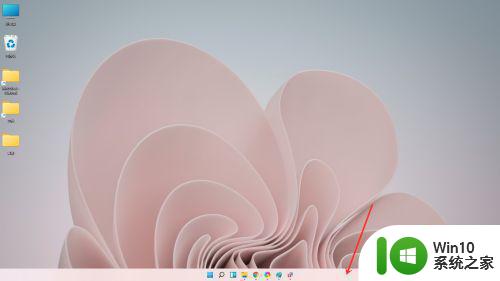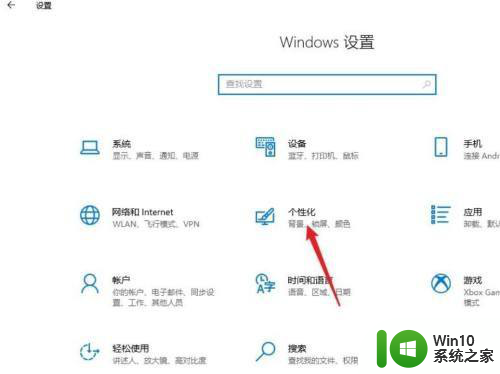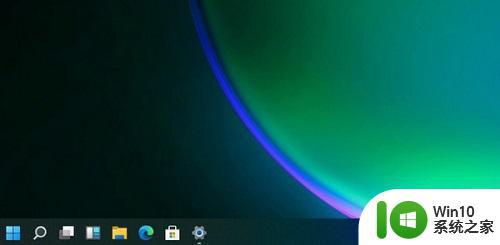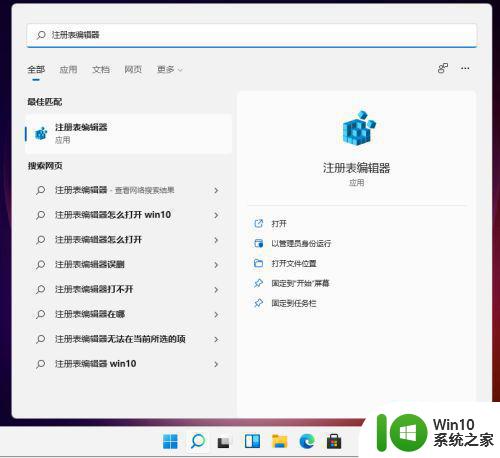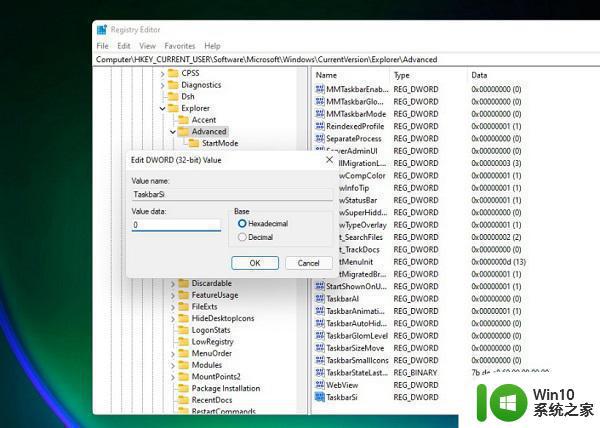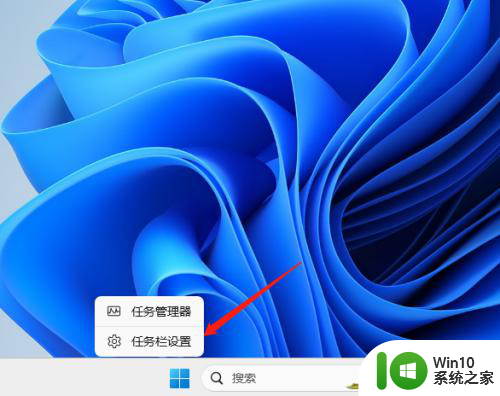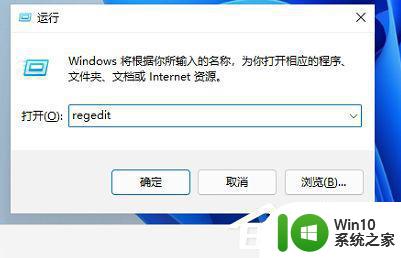win11如何调整任务栏小图标大小和位置 win11任务栏如何隐藏或显示小图标
win11如何调整任务栏小图标大小和位置,Win11自带的任务栏相较于Win10有了很多新的优化和变化,其中小图标大小和位置的调整以及小图标的显示和隐藏也有了新的方式,这些功能的变化让Win11的任务栏更加灵活和个性化,满足了用户更多元化的需求。下面我们就来详细了解一下Win11任务栏小图标大小和位置调整以及小图标的显示和隐藏方法。
具体方法:
1、首先按快捷键“win+r”打开运行,输入 regedit命令确定。
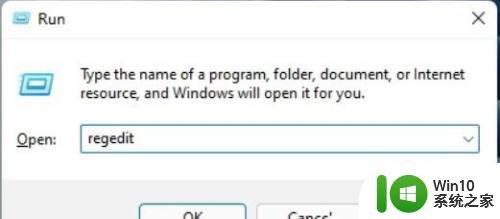
2、然后进入注册表编辑器窗口,依次展开路径:
HKEY_CURRENT_USERSoftwareMicrosoft WindowsCurrentVersionExplorerAdvanced。
并将其新建名为“TaskbarSi”DWORD值。
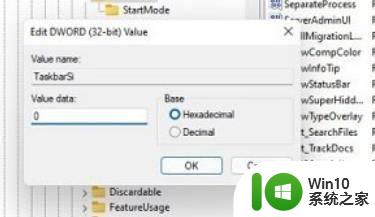
3、随后即可编辑“TaskbarSi”数值数据,将数字改成0确定之后就可以强制使用小图标了。

4、如果你觉得太小了,也可以将数值改成1,这样就会变成中等的图标了。
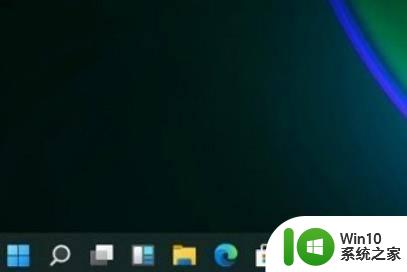
以上就是win11如何调整任务栏小图标大小和位置的全部内容,如果出现这种现象的小伙伴,可以根据小编的方法解决,希望这篇文章对大家有所帮助。