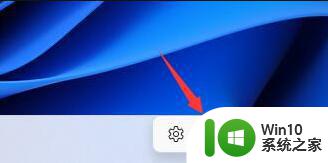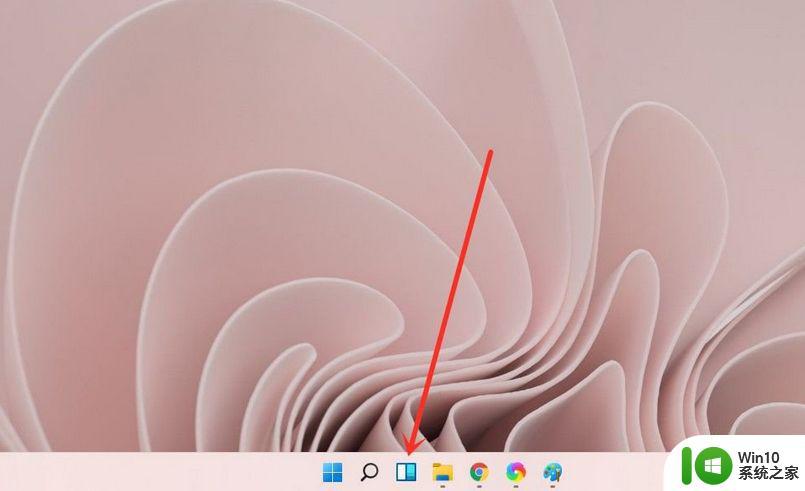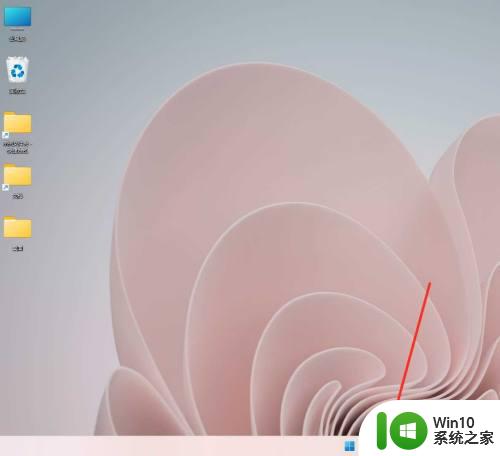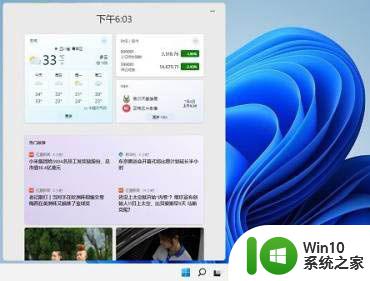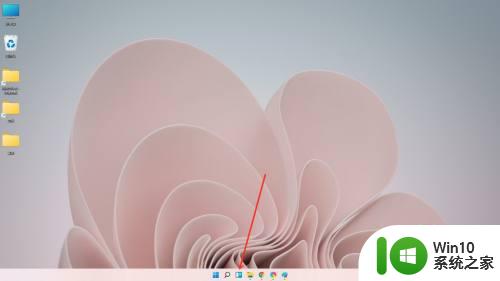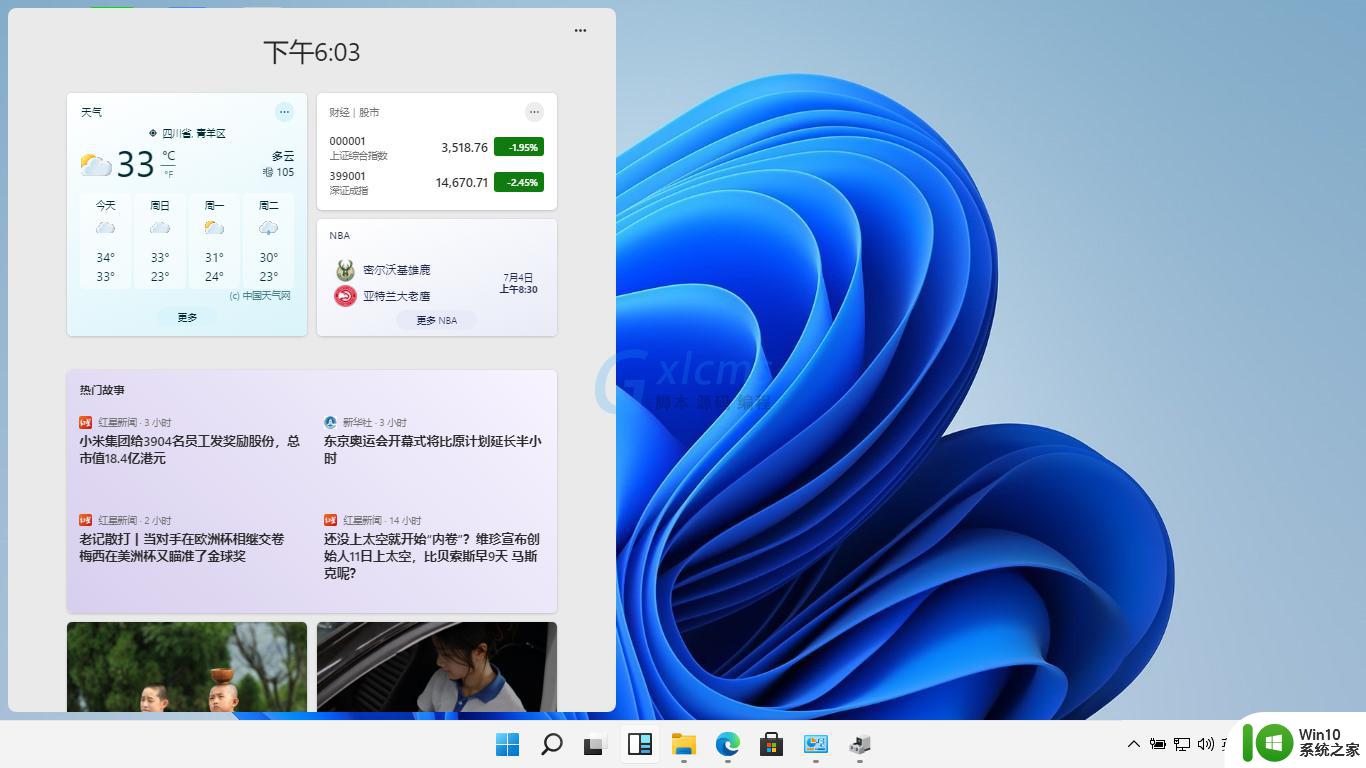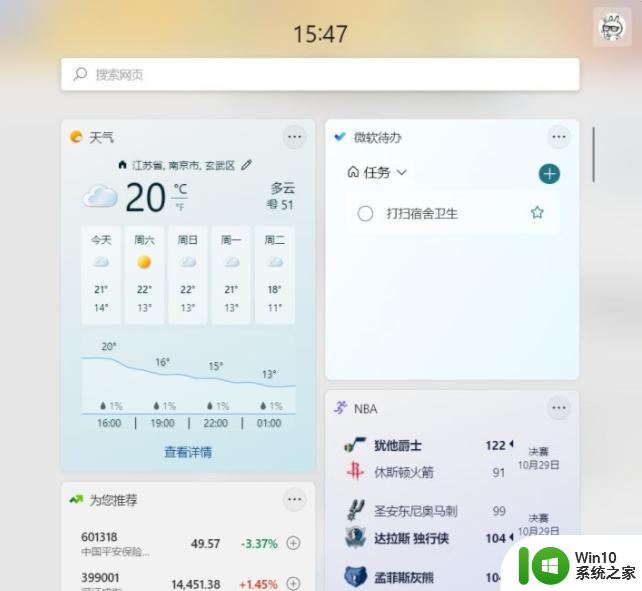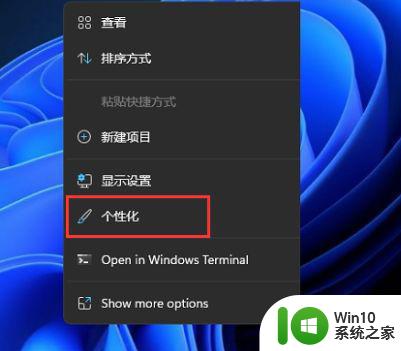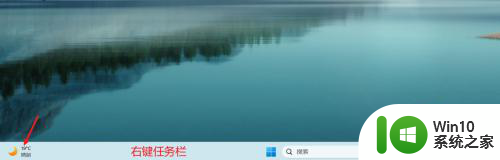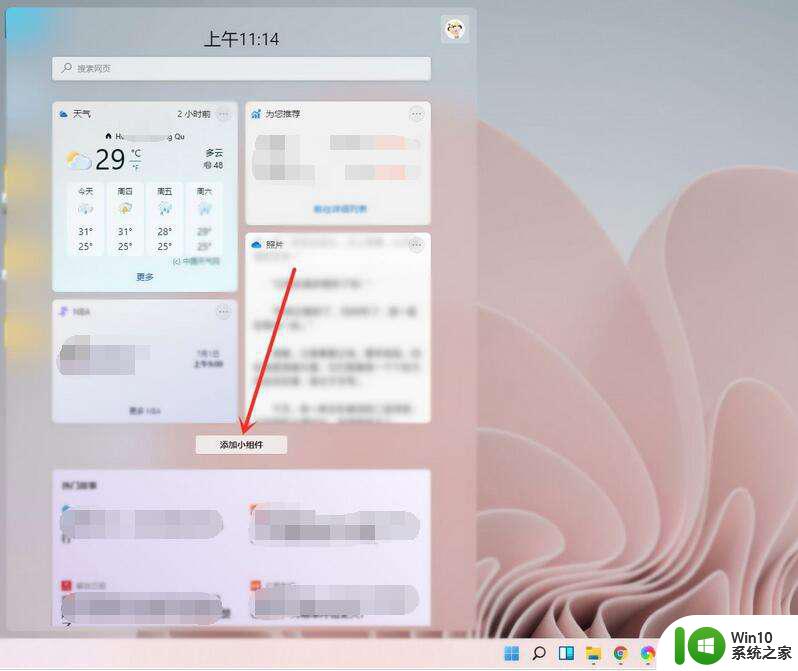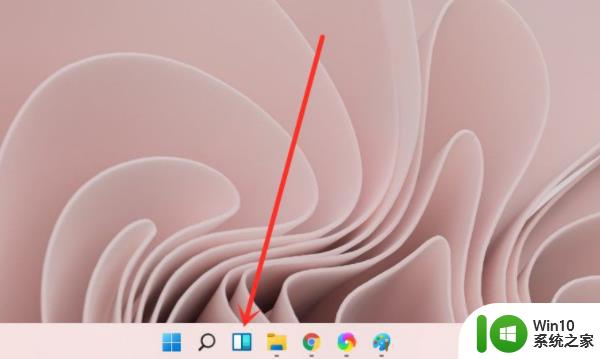win11添加桌面小组件的步骤 Win11如何设置桌面小组件
win11添加桌面小组件的步骤,在人们对Win11的期待中,微软终于推出了令人振奋的新功能之一——桌面小组件,作为Windows系统的重要更新,Win11引入了桌面小组件,让用户可以在桌面上随心所欲地添加各种实用的小工具。这些小组件可以提供天气、日历、新闻、股票等实时信息,为用户提供更便捷的工作和生活体验。如何设置Win11的桌面小组件呢?接下来我们将详细介绍Win11添加桌面小组件的步骤,帮助您快速掌握这一实用功能。无论是工作中的实时数据展示,还是生活中的日程安排,桌面小组件都能为您带来更高效的操作方式与更便捷的信息获取途径。让我们一起来探索Win11桌面小组件的魅力吧!
具体步骤如下:
1、首先右键点击任务栏空白处,选择“任务栏设置”。
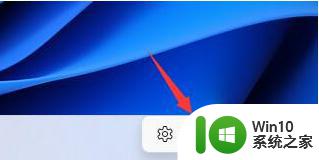
2、然后展开其中的“任务栏项”,在将下方的小组件打开。
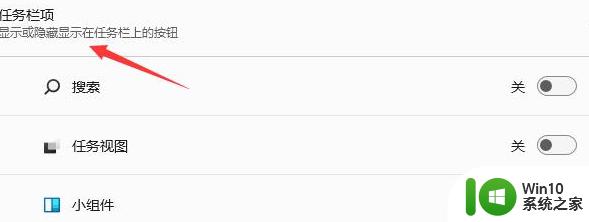
3、打开按钮之后在任务栏中点击小组件选项。
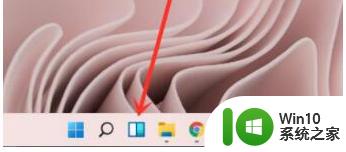
4、然后在左侧列表中就可以选择“添加小组件”。
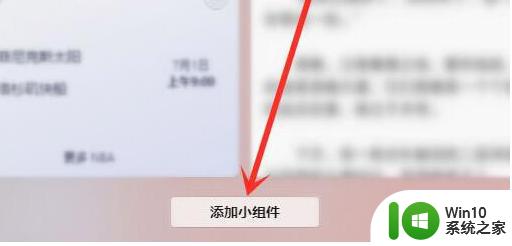
5、然后在其中找到需要添加的小组件,点击右侧“+”号就可以添加了。
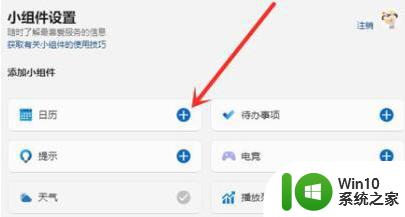
以上就是关于如何在Win11中添加桌面小组件的步骤了,如果有遇到相同情况的用户,可以按照这些方法来解决。