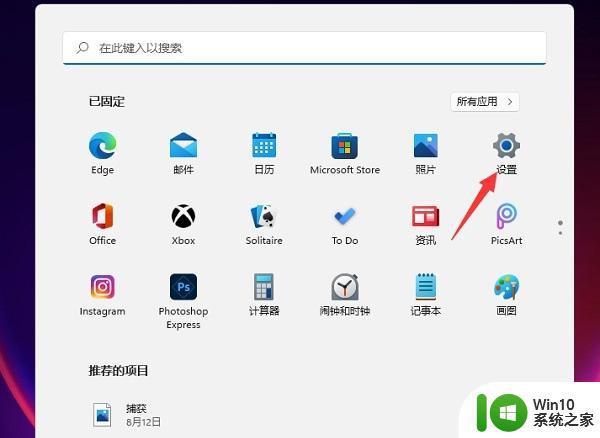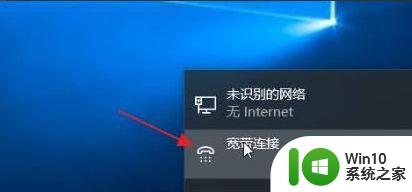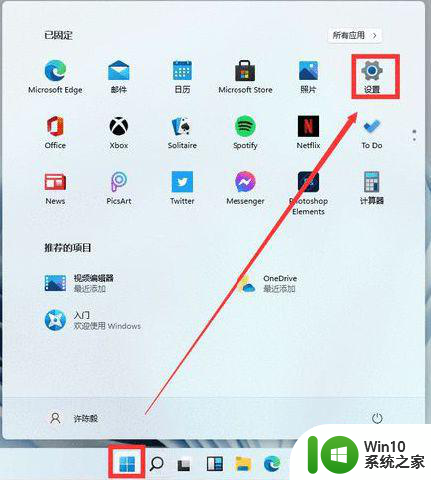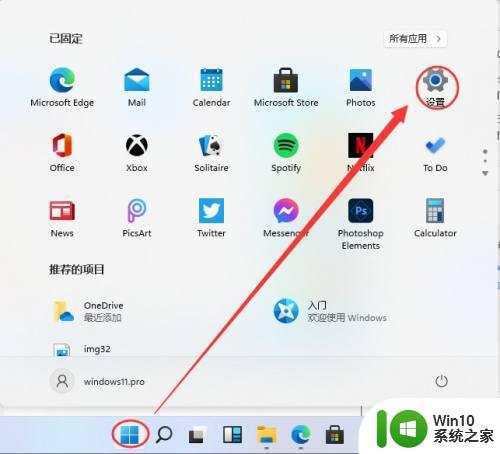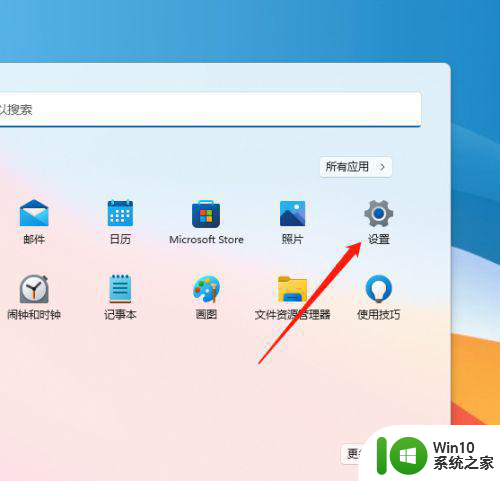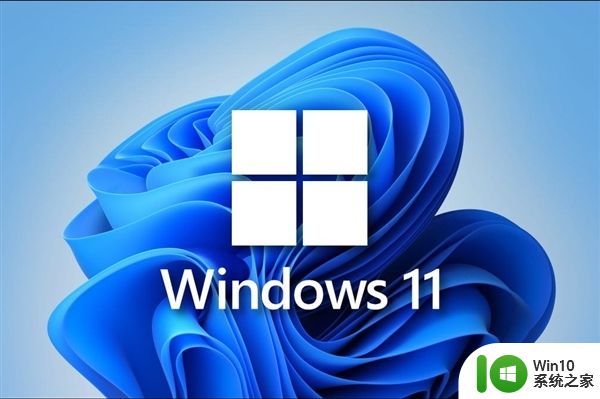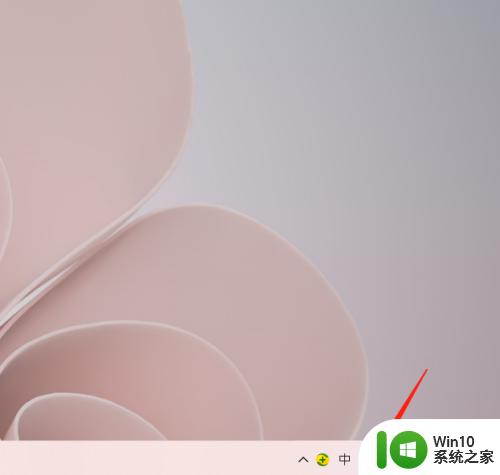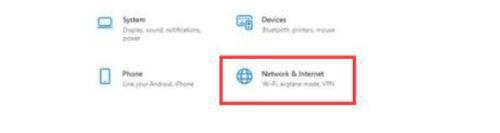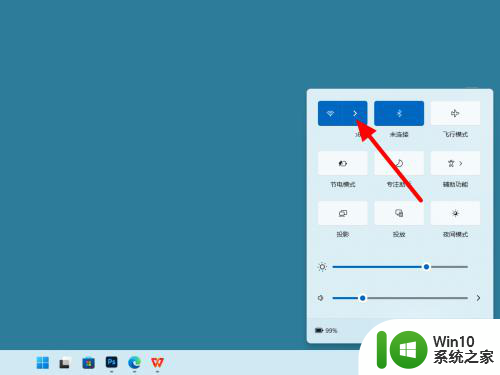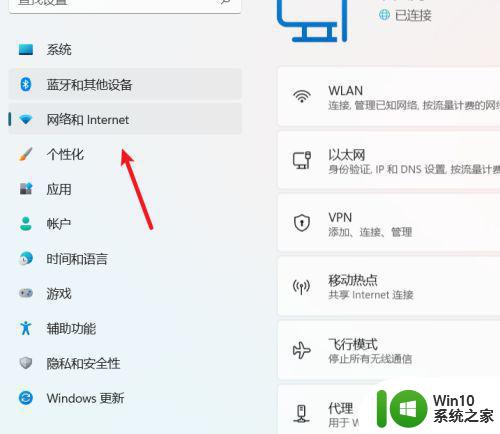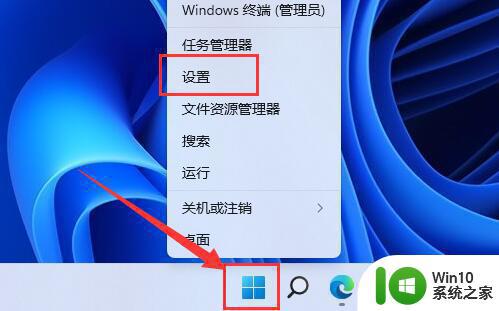win11怎么添加网络 win11添加新网络连接的方法
更新时间:2023-12-12 14:22:51作者:zheng
我们可以在win11电脑中添加网络连接来让电脑快速连接网络,但是有些用户不知道如何操作,今天小编就给大家带来win11怎么添加网络,如果你刚好遇到这个问题,跟着小编一起来操作吧。
方法如下:
1、首先看到windows11右下角的网络宽带连接图标点击进入。
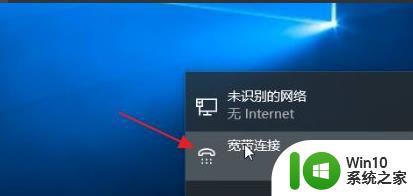
2、来到设置界面后,点击设置界面里的以太网点击里面的网络和共享中心。
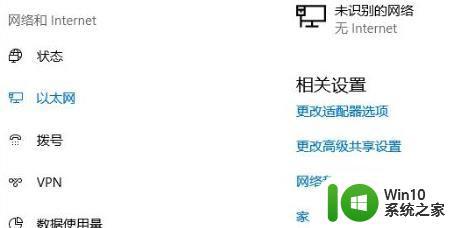
3、在里面点击设置新的连接或网络。
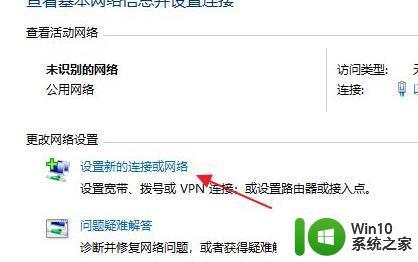
4、进入设置连接或网络处,点击连接到Internet。
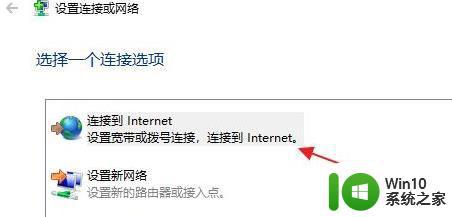
5、此时会跳出你想使用一个已有的连接吗?选则否,创建新连接。
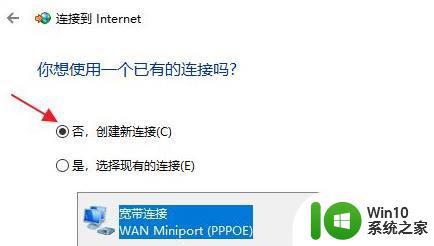
6、之后点击下方的下一步。
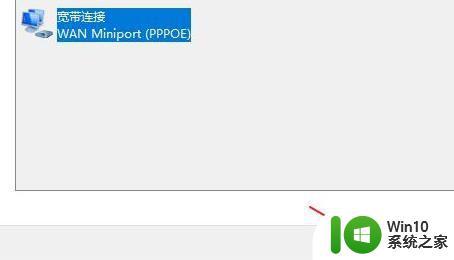
7、出现你希望如何连接?点击宽带(PPPoE)。
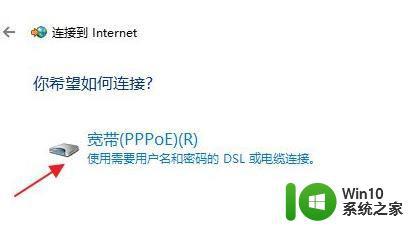
8、输入Internet服务供应商的信息。
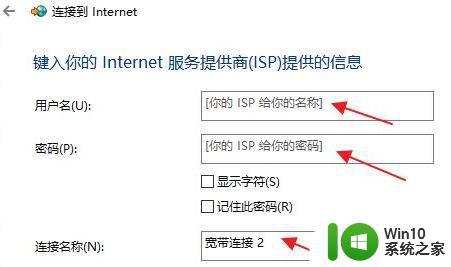
9、输入成功后点击下方的连接。
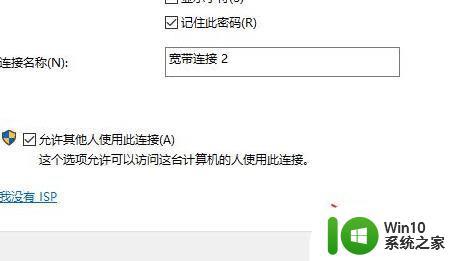
10、最后等待成功连接就可以使用网络了。
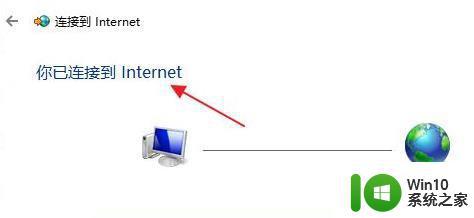
以上就是win11怎么添加网络的全部内容,有需要的用户就可以根据小编的步骤进行操作了,希望能够对大家有所帮助。