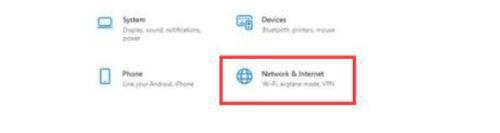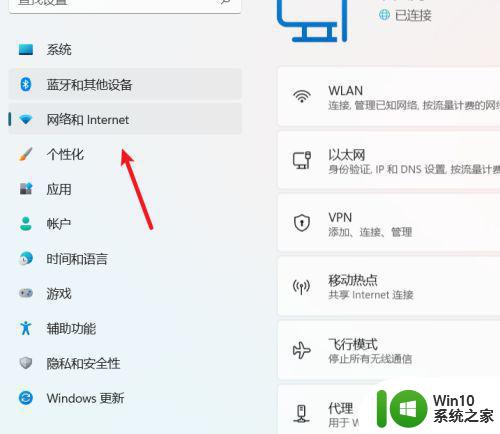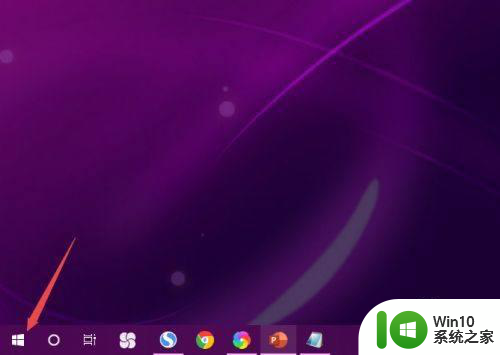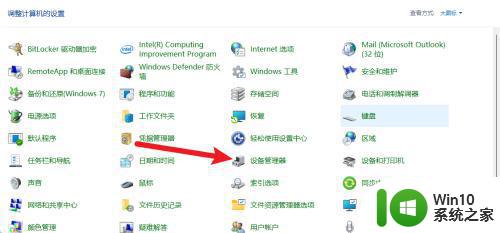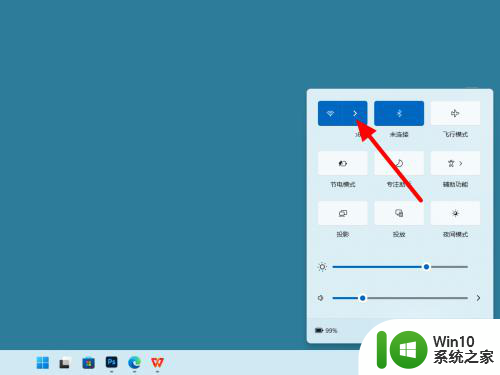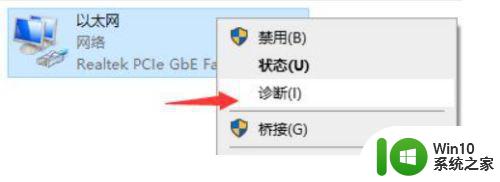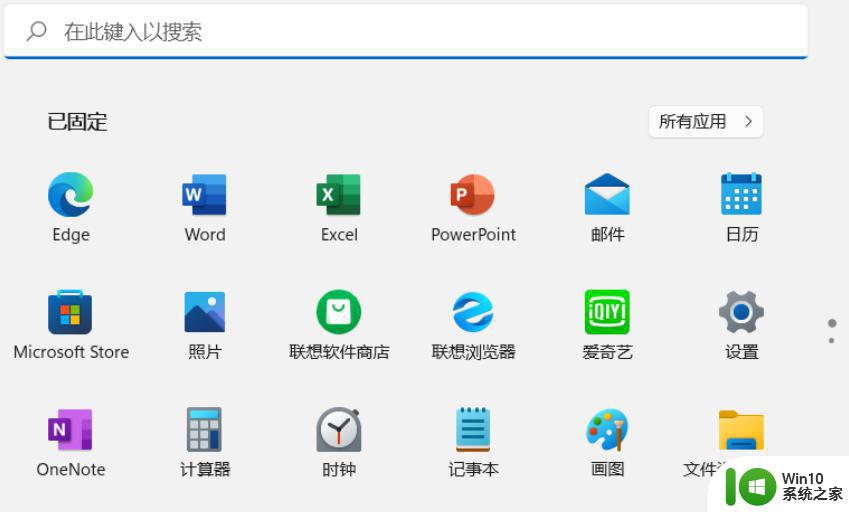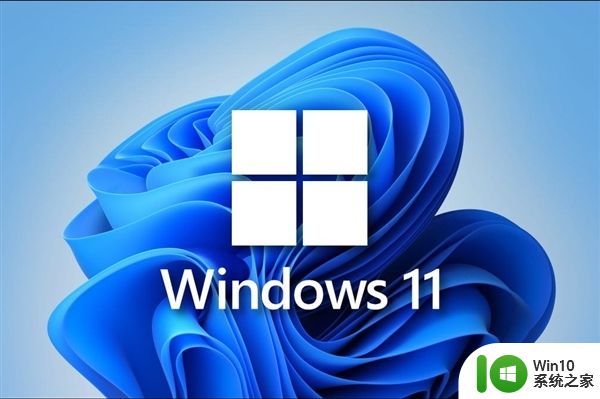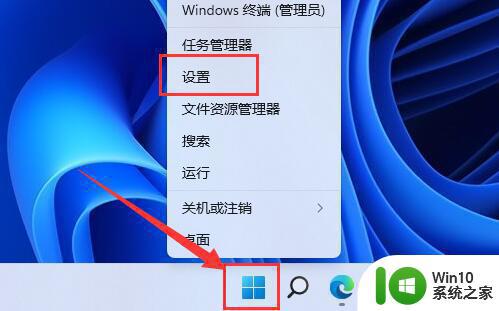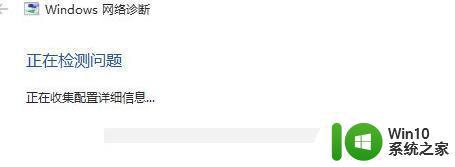win11电脑连接无线网络如何连接 win11怎么连接无线网络
更新时间:2023-02-27 15:50:08作者:yang
由于微软win11系统推出的时间不是很长,因此很多功能对于用户来说还不是很熟悉,用户在使用win11系统上网的方式常见的有两种,在无线网络覆盖的环境下,用户可以通过连接无线网络来上网,可是win11电脑连接无线网络如何连接呢?下面小编就来告诉大家win11电脑连接无线网络设置方法。
具体方法:
1、鼠标左键点击右下角任务栏上的【网络】图标。

2、找到”wifi“图标,点击右侧的”小箭头“。
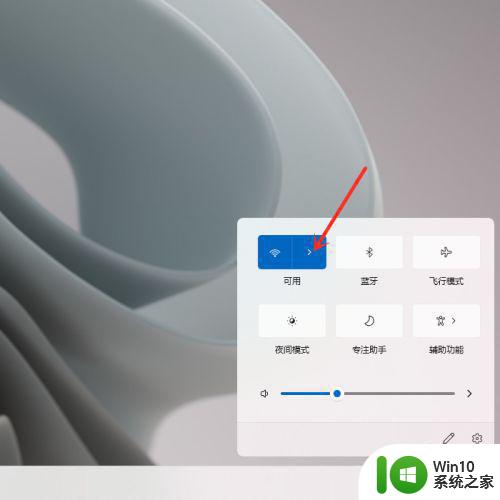
3、选择要连接的wifi。
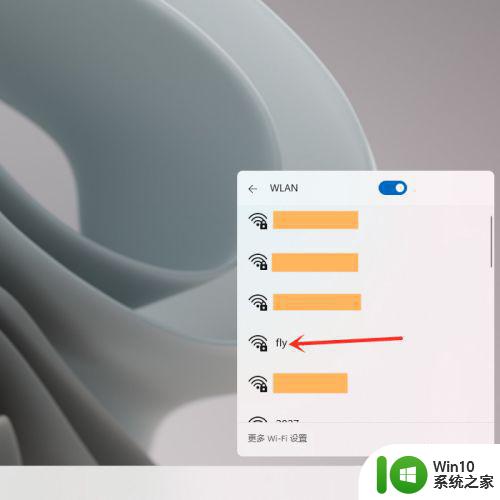
4、点击【连接】。
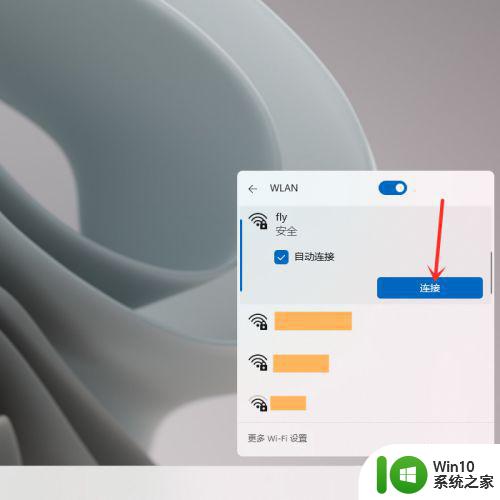
5、输入wifi密码,点击【下一步】即可。
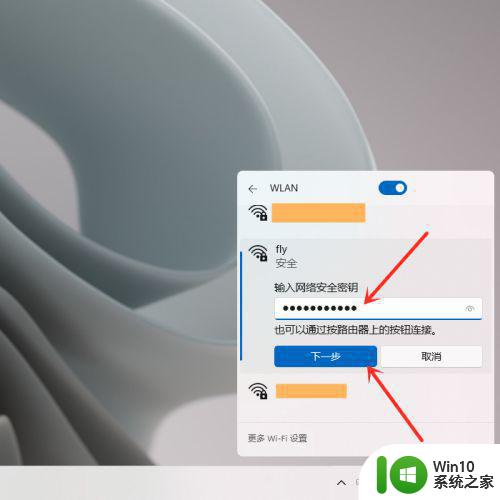
6、结果展示。
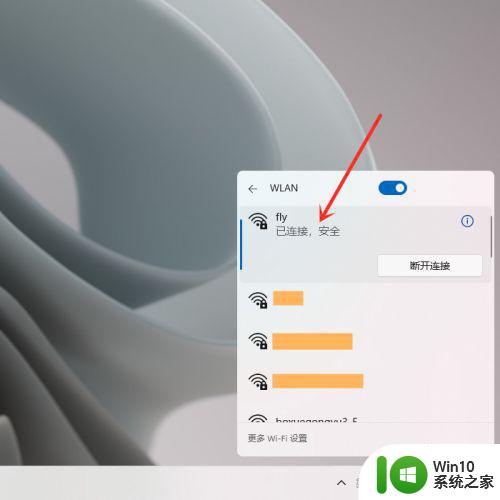
以上就是小编教大家的win11电脑连接无线网络设置方法了,还有不懂得用户就可以根据小编的方法来操作吧,希望能够帮助到大家。