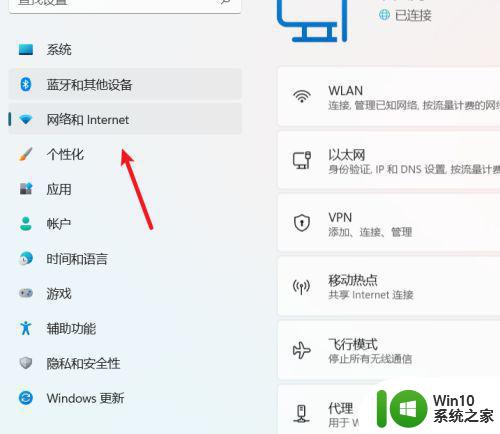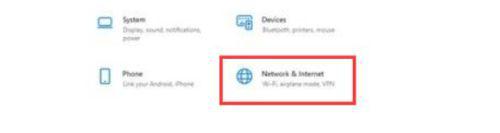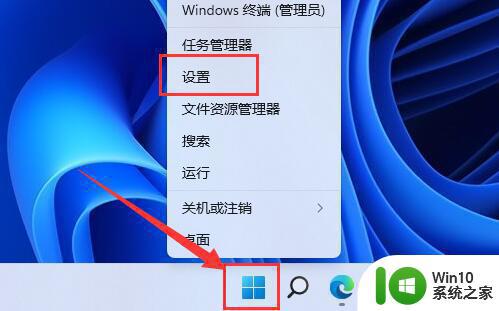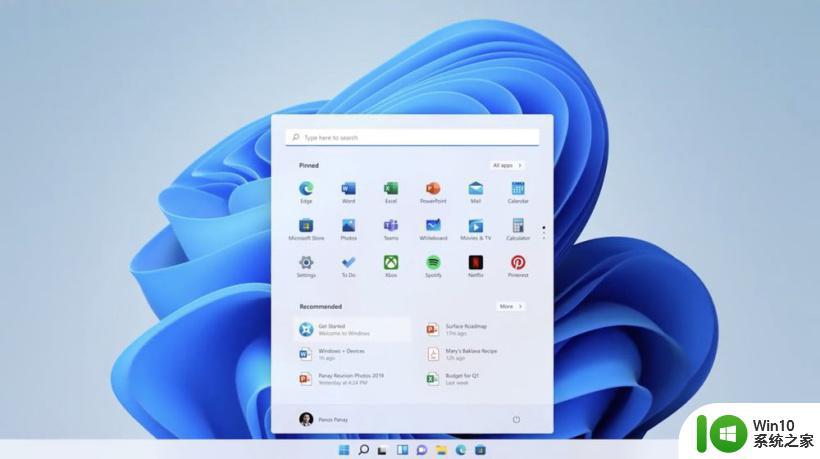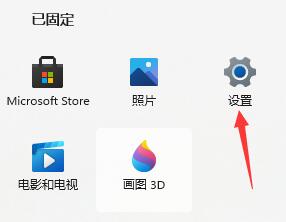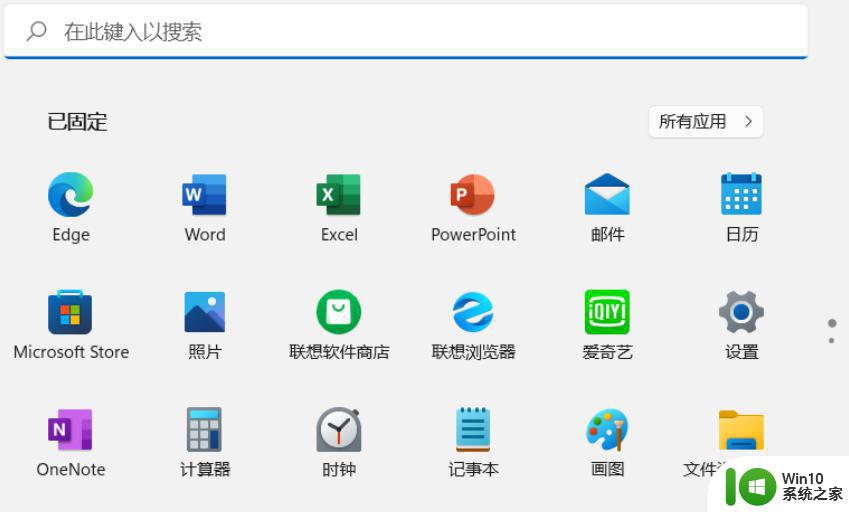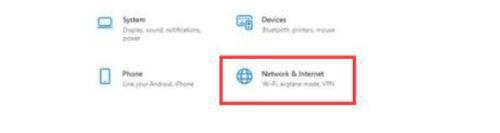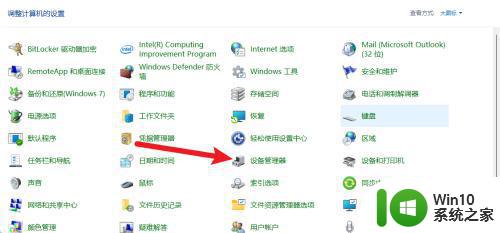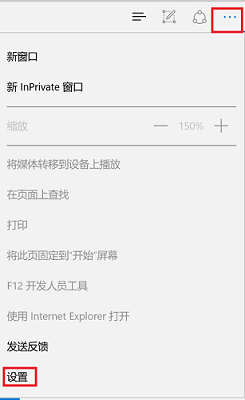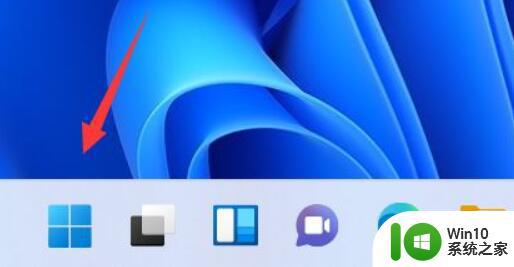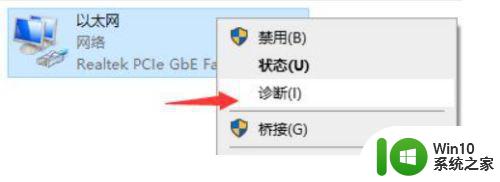win11连上无线网络但是无法上网怎么解决 Win11连接无线网络后无法上网的解决方法
更新时间:2024-04-12 15:41:56作者:xiaoliu
Win11连接上无线网络但无法上网是一种常见的问题,可能由于网络设置问题、驱动程序问题或者网络故障所致,要解决这个问题,我们可以尝试重新启动路由器和电脑、检查网络设置、更新网卡驱动程序或者重置网络设置等方法来排除故障。希望以上方法能帮助您解决Win11连接无线网络后无法上网的问题。
具体方法:
1、打开win10系统电脑,按左下角开始按钮图标,
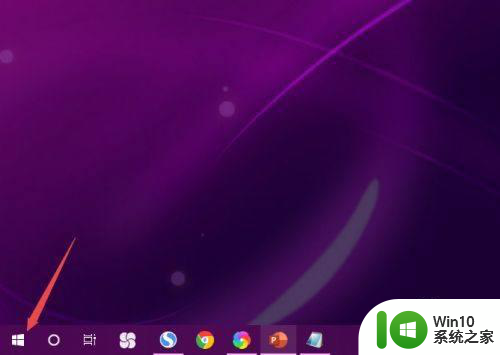
2、然后点击设置按钮,进入,
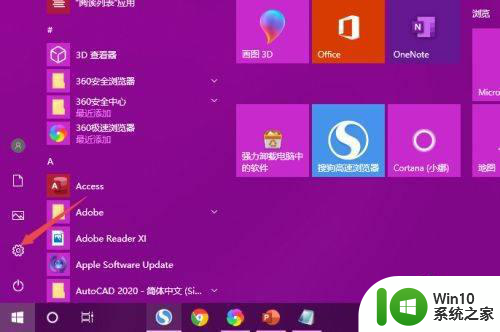
3、进入winds设置页面,点击网络和Internet,
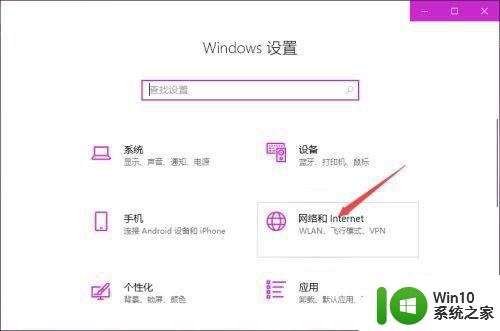
4、在设置页面点击更改适配器选项,
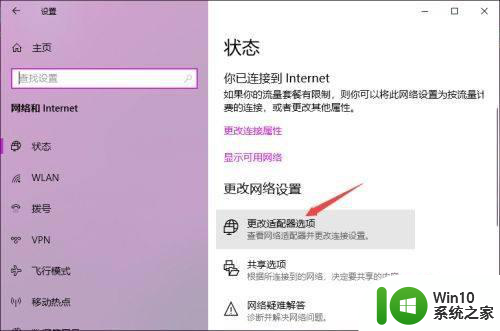
5、进入之后右击WLAN,点击属性图标;
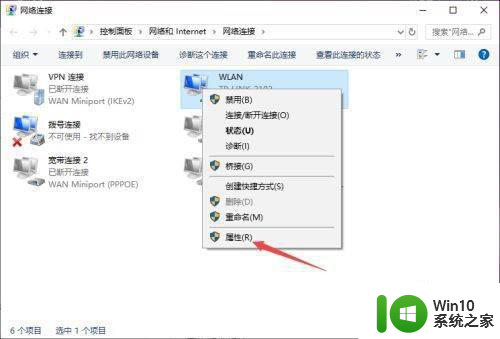
6、然后点击Internet协议版本4前面的复选框,
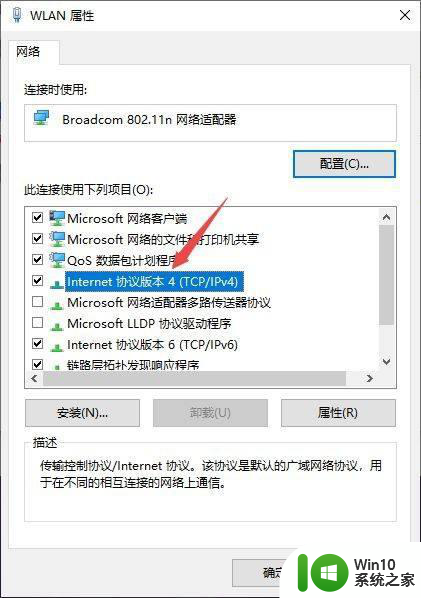
7、将IP地址和DNS地址设置成自动获取的形式,点击确定即可解决win10连接wifi但无法上网的问题。
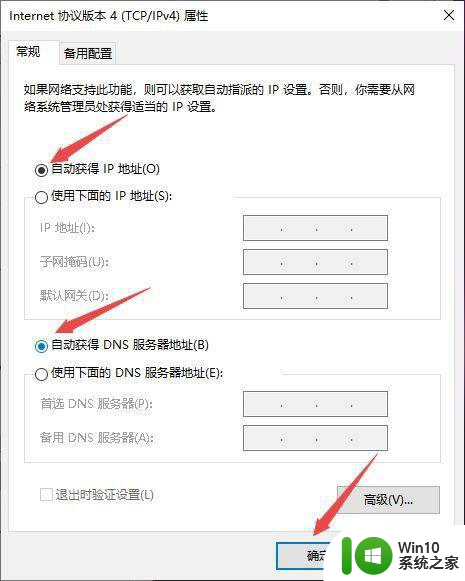
以上就是win11连上无线网络但是无法上网怎么解决的全部内容,还有不懂得用户就可以根据小编的方法来操作吧,希望能够帮助到大家。