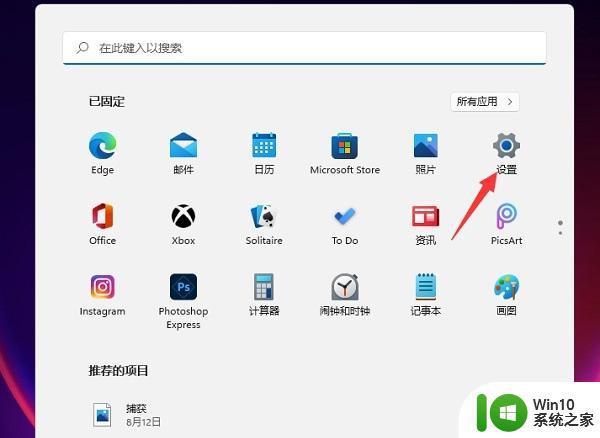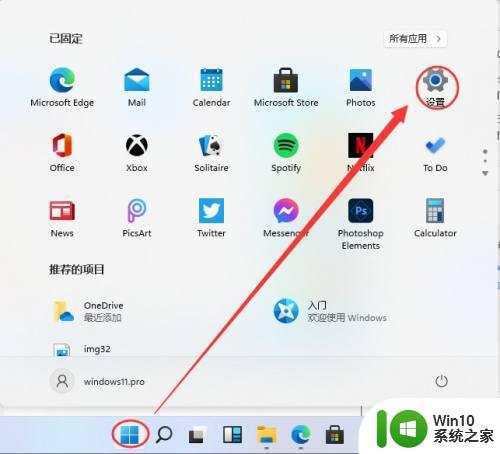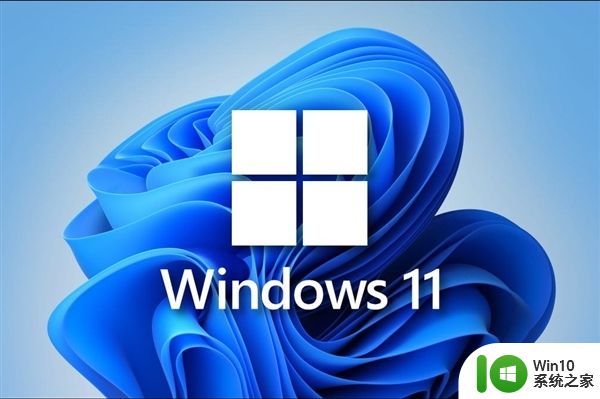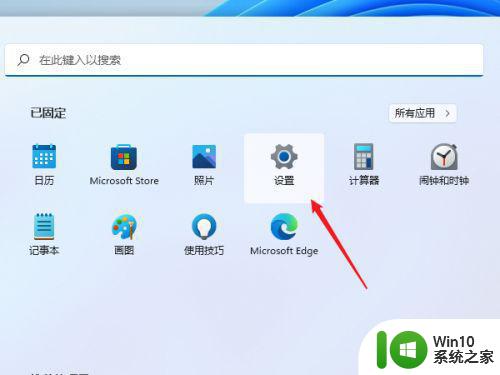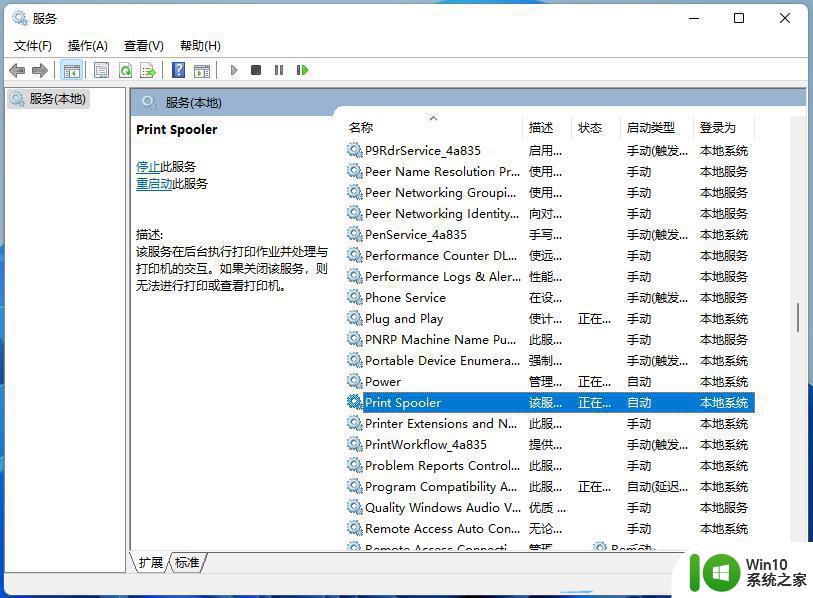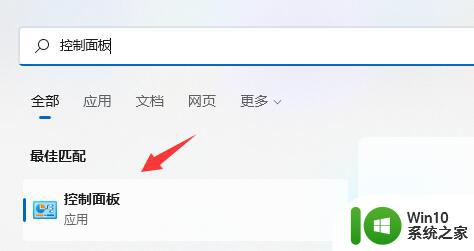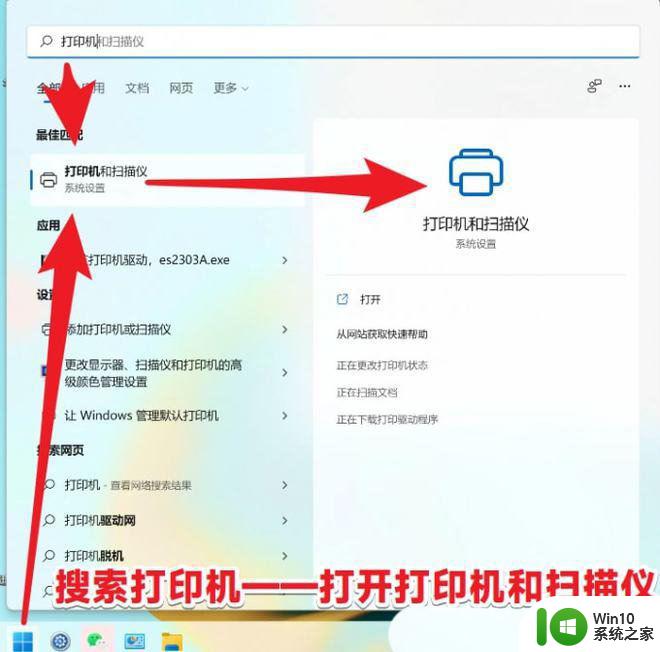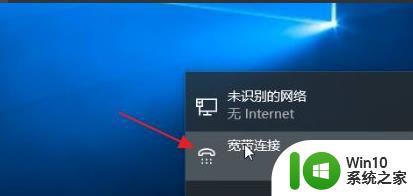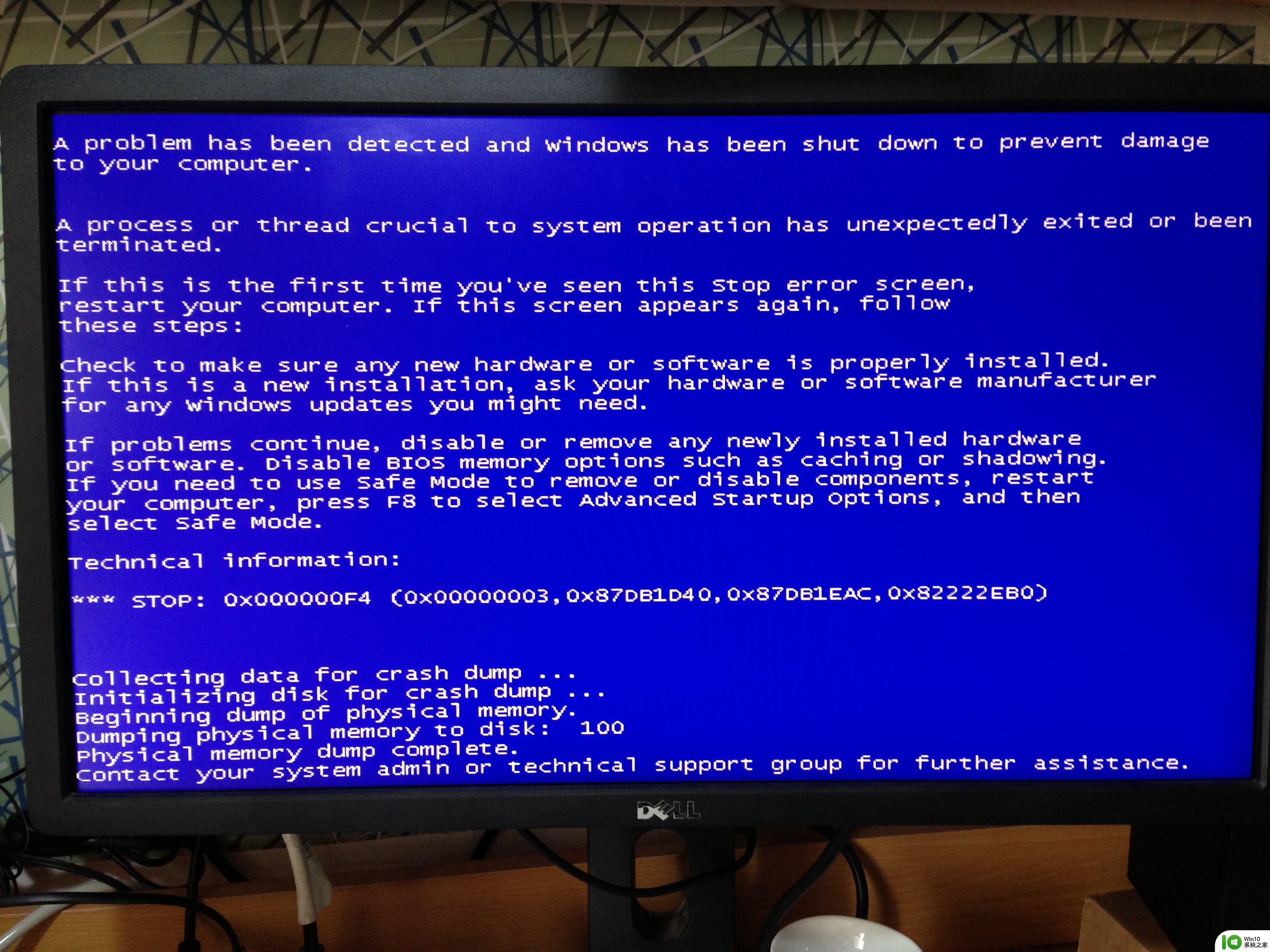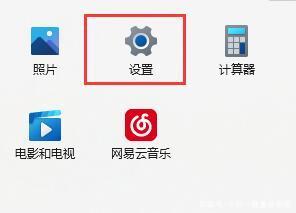win11如何添加网络打印机 Win11网络打印机设置方法
Win11作为微软最新推出的操作系统,带来了许多新的功能和改进,其中之一就是网络打印机的设置方法。在过去我们需要通过复杂的步骤来添加并设置网络打印机,但如今Win11为我们提供了更加简便和直观的操作界面。通过几个简单的步骤,我们就能轻松地将网络打印机添加到我们的设备中,并享受到打印的便利。无论是学习、办公还是日常生活中的打印需求,Win11的网络打印机设置方法为我们提供了更加高效和方便的解决方案。让我们一起来了解一下Win11如何添加网络打印机吧!
具体方法:
1、在Win11系统桌面上,点击开始按钮选择设置进入。
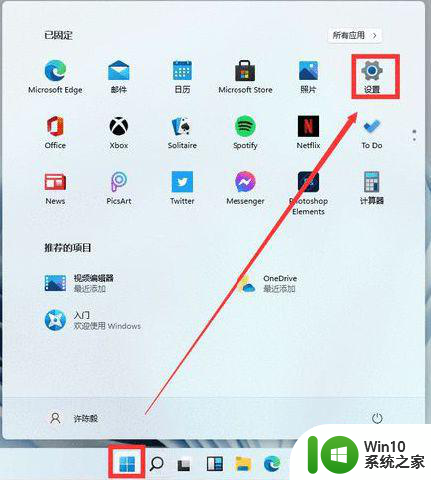
2、进入设置界面,点击左侧蓝牙和其他设置进入。
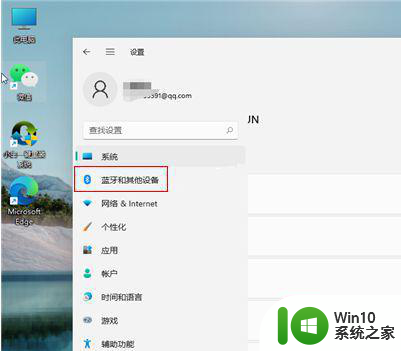
3、在蓝牙和其他设备界面,点击打印机和扫描仪进入。
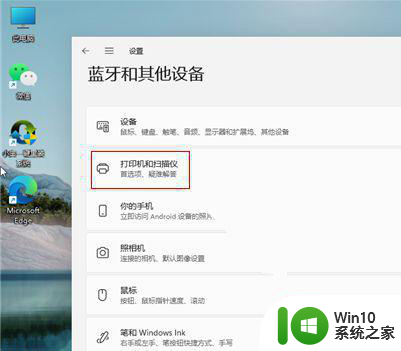
4、进入打印机和扫描仪界面,点击添加设备按钮进入。
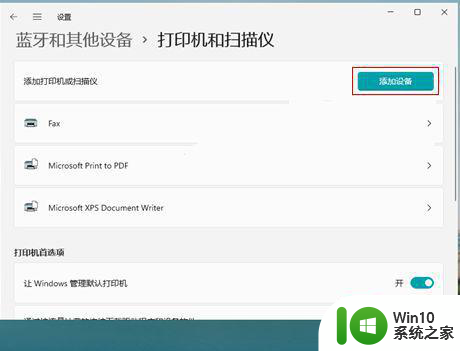
5、点击手动添加进入,继续下一步操作。
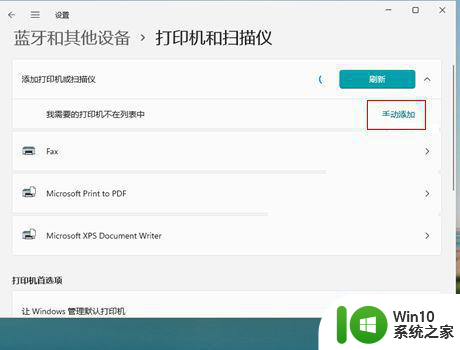
6、在弹出的添加打印机对话框,点击浏览按钮或者勾选相关添加方式点击下一步完成安装即可。
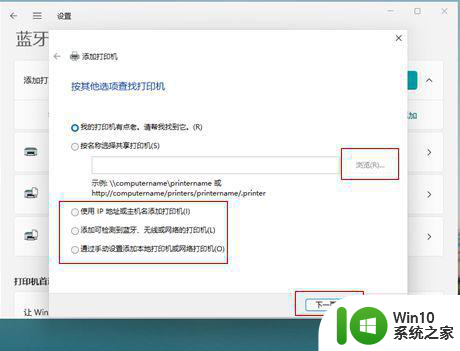
以上就是win11如何添加网络打印机的全部内容,如果你遇到这种情况,可以尝试按照以上方法解决,希望对大家有所帮助。