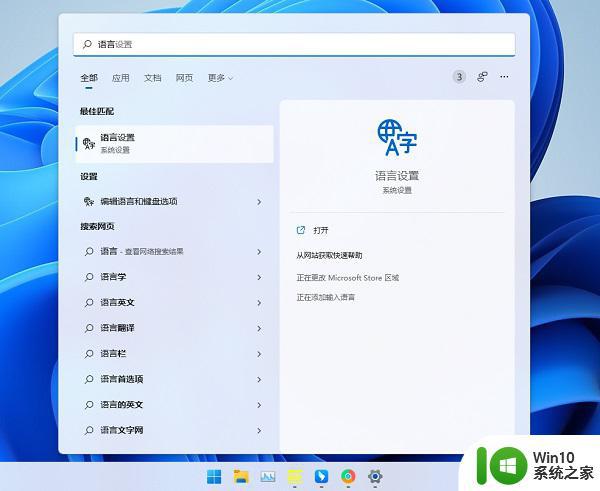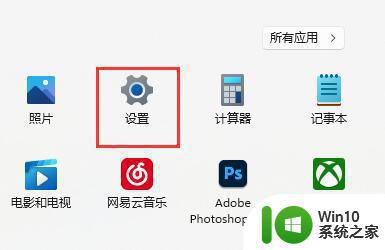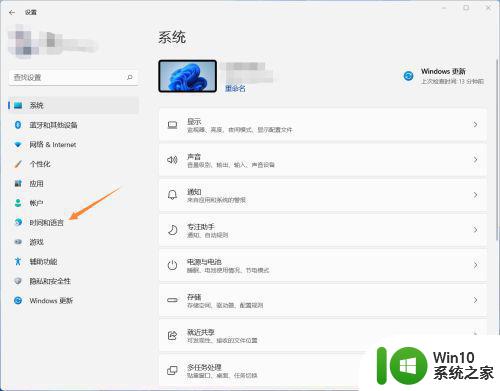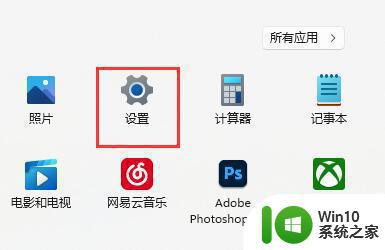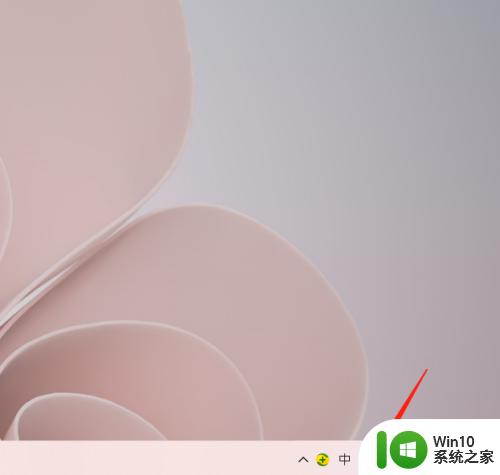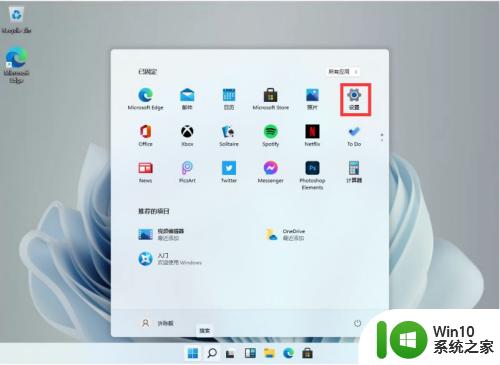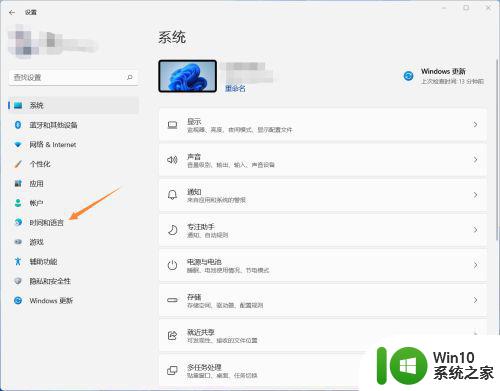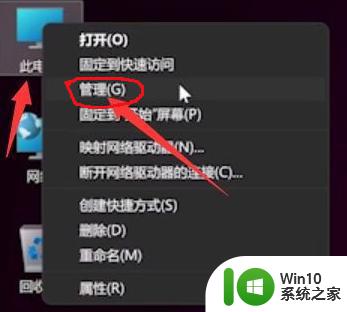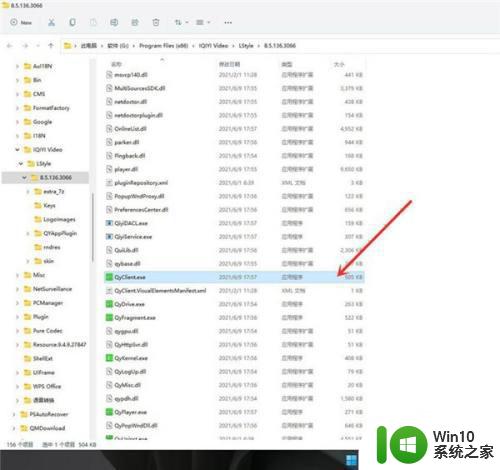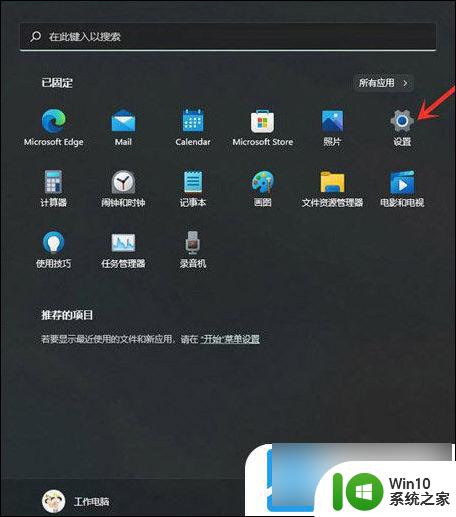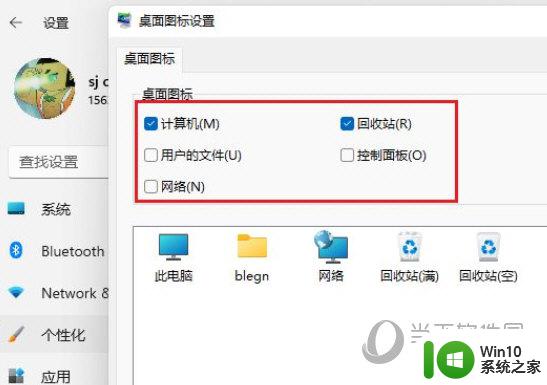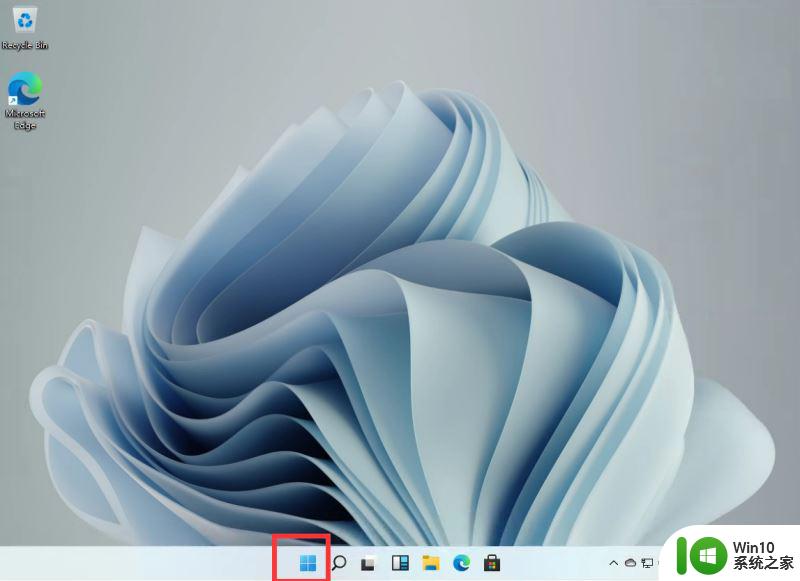win11英语美式键盘输入法添加方法 win11英式键盘输入法怎么添加
因为win11系统跟之前的操作系统有了很大的变化,所以许多操作让用户们无从下手,比如有win11系统用户想要添加英式键盘输入法,只是不知道怎么操作,针对此问题,本文这就给大家介绍一下win11英式键盘输入法怎么添加供大家参考。
解决方法:
1.打开设置,选择“时间和语言”。
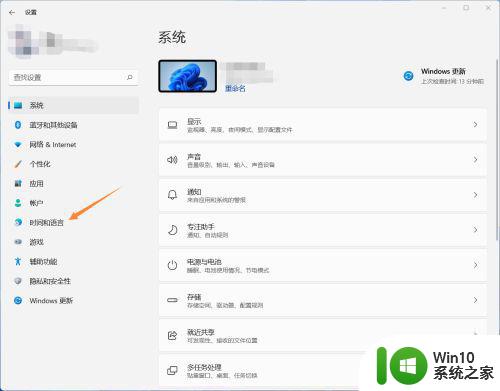
2.选择“语言&区域”。
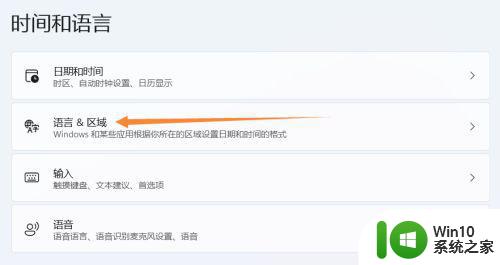
3.检查下方是否有英语(美国),如果有,请跳到第7步,如果没有,请单击“添加语言”。
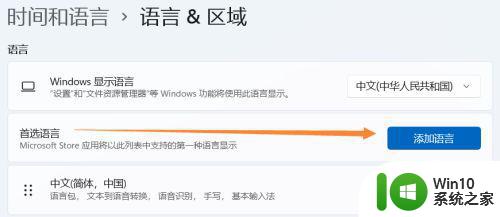
4.找到英语(美国),单击下一步。
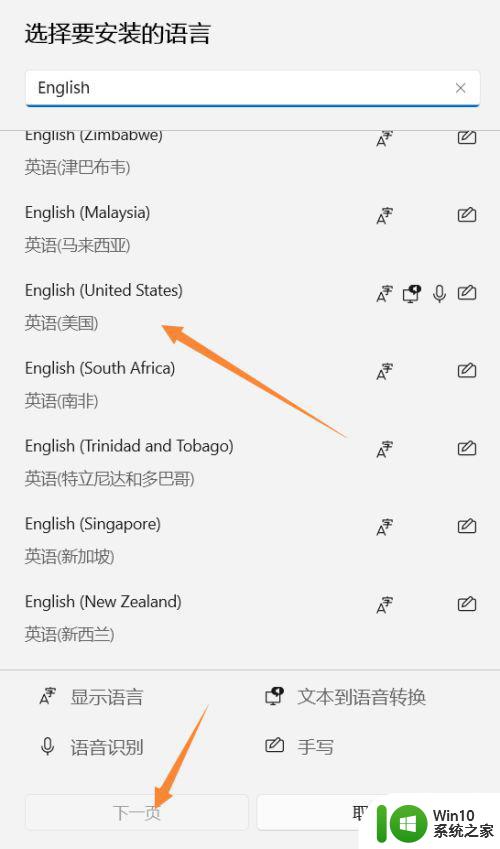
5.可选语言功能里根据个人需求进行安装。
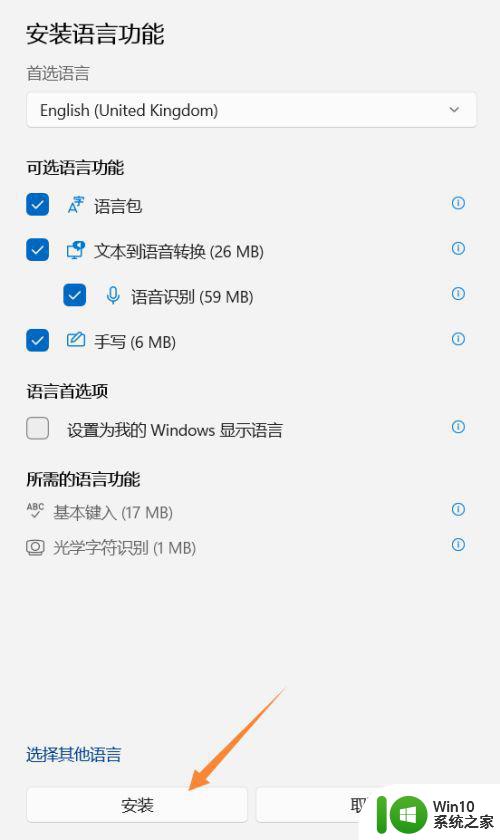
6.安装完毕,出现英文。请注意你电脑原语言要在首选位置,否则重启后可能会变成英文界面。
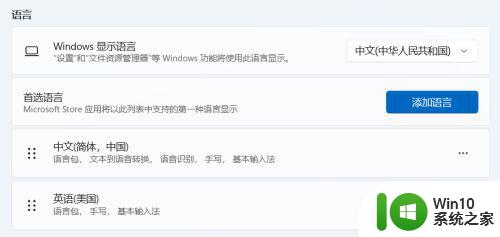
7.单击英语(美国)右方的更多选项按钮,选择“语言选项”。
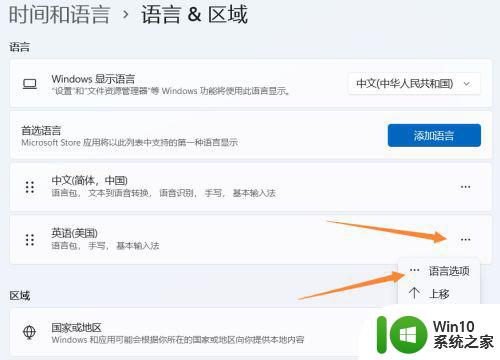
8.找到下方“键盘”项,单击“添加键盘”。
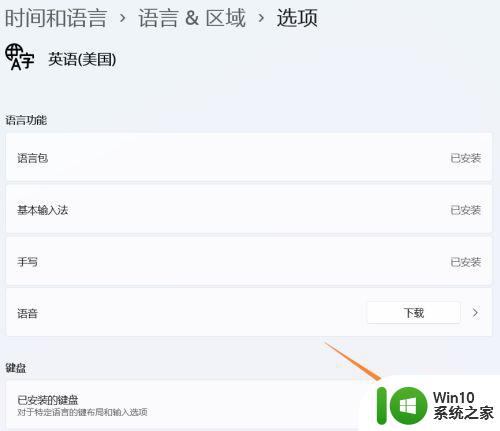
9.选择“美式键盘(QWERTY)”。
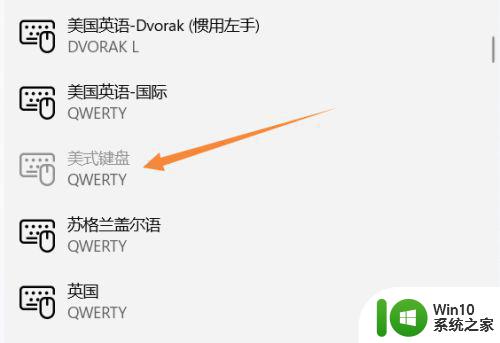
10.添加完毕。
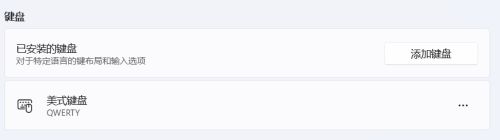
11.查看任务栏右方,会多出一个“拼”按钮,单击即可切换键盘。
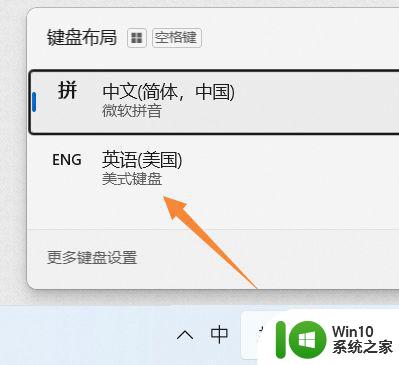
以上就是win11英语美式键盘输入法添加方法的全部内容,还有不清楚的用户就可以参考一下小编的步骤进行操作,希望能够对大家有所帮助。