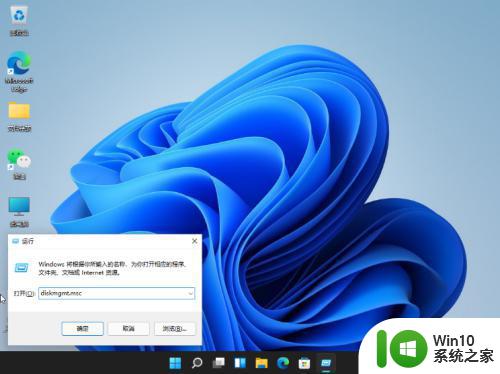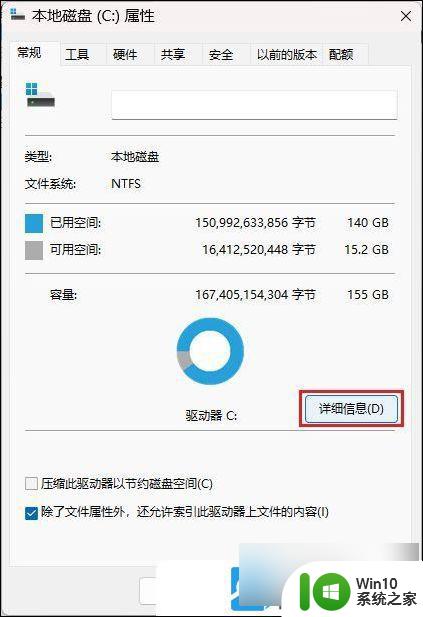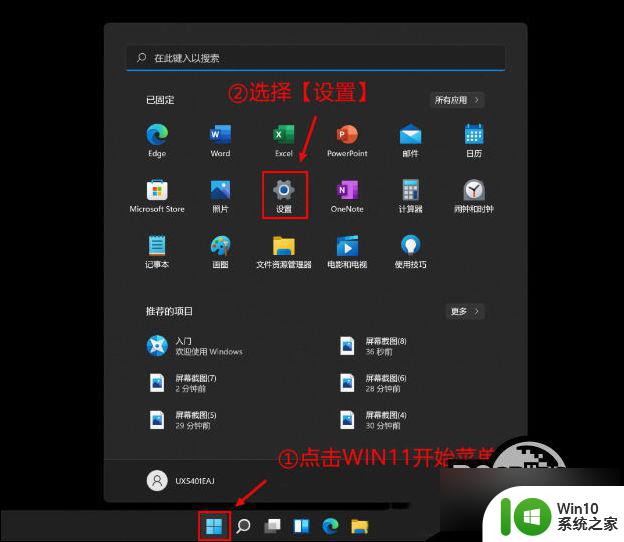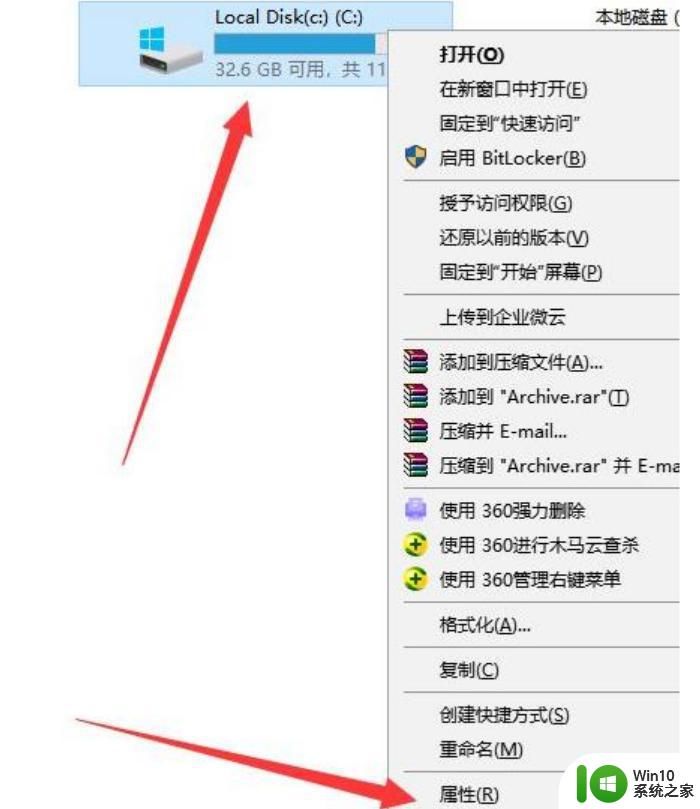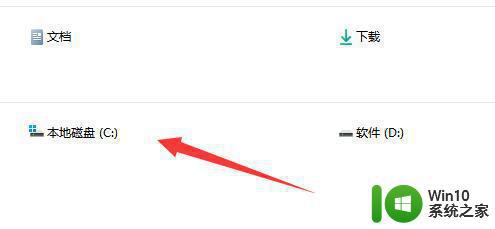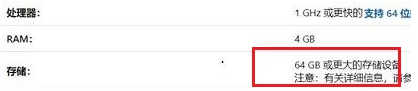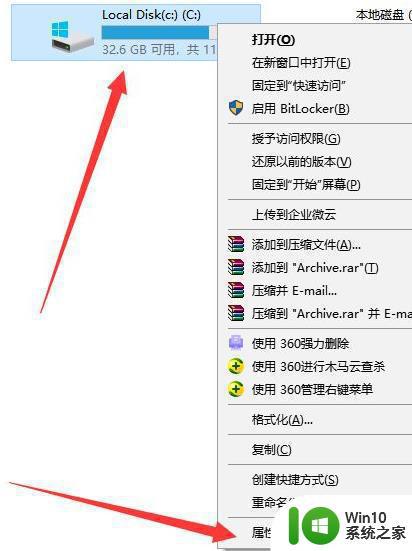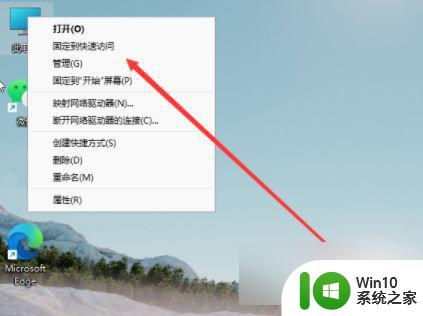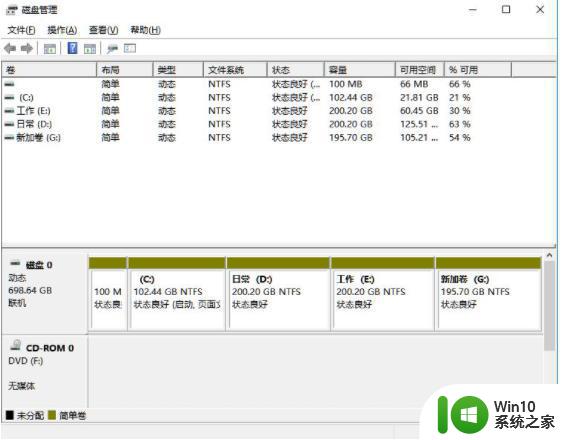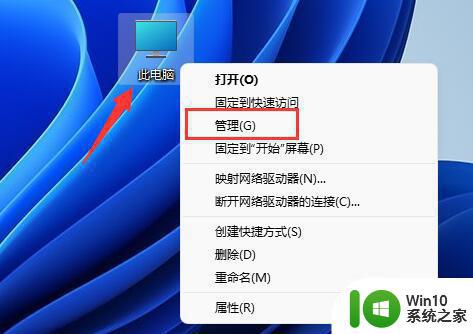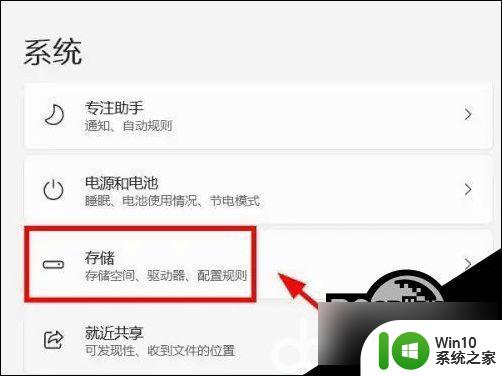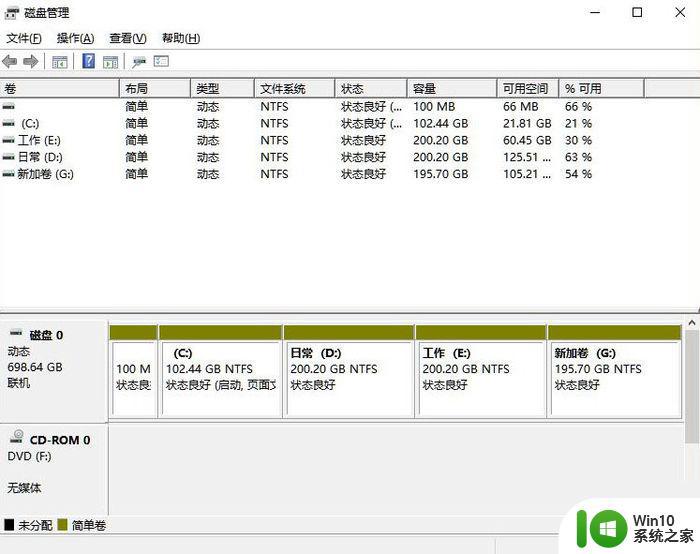win11系统C盘容量不足怎么办 win11重新分区扩大C盘容量的步骤
更新时间:2023-06-18 16:55:38作者:yang
win11系统C盘容量不足怎么办,随着Win11系统的推出,更多的用户开始升级自己的电脑,但是升级后发现C盘容量不足的问题也开始逐渐浮现出来。这时重新分区并扩大C盘容量就成为了一个必要的步骤。下面就来详细介绍一下Win11重新分区扩大C盘容量的步骤。
具体方法如下:
1、首先右键此电脑,打开“管理”。
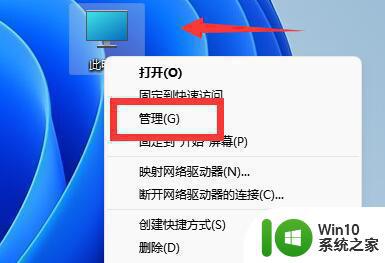
2、接着进入左边“磁盘管理”。
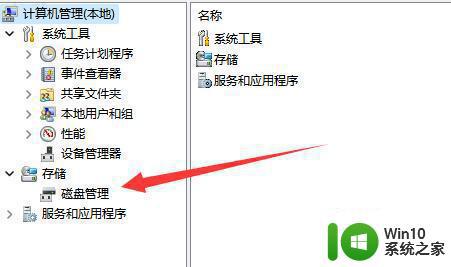
3、然后找到离c盘最近的磁盘,我们这里是d盘,右键选择“删除卷”。
(删除卷会清空数据,记得备份)
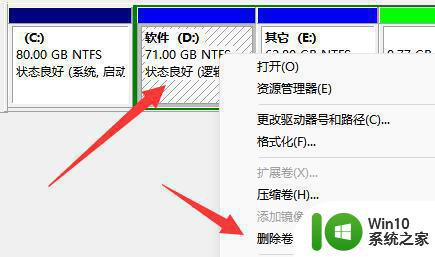
4、随后会弹出一个选项,选择“是”。
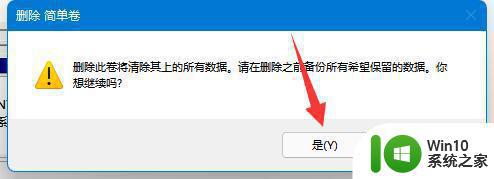
5、删除完成后,右键c盘,选择“扩展卷”。
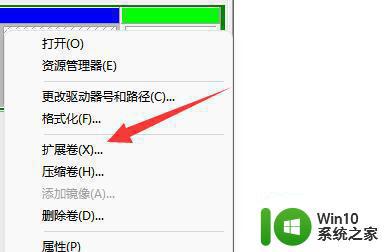
6、点开会进入扩展卷向导,点击“下一步”。
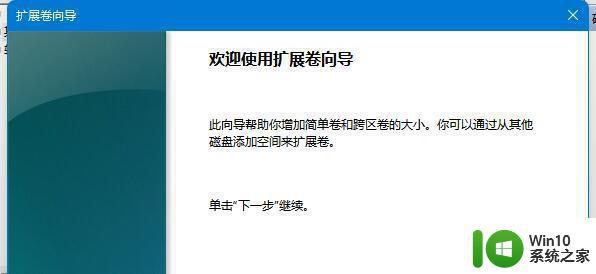
7、然后选择扩展的空间数量,点击“下一页”。
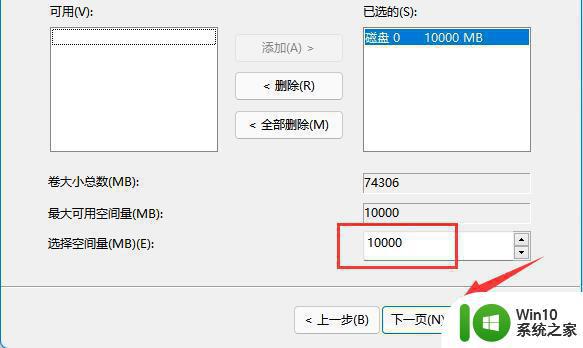
8、这样就能扩大c盘空间了,点击“完成”即可。
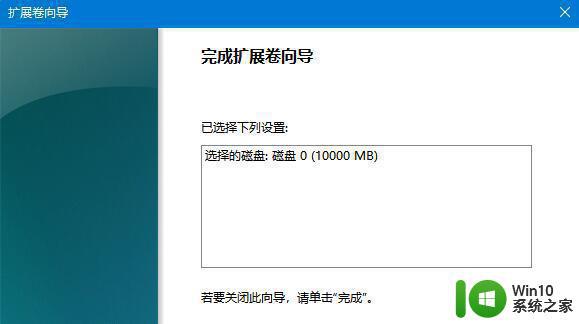
以上就是关于win11系统C盘容量不足的解决方法,如果您也遇到了相同的问题,可以尝试按照小编提供的方法解决。