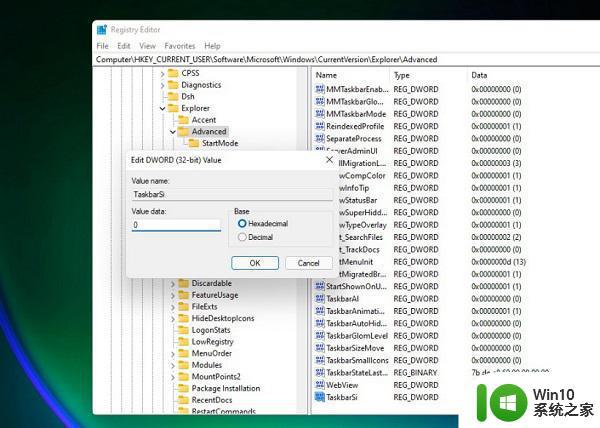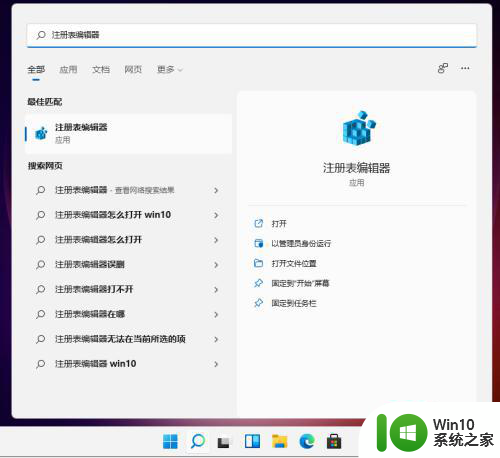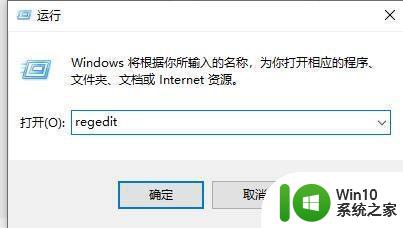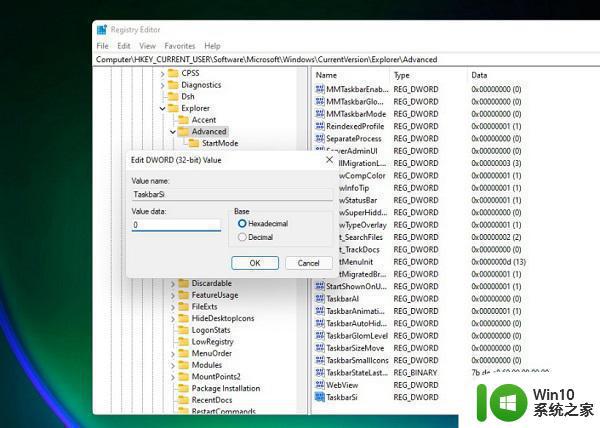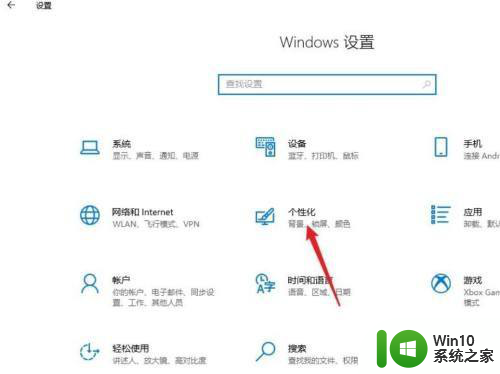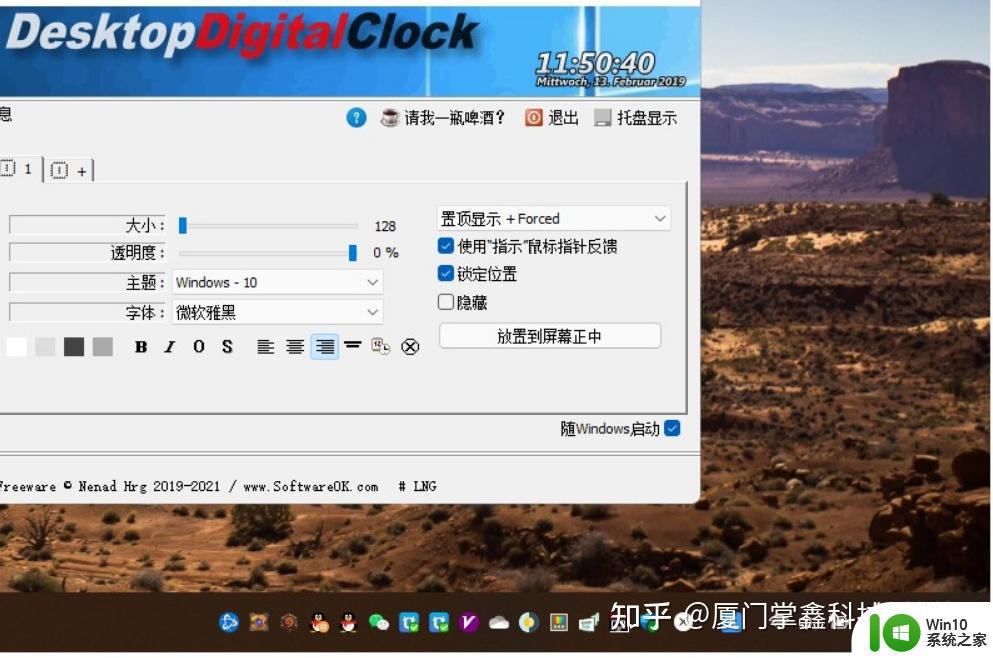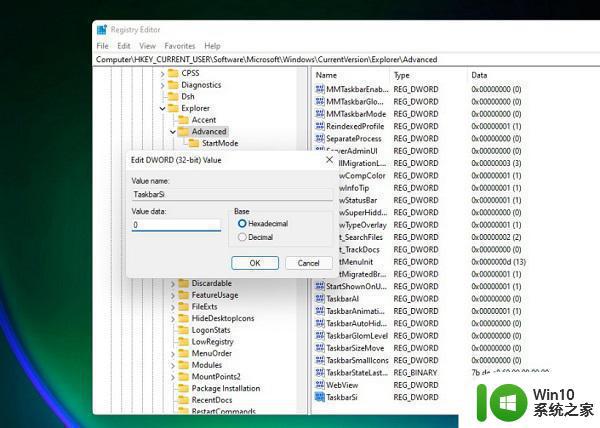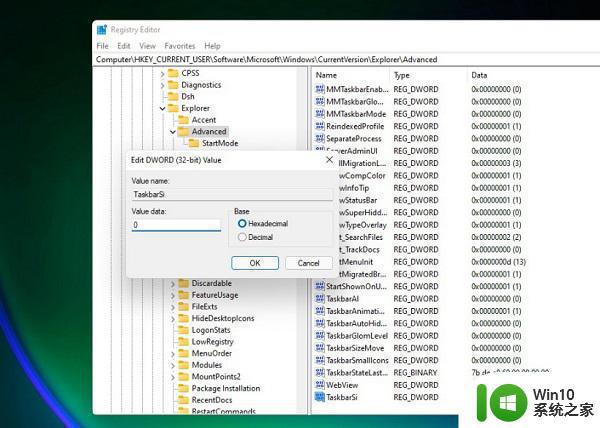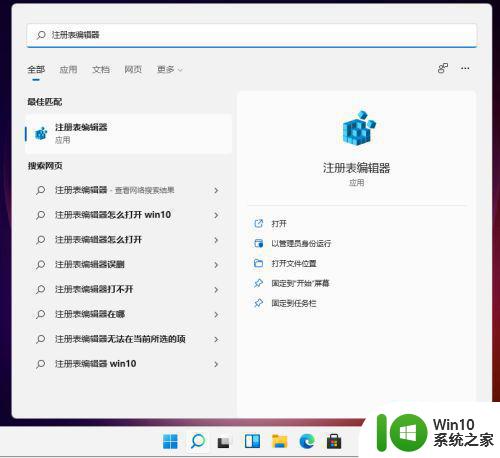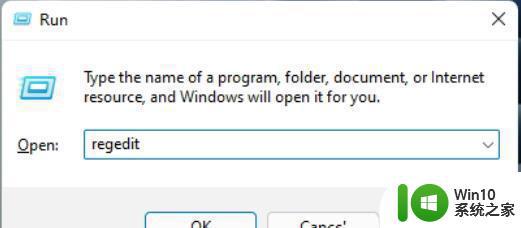如何调整win11任务栏大小以增大空间 win11任务栏空间不够怎么办
如何调整win11任务栏大小以增大空间,在使用Windows 11的过程中,我们可能会遇到任务栏空间不够的问题,这可能会影响我们的工作效率和用户体验,因此需要进行一些调整。在本文中我们将介绍如何调整Win11任务栏大小,以增大任务栏空间,让你的工作更加舒适和高效。
1、搜索图标不会在任务栏上占据那么多空间。但是,它是多余的,因为您已经可以使用“开始”菜单中的搜索工具进行搜索。为什么要留下额外的图标来占用宝贵的屏幕空间?
要隐藏搜索图标和其他内置任务栏项目,请右键单击任务栏并选择任务栏设置。
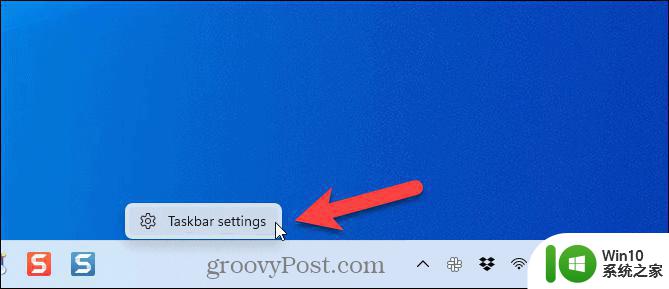
2、在个性化 》 任务栏屏幕上,您可以隐藏搜索图标以及任务视图按钮、小部件按钮和聊天按钮。
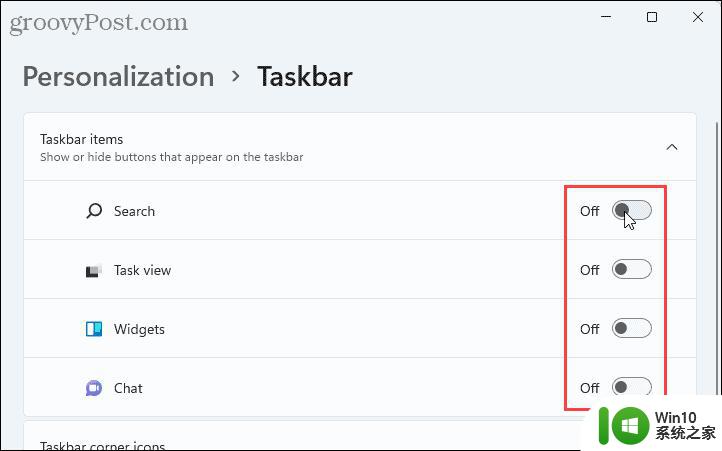
3、您可以通过按Windows 键 + Q快速访问“开始”菜单上的“搜索”框。
该任务视图按钮访问虚拟桌面功能。您仍然可以通过按Windows 键 + Tab在没有任务栏上的按钮的情况下访问此功能。您也可以按Windows 键 + Ctrl + D直接创建新的虚拟桌面。
如何从任务栏中取消固定程序
如果您已将许多程序固定到任务栏,您可能希望取消固定一些您不常使用的程序。您始终可以使用“搜索”框来查找要打开的程序。要从任务栏取消固定某个程序,请右键单击该程序的图标并选择从任务栏取消固定。这将立即隐藏它。
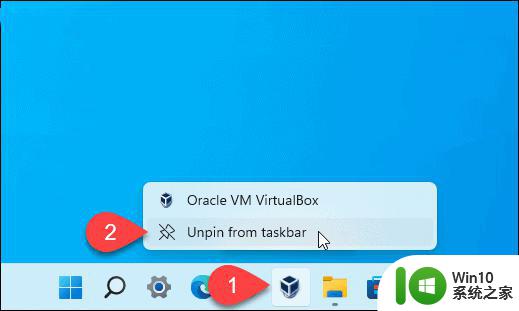
4、如何隐藏任务栏角图标
在任务栏的右侧,靠近时钟和操作中心,您会看到其他系统图标。这些措施包括p EN 菜单,触摸式键盘,以及v irtual触摸板。如果您不想看到这些图标,可以隐藏它们。
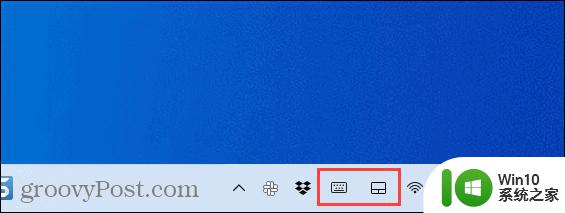
5、要隐藏这些图标,请右键单击任务栏并选择任务栏设置。在任务栏角落图标部分,单击滑块将图标设置为Off。
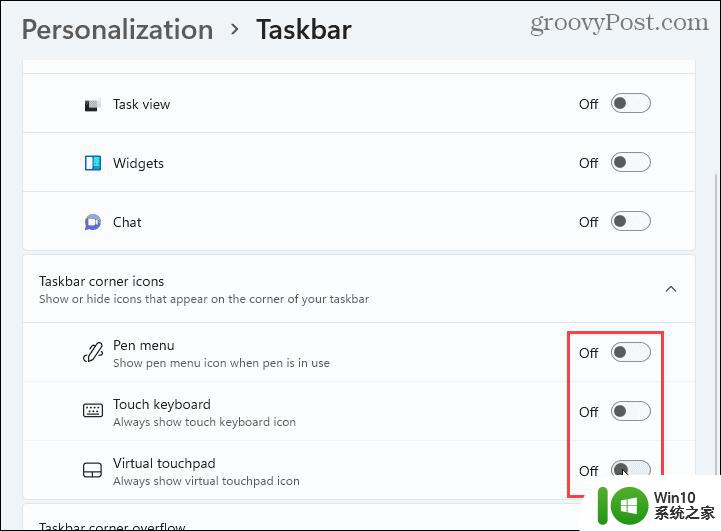
6、如何隐藏任务栏角落溢出图标
在通知区域或系统托盘图标现在被称为牛逼askbar角溢出图标。这些是在后台运行服务并通常位于系统托盘中的程序的图标。然而,一些程序将它们的图标放在任务栏上,而不是默认放置在系统托盘中。但是,您可以将这些图标移回系统托盘以节省任务栏上的空间。
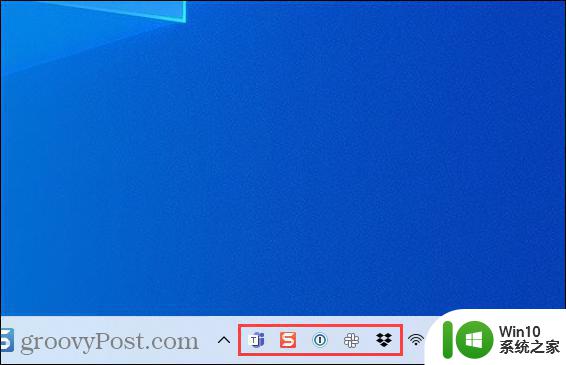
7、要将程序图标移回系统托盘,请右键单击任务栏并选择任务栏设置。接下来,单击任务栏角落溢出以展开该部分。要将应用程序移回系统托盘,请单击该应用程序的滑块按钮将其关闭。您将不会再在任务栏上看到该应用程序。
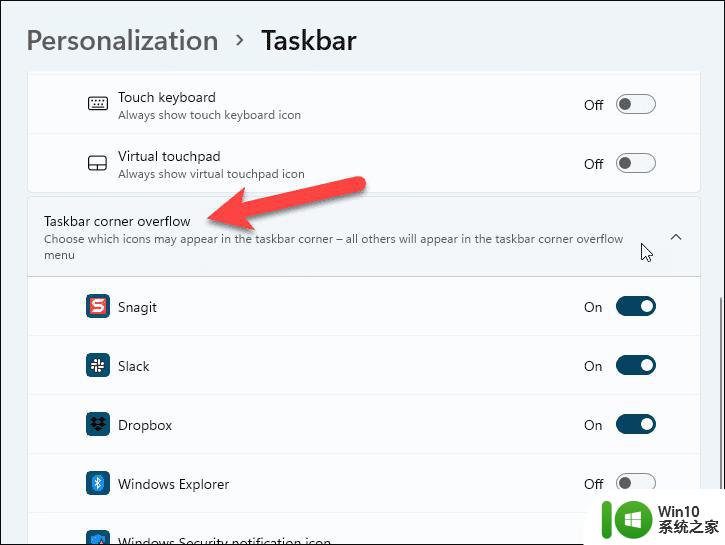
8、如何隐藏任务栏
如果您通常在屏幕上空间不足,则可以在不使用任务栏时自动隐藏它。
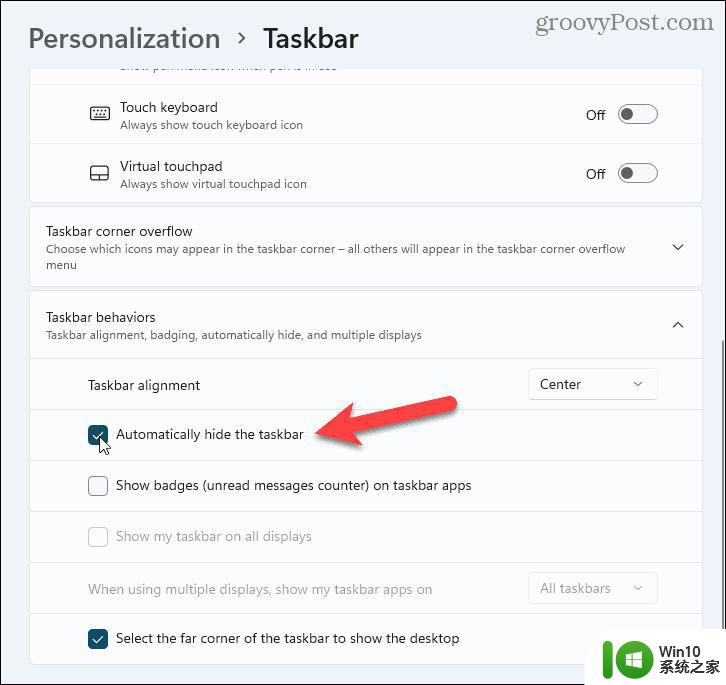
9、任务栏在屏幕底部变成一个非常细的条。将鼠标移到该条上以再次显示任务栏。
以上就是如何调整win11任务栏大小以增大空间的全部内容,如果您遇到不懂的问题可以根据小编提供的方法来操作,希望这些方法能够帮助到您。