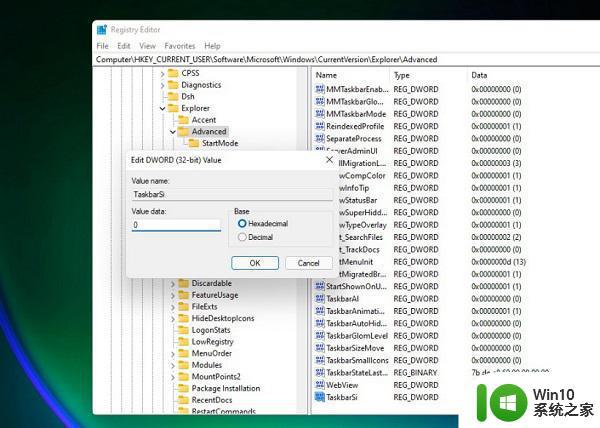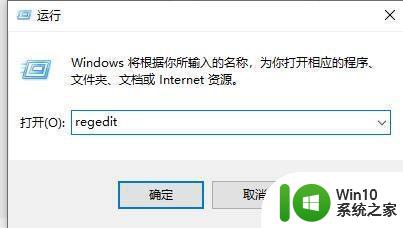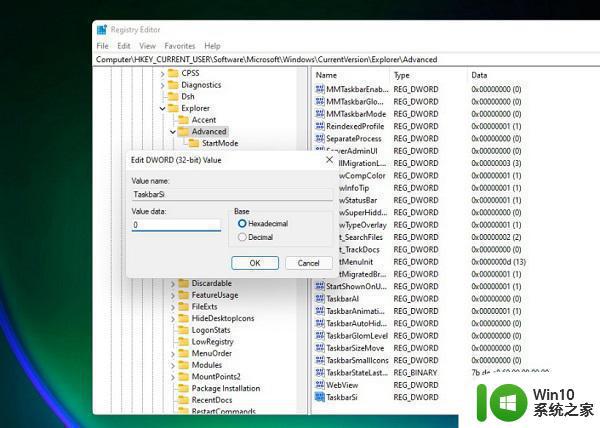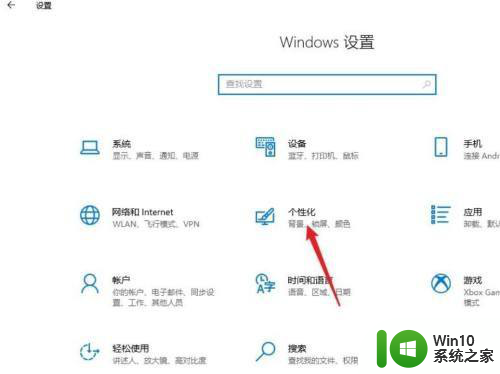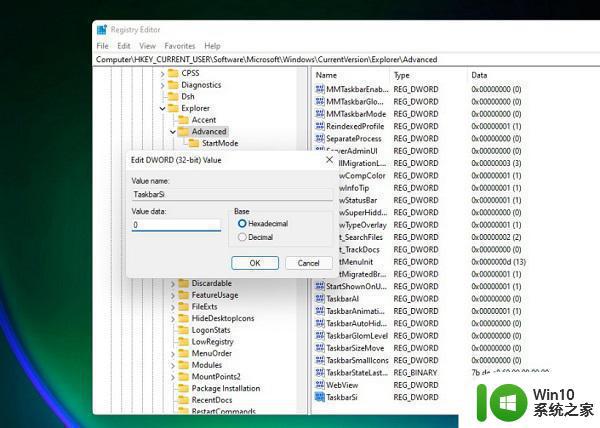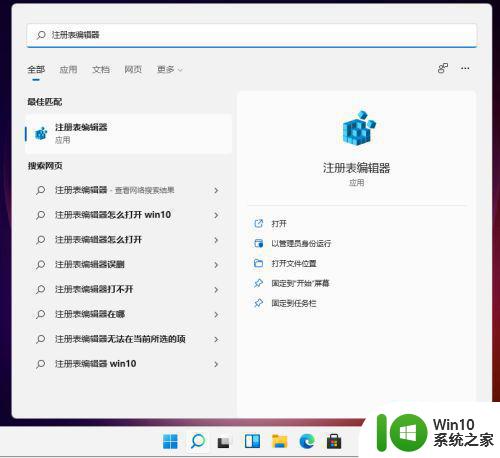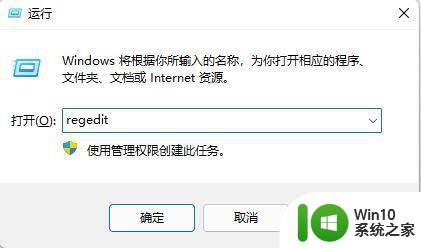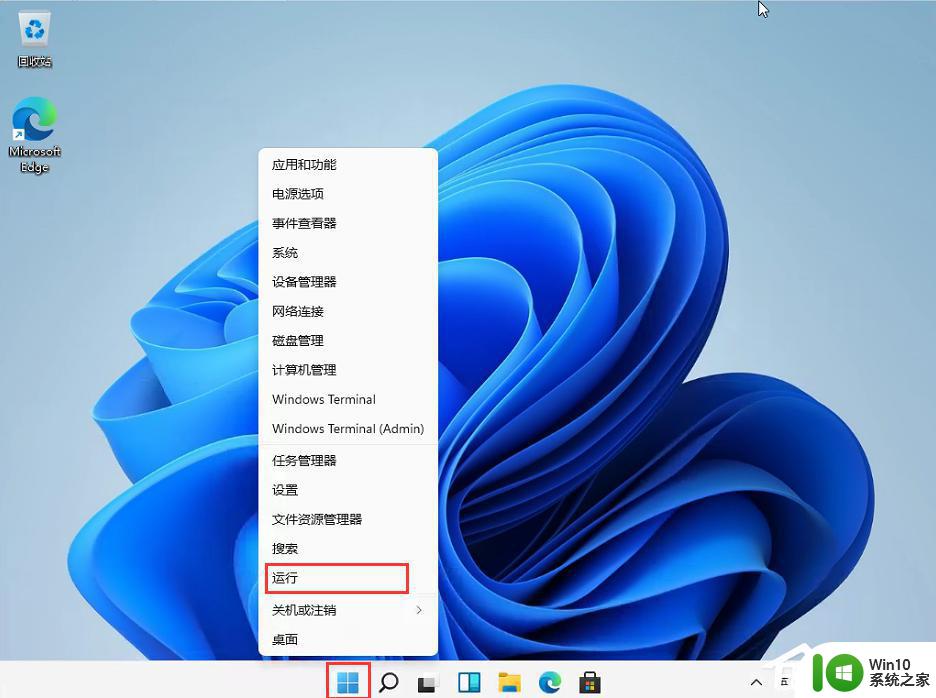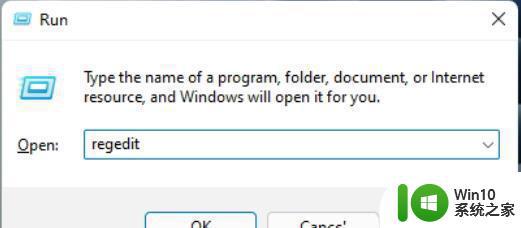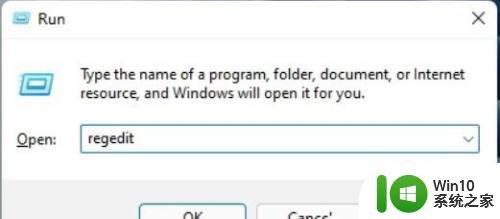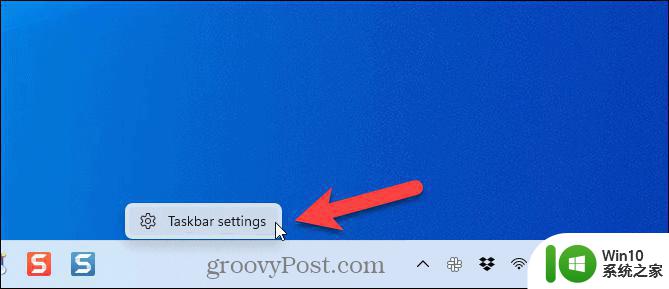window11怎么调整任务栏大小 win11任务栏大小调整方法
更新时间:2024-01-30 12:58:17作者:xiaoliu
Windows 11 是微软推出的最新操作系统,它带来了许多令人振奋的功能和改进,其中一个重要的更新是任务栏的设计和调整。在 Windows 11 中,调整任务栏的大小变得更加简便和个性化。用户可以根据自己的喜好和需求,轻松地调整任务栏的大小,以适应不同屏幕尺寸和使用习惯。究竟怎样在 Windows 11 中调整任务栏的大小呢?下面我们将一起来了解一下。
具体步骤如下:
1、先打开底部的搜索框,输入注册表编辑器打开。
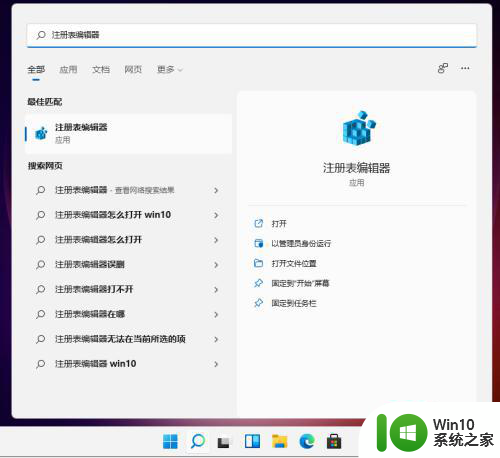
2、打开注册表后,定位到:HKEY_CURRENT_USERSoftwareMicrosoft WindowsCurrentVersionExplorerAdvanced。
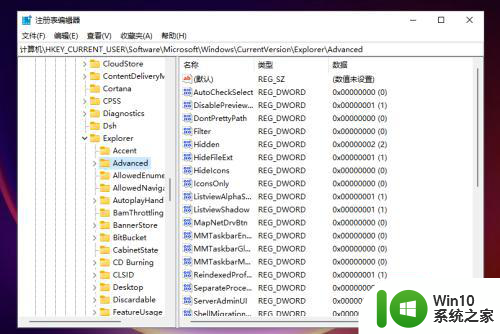
3、然后在这里新建一个“TaskbarSi”的DWORD值。
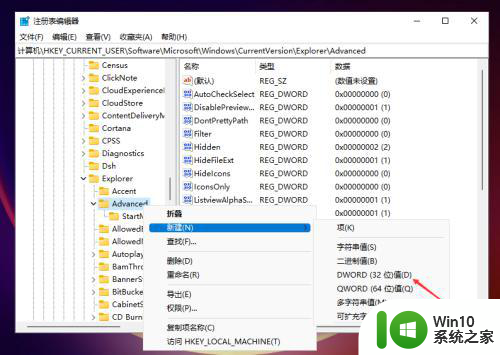
4、然后输入数字“0”是小任务栏,“1”是中任务栏,“2”是大任务栏。
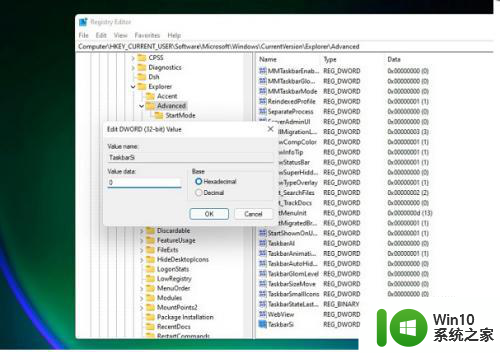
以上就是window11怎么调整任务栏大小的全部内容,有出现这种现象的小伙伴不妨根据小编的方法来解决吧,希望能够对大家有所帮助。