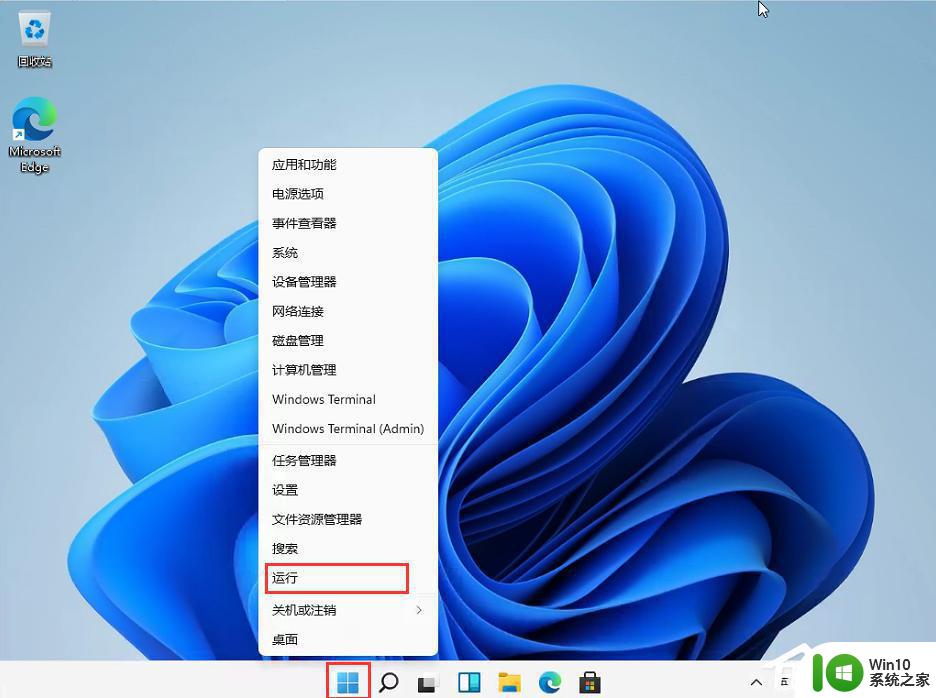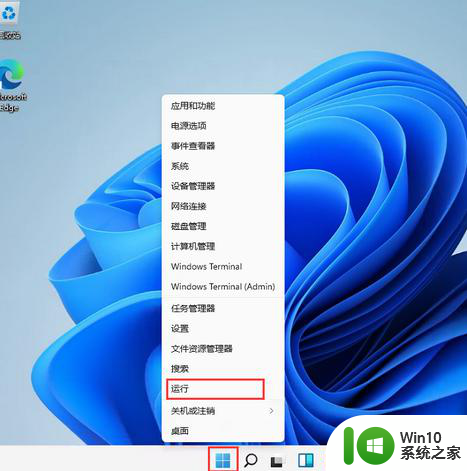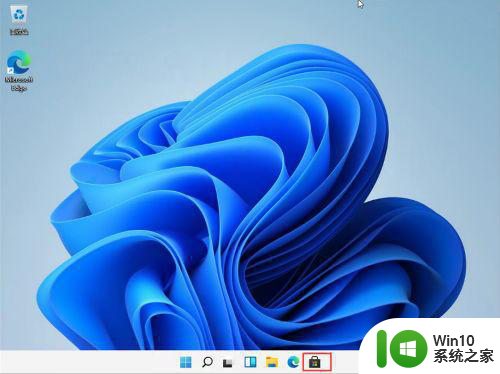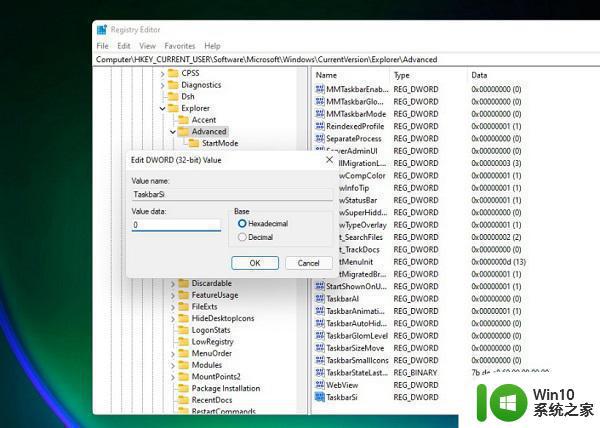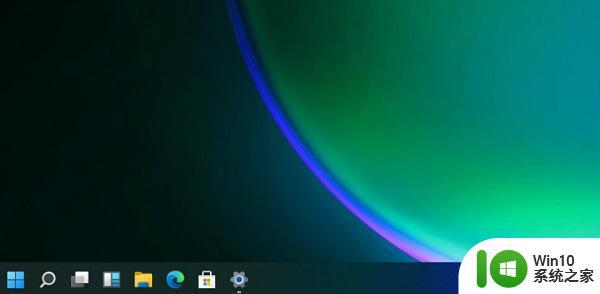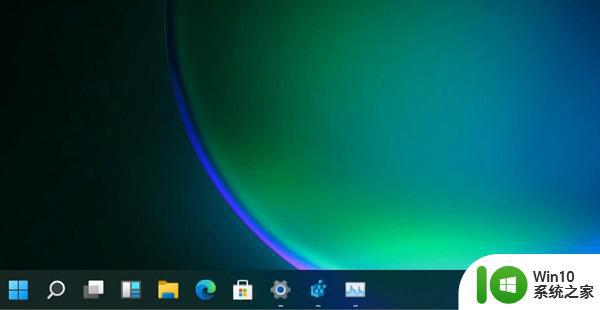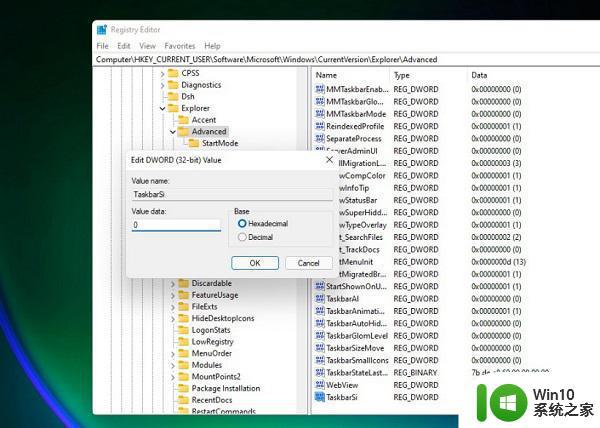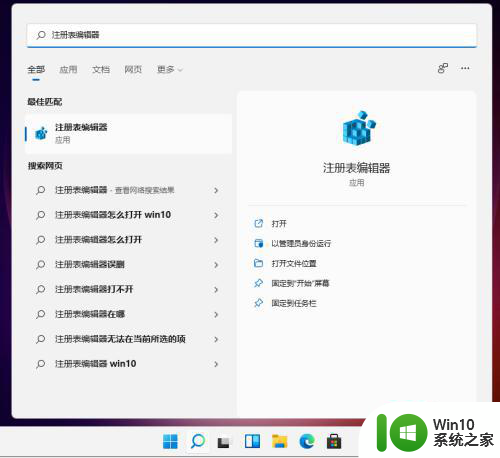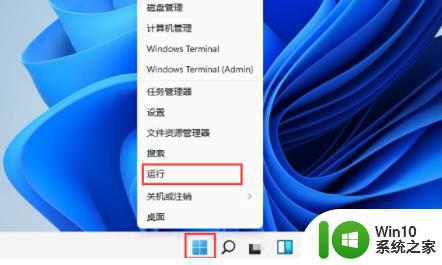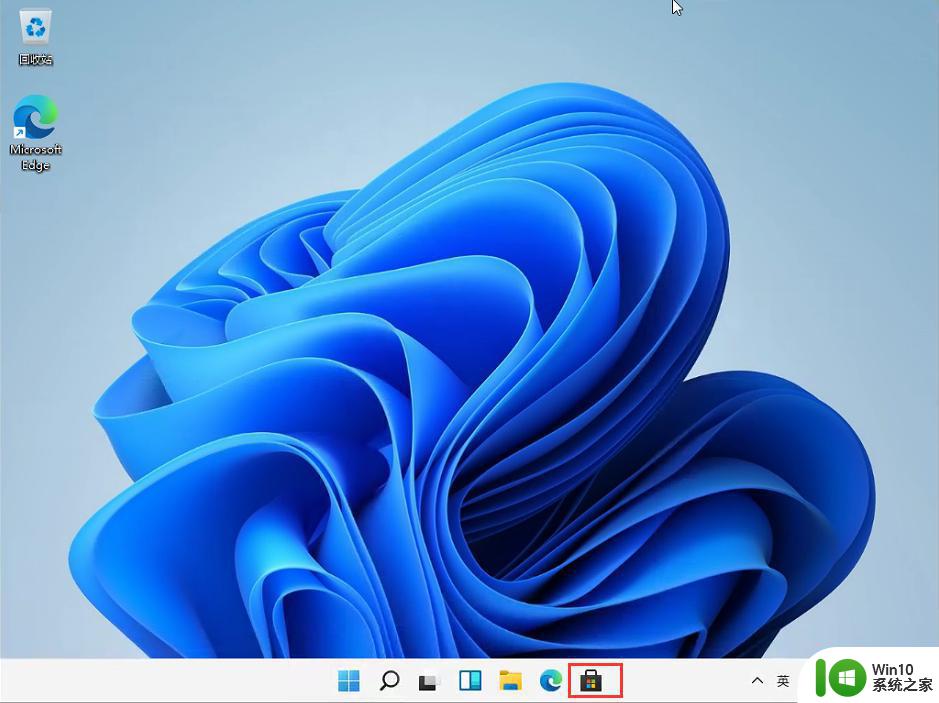win11任务栏变小的设置方法 win11任务栏高度调整方法
win11任务栏变小的设置方法,Win11是微软最新发布的操作系统,它带来了许多令人激动的新功能和改进,其中之一就是任务栏的变化。在Win11中,任务栏经过重新设计,变得更加精简和现代化。有些用户可能不习惯任务栏的默认高度,希望进行一些个性化的调整。幸运的是Win11提供了一些设置方法,可以让用户自由地调整任务栏的大小和高度。在本文中我们将介绍一些简单的方法,帮助您进行任务栏的设置,让您的Win11体验更加舒适和高效。
操作方法:
1、右键我们的开始菜单,选择【运行】。
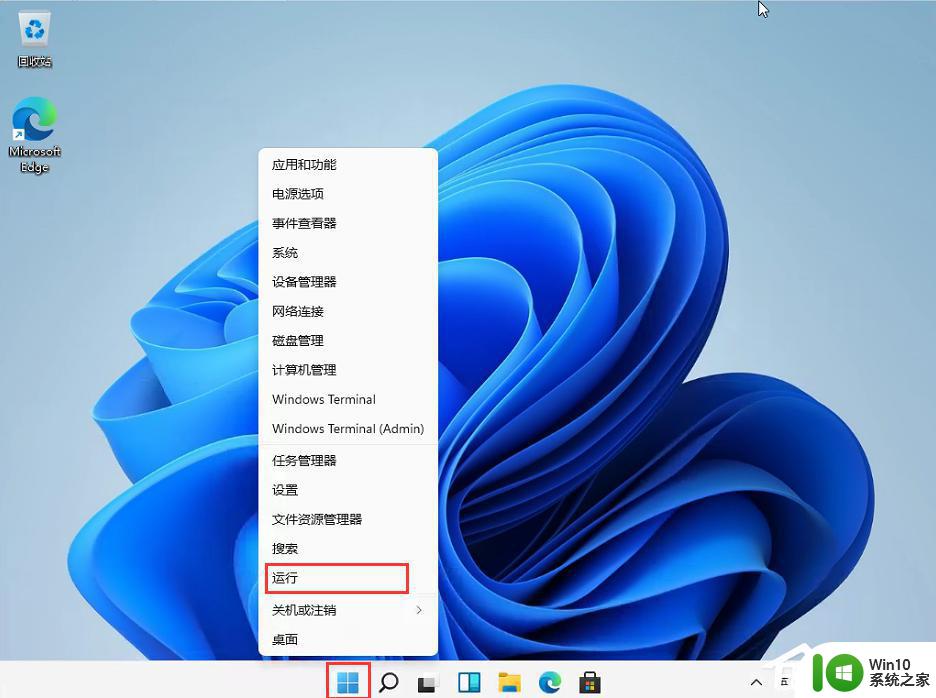
2、输入regedit,然后点击确定。
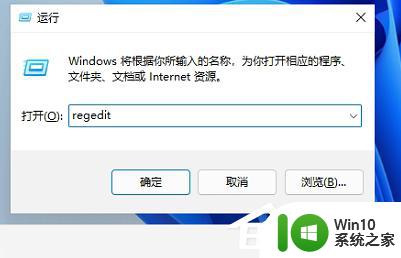
3、进入注册表后,在地址栏中输入:HKEY_CURRENT_USER\Software\Microsoft\ Windows\CurrentVersion\Explorer\Advanced\
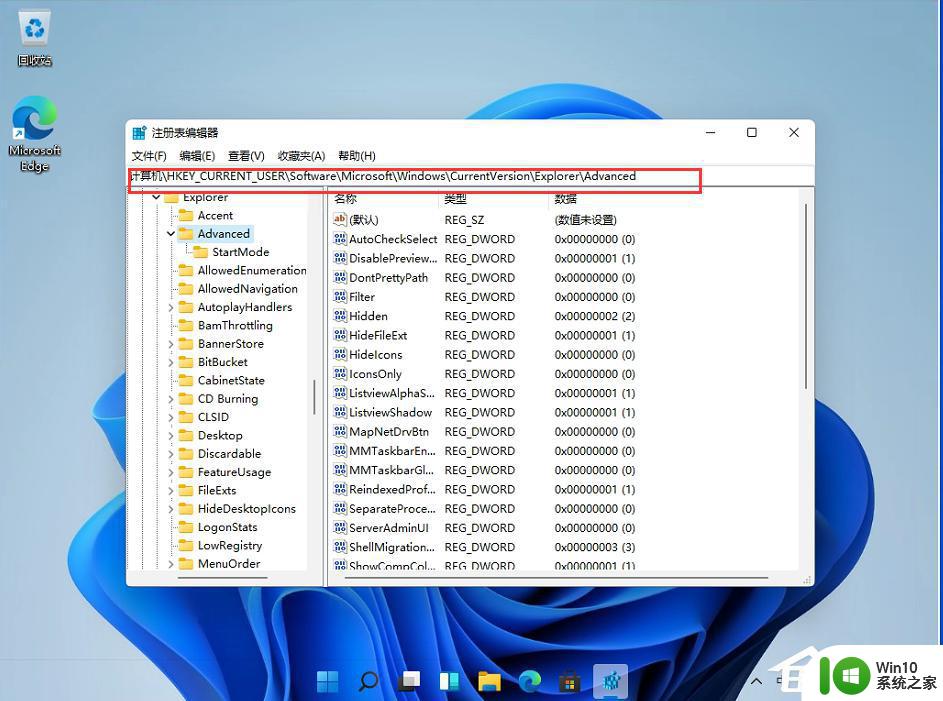
4、鼠标右键在这里新建一个TaskbarSi”的DWORD值(32)。
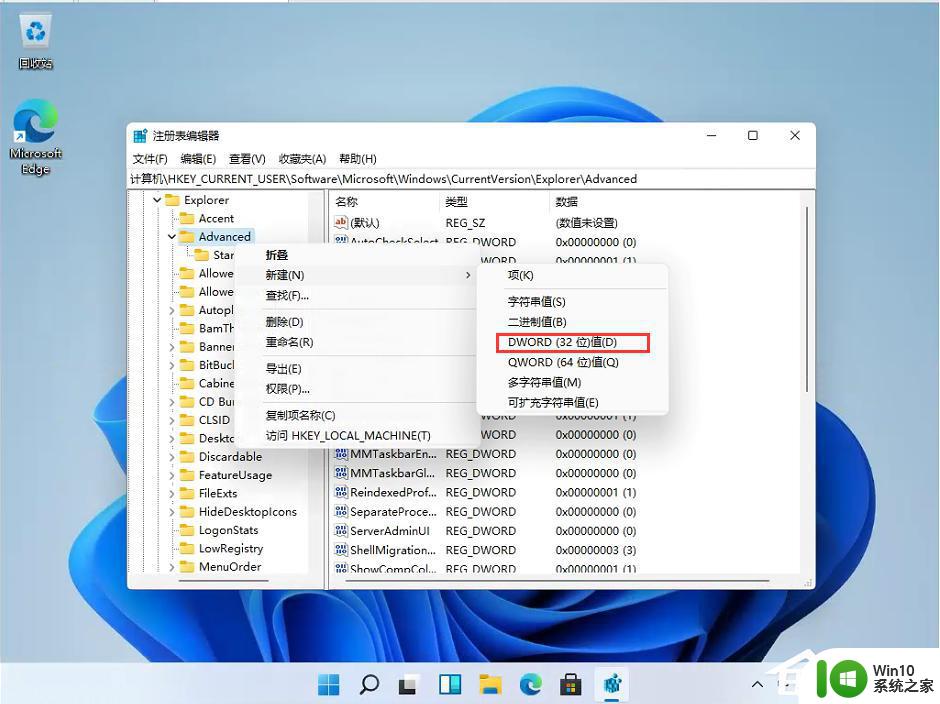
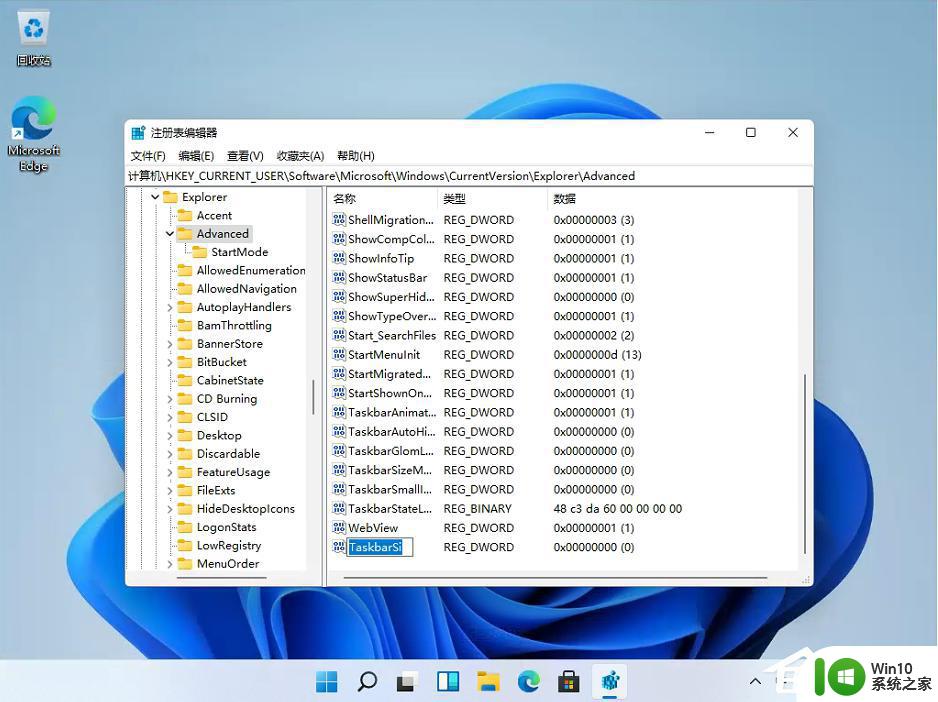
5、然后修改数值:
“0”是小任务栏
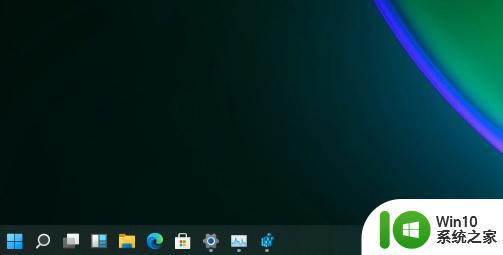
“1”是中任务栏
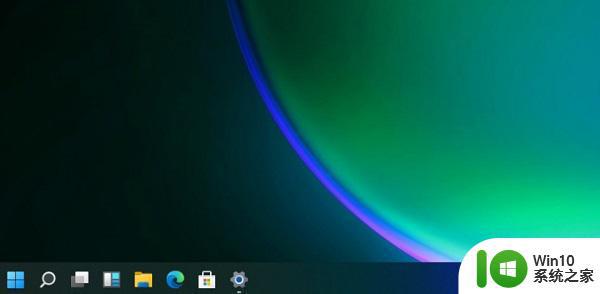
“2”是大任务栏
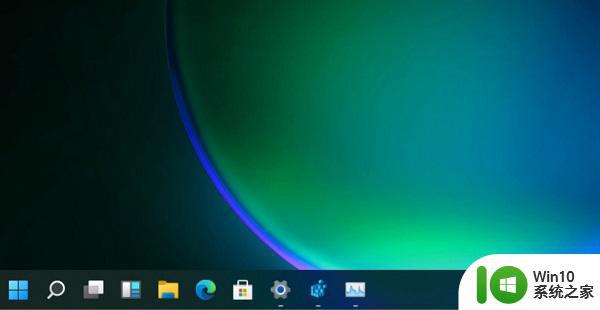
以上就是Win11任务栏变小的设置方法的全部内容,如果遇到同样的情况,可以参照小编的方法来处理,希望这对大家有所帮助。