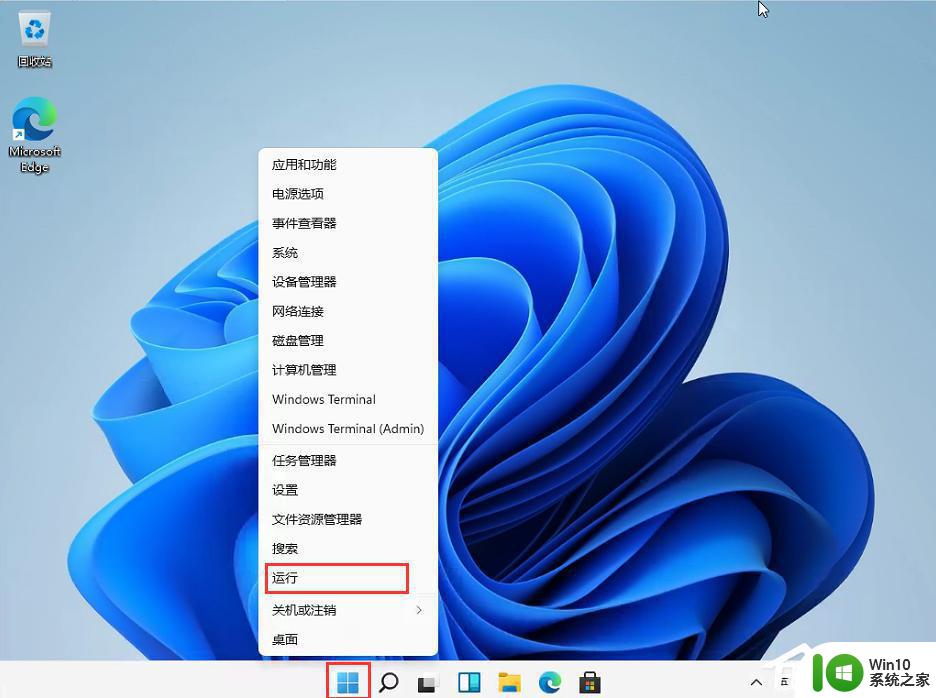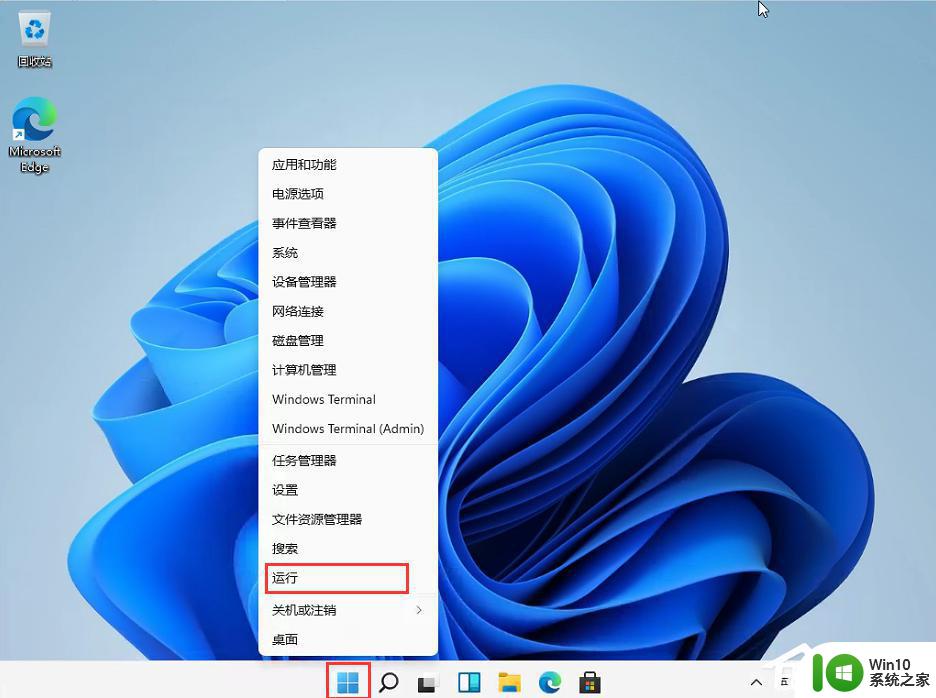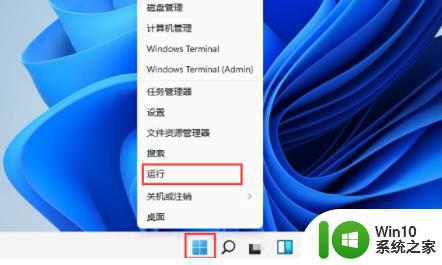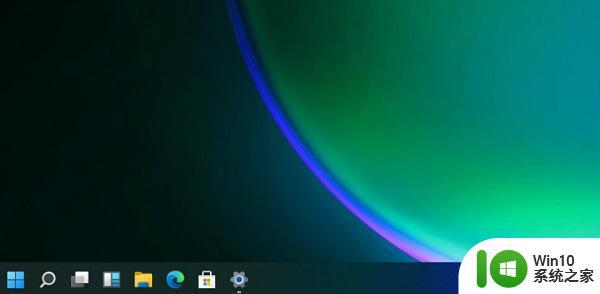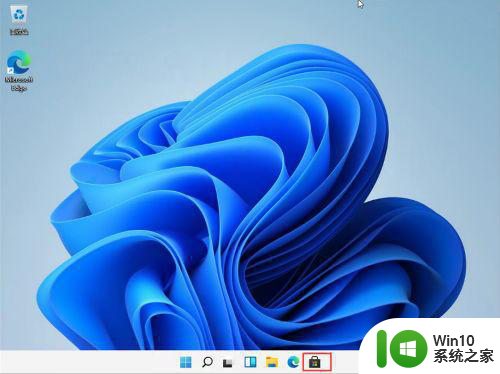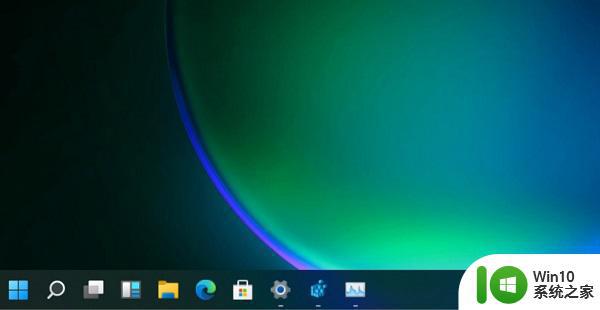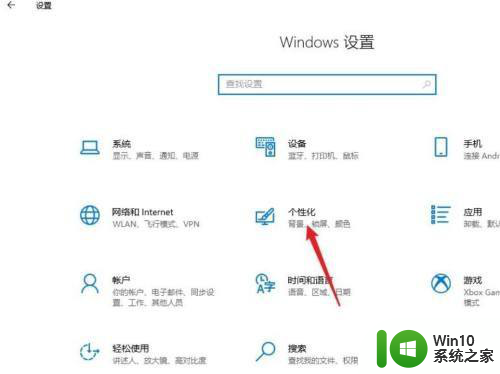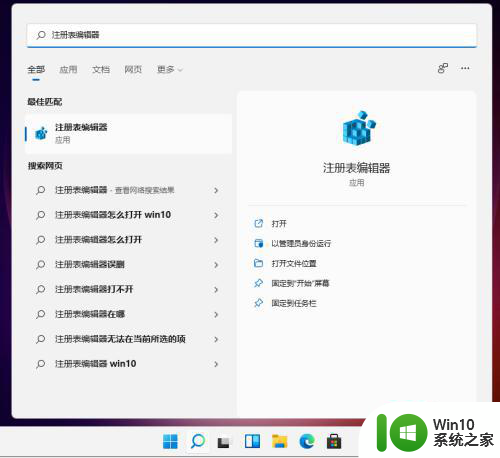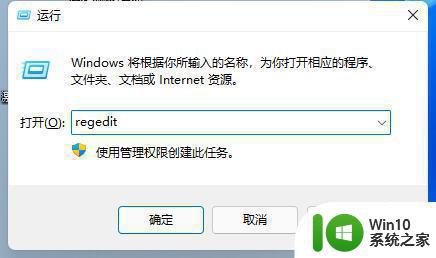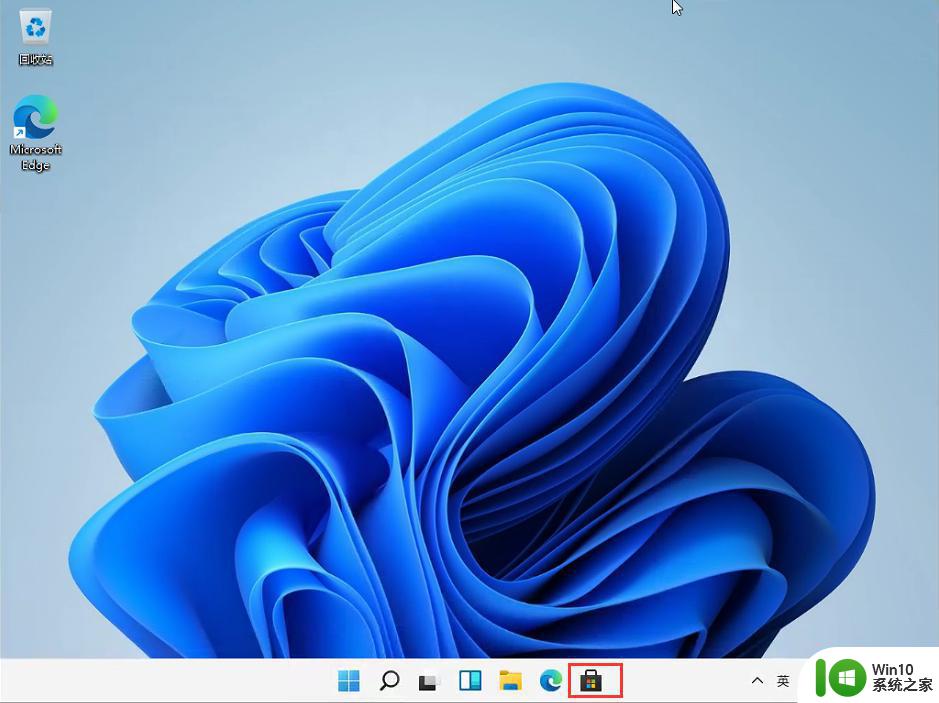win11系统任务栏高度的调整方法 win11任务栏高度调整教程
Win11系统任务栏的高度调整方法一直备受用户关注,因为任务栏的高度直接影响到我们在电脑上的操作体验,不同的用户有不同的使用习惯和喜好,有些人喜欢窄窄的任务栏,以便腾出更多的屏幕空间,而有些人则喜欢将任务栏调整得较高,以便更方便地查看图标和快捷方式。正因如此本文将向大家介绍Win11任务栏高度的调整方法,帮助用户实现个性化的任务栏设置。无论您是追求效率的工作人士,还是崇尚美观的设计师,本文都将为您提供详细的Win11任务栏高度调整教程,让您轻松定制适合自己的任务栏高度。
具体方法如下:
1、右键我们的开始菜单,选择【运行】。
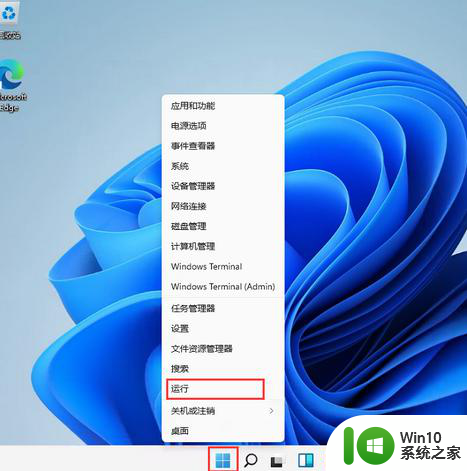
2、输入regedit,然后点击确定。
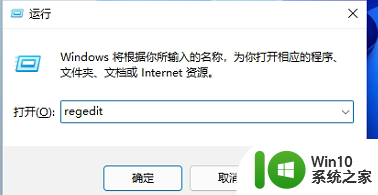
3、进入注册表后,在地址栏中输入:HKEY_CURRENT_USERSoftwareMicrosoft WindowsCurrentVersionExplorerAdvanced
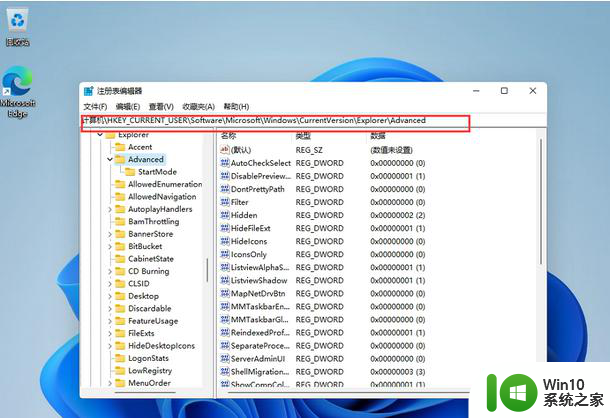
4、鼠标右键在这里新建一个TaskbarSi”的DWORD值(32)。
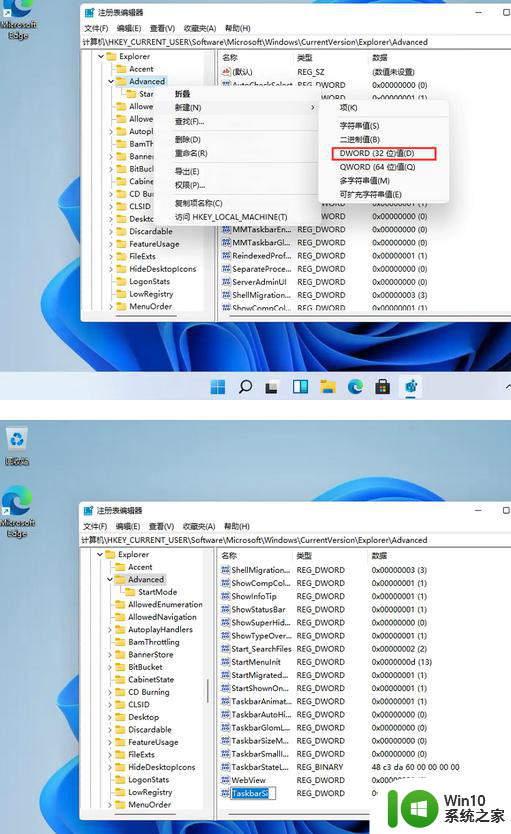
5、然后修改数值:
“0”是小任务栏
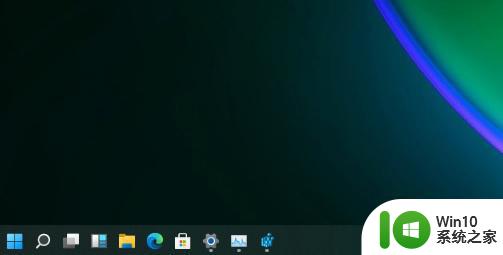
“1”是中任务栏
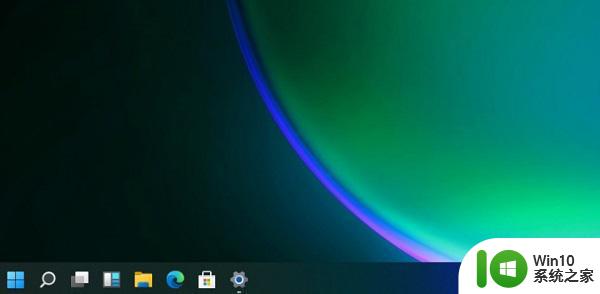
“2”是大任务栏
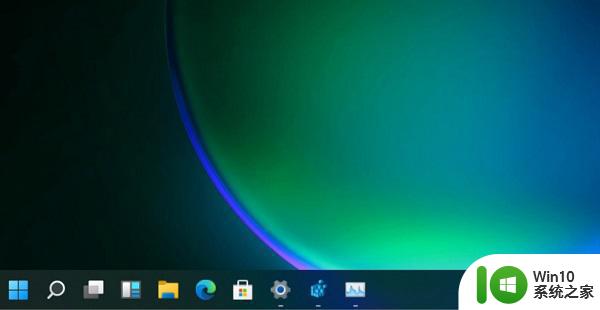
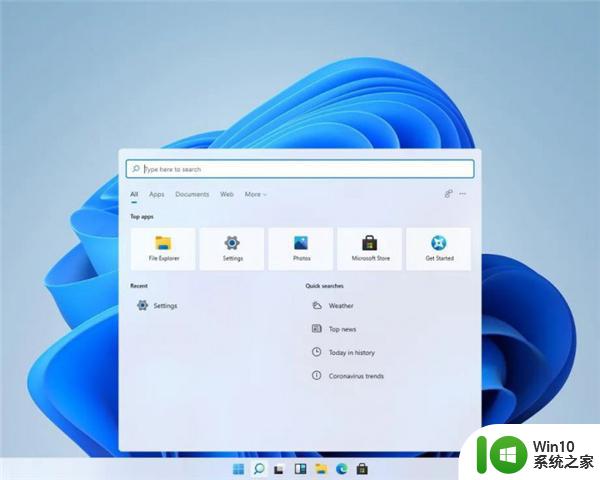
以上就是win11系统任务栏高度调整的全部内容,如果您遇到这种情况,可以根据本文的方法来解决,希望对大家有所帮助。