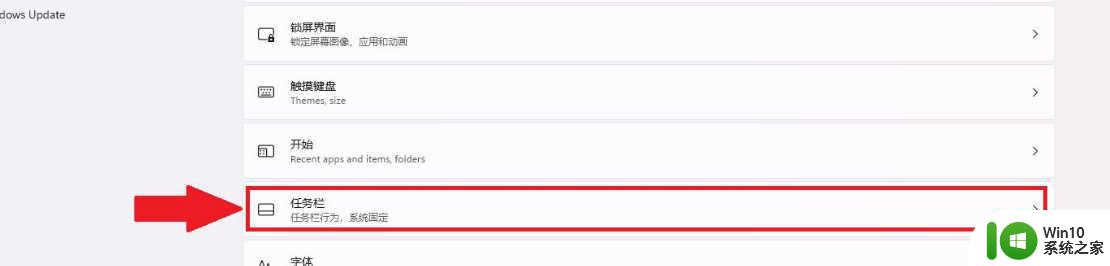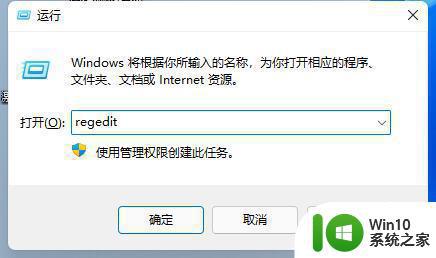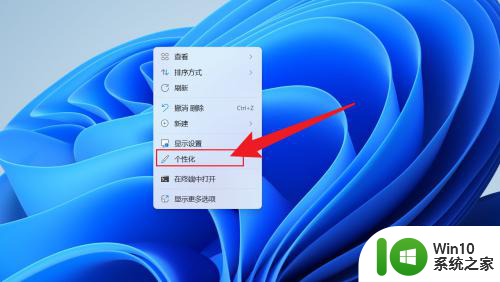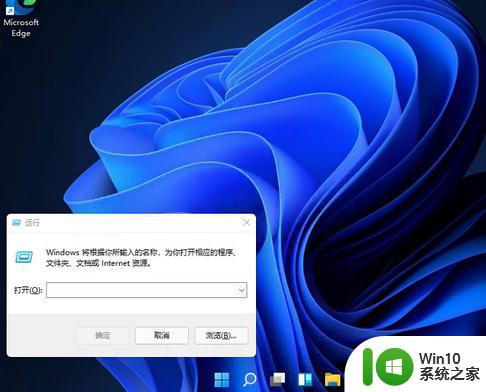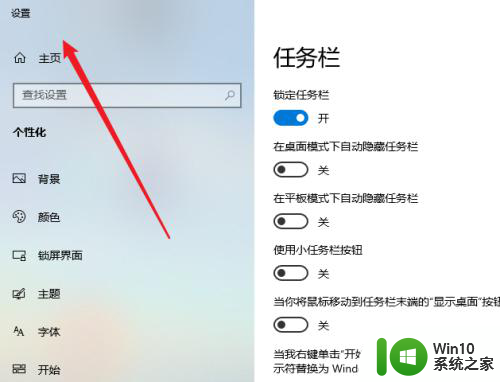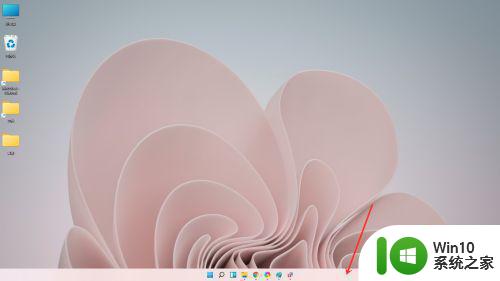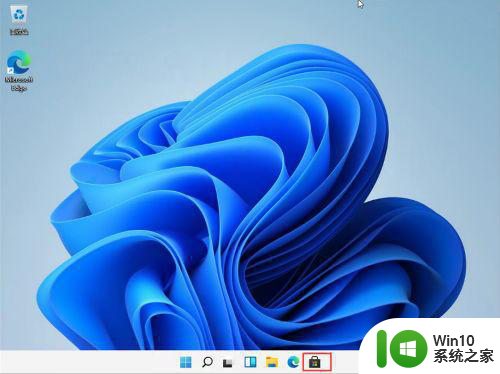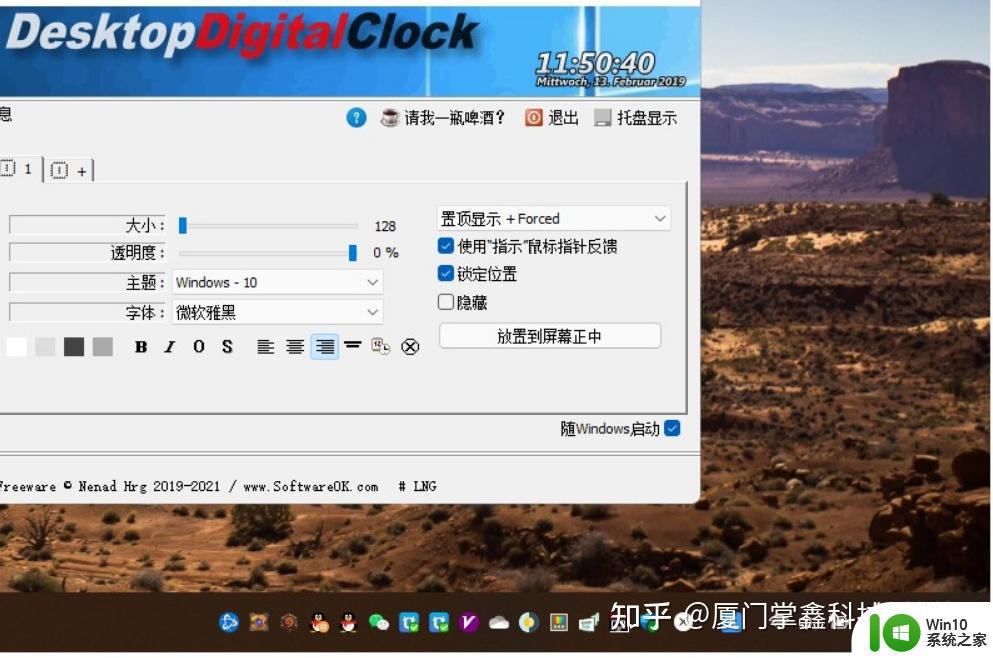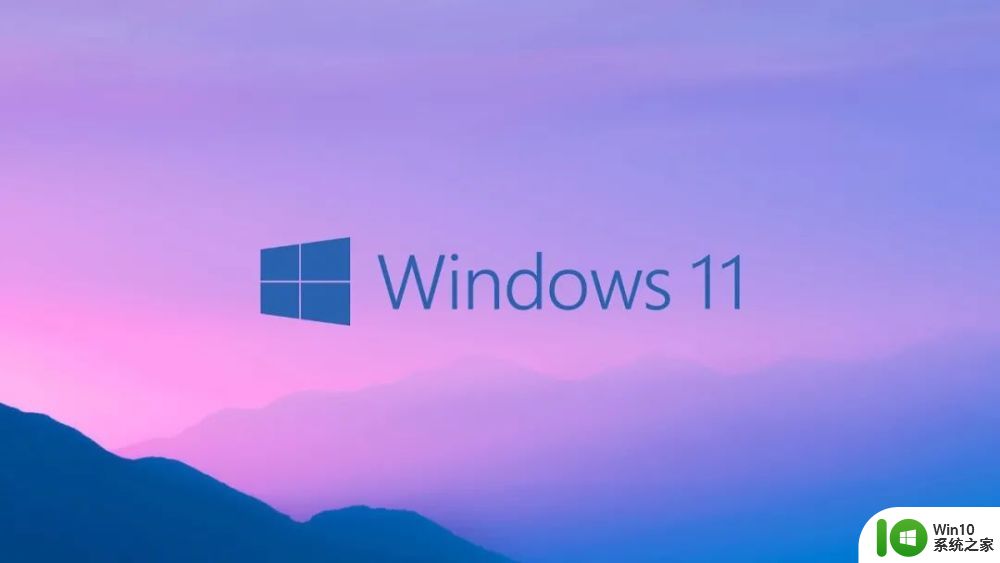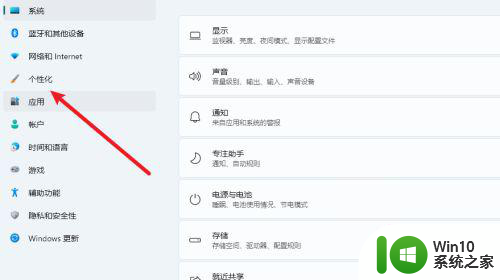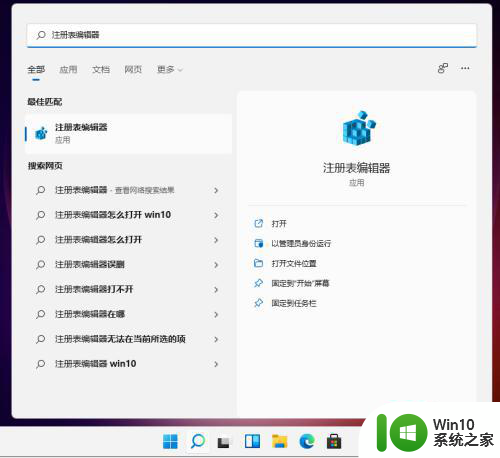win11怎么把任务栏调到右边 win11任务栏靠右调整方法
win11怎么把任务栏调到右边,Win11作为微软最新的操作系统版本,引起了广泛的关注和讨论,其中如何将任务栏调整到右边成为了用户们普遍关心的问题。Win11任务栏靠右调整方法多种多样,用户可以根据自己的偏好和习惯进行调整。在本文中我们将介绍一些常用的方法和步骤,帮助用户轻松实现任务栏的右侧调整,提升操作系统的个性化和使用体验。无论是习惯右侧任务栏的用户,还是想要尝试新的布局方式的用户,本文都将为您提供详细的指导和解决方案。让我们一起来探索Win11任务栏靠右调整的方法吧!
解决方法:
1、首先按下键盘“Win+r”打开运行,输入“regedit”回车确定。
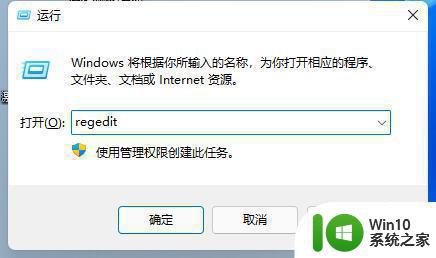
2、在注册表找到如下位置“计算机HKEY_CURRENT_USERSoftwareMicrosoftWindowsCurrentVersionExplorerStuckRects3”
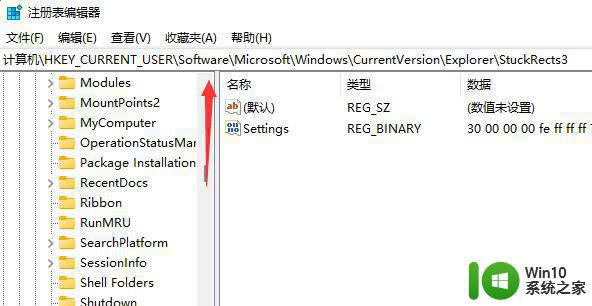
3、然后双击打开其中的“settings”文件。
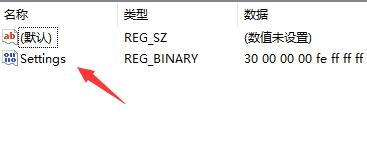
4、然后将其中框定的数值更改为“02”就可以将任务栏靠右了。
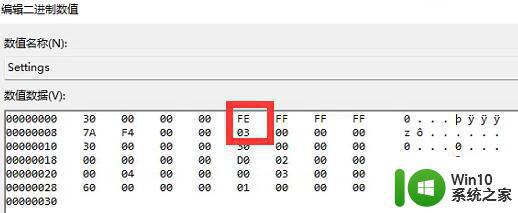
以上就是关于如何将任务栏调整到右侧的全部内容,如果遇到相同情况的用户可以按照以上方法解决。