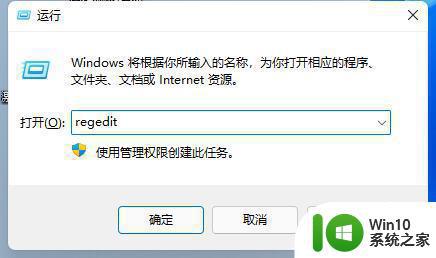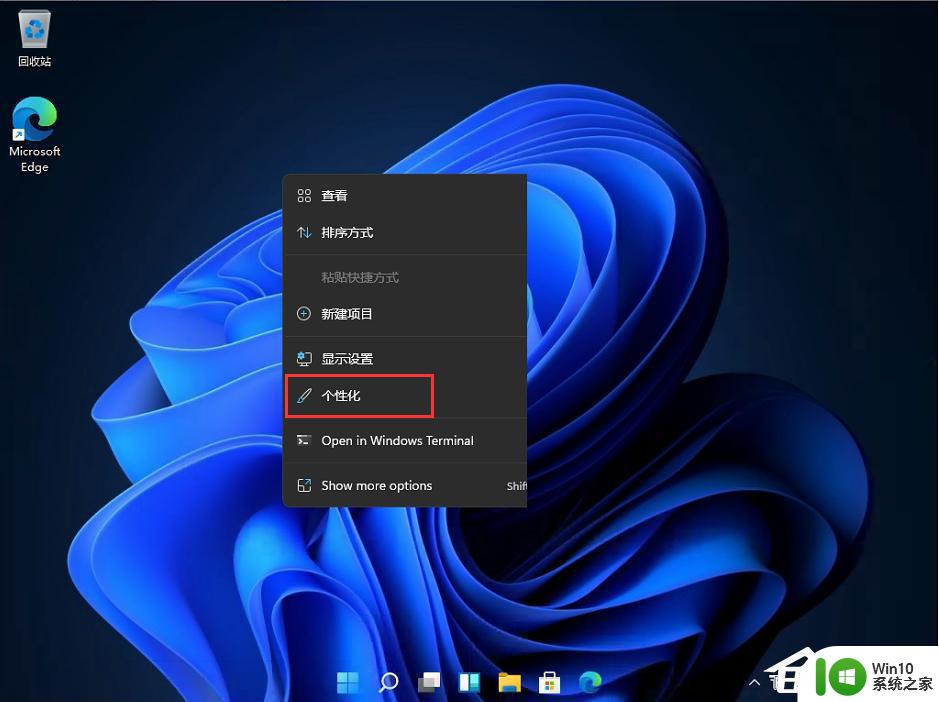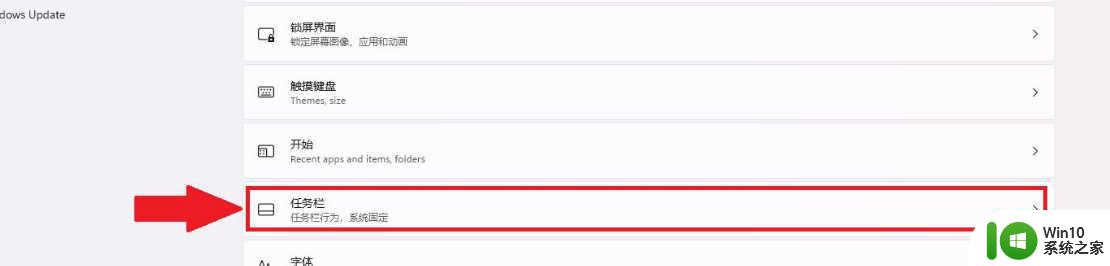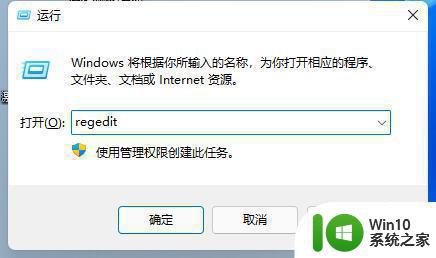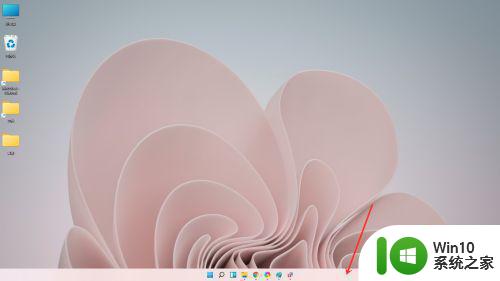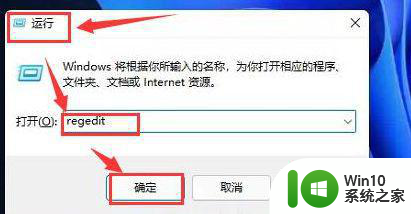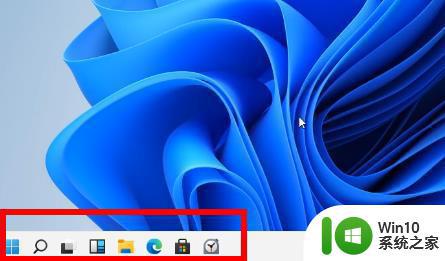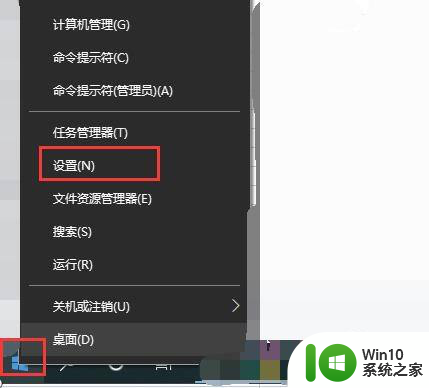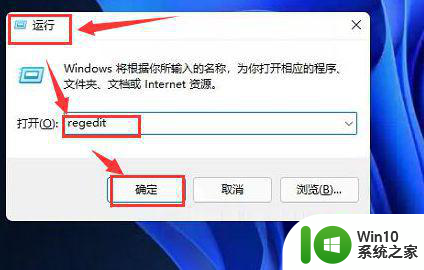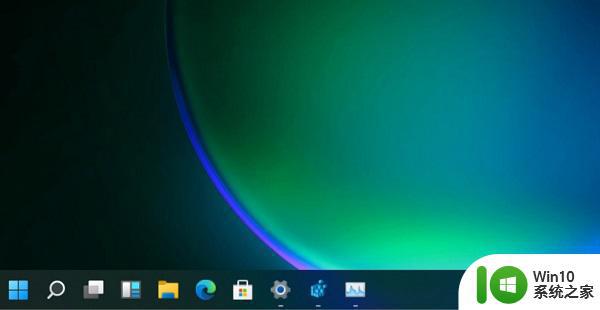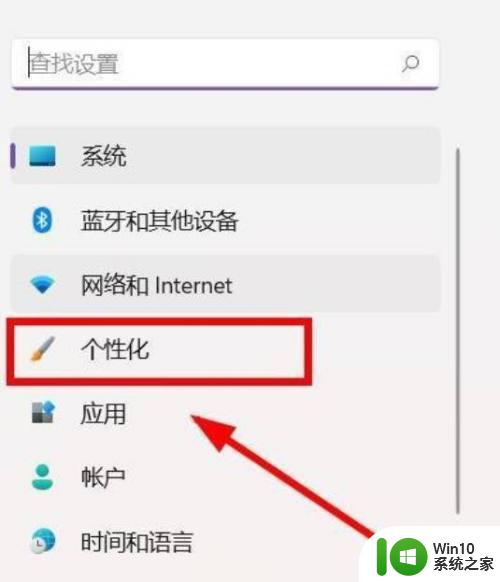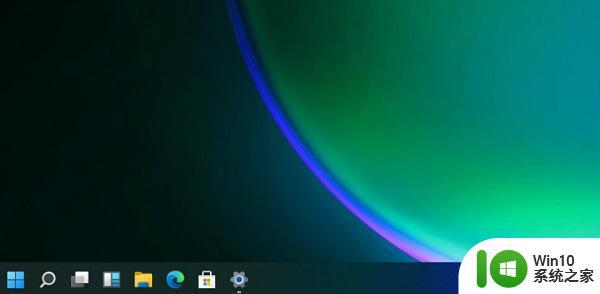win11任务栏如何调整位置偏右 win11任务栏怎样实现偏右设置
更新时间:2023-06-13 08:43:50作者:xiaoliu
win11任务栏如何调整位置偏右,Win11操作系统已经上市,其界面设计得到了广大用户的关注和赞誉,其中任务栏是使用频率最高的区域之一,Win11任务栏默认在屏幕底部展现。但是对于喜欢将任务栏调整到屏幕右侧的用户来说,Win11也提供了相应的设置。本文将介绍如何实现Win11任务栏的偏右设置,让您的使用体验更加顺畅。
具体方法如下:
1、键盘Win+R 打开我们的运行框。
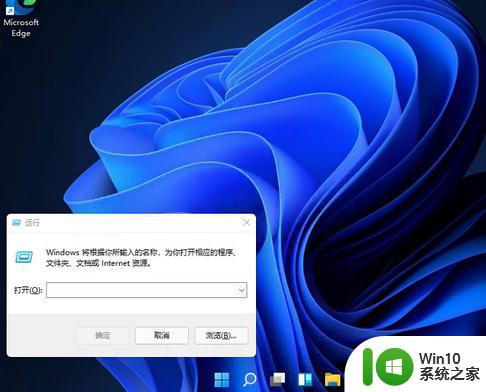
2、输入【regedit】回车打开注册表。
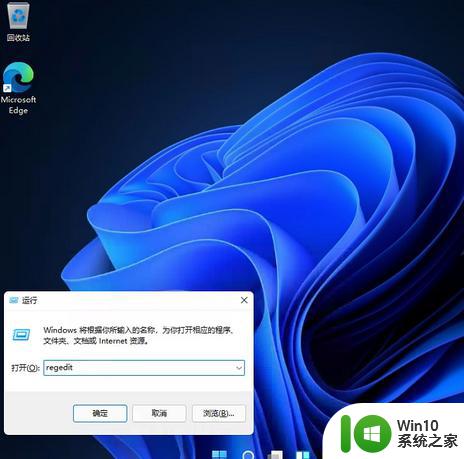
3、然后定位到这里:HKEY_CURRENT_USERSoftwareMicrosoftWindowsCurrentVersionExplorerStuckRects3。
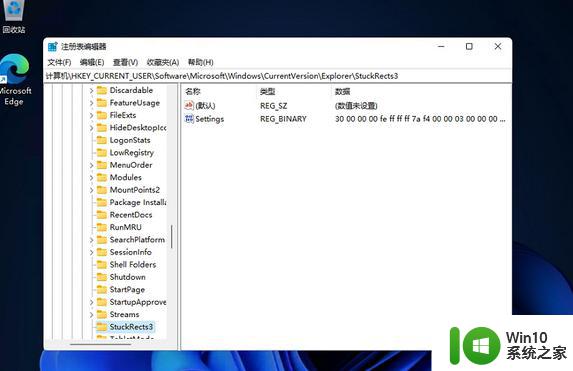
4、然后点击我们的【settings】修改。
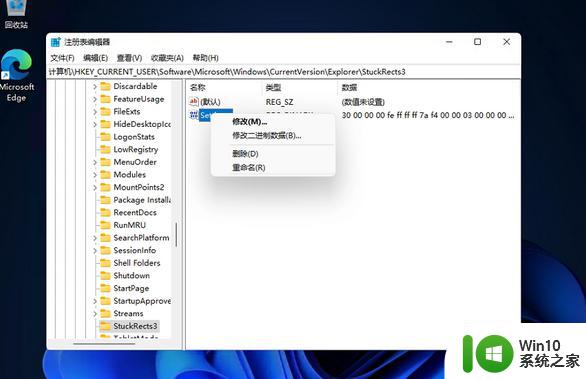
5、然后把FE下面的数值进行修改:
01任务栏置顶(在上)
02任务栏在右
03任务栏在下
04任务栏在左
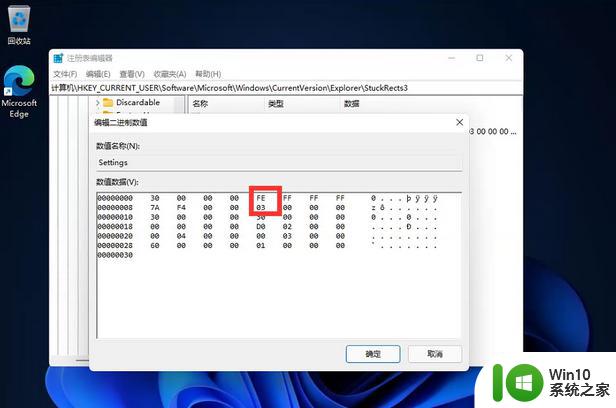
以上是如何将Win11任务栏调整到右侧的全部内容,如果您遇到相同的问题,请参考本文中介绍的步骤进行修复,我们希望这篇文章能够对您有所帮助。