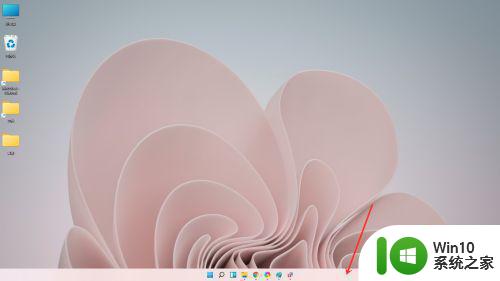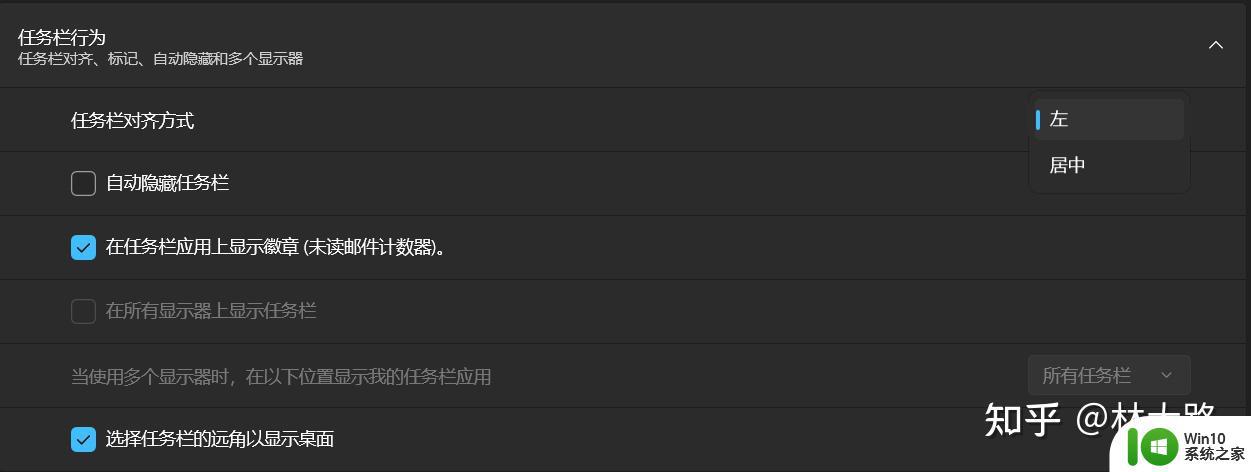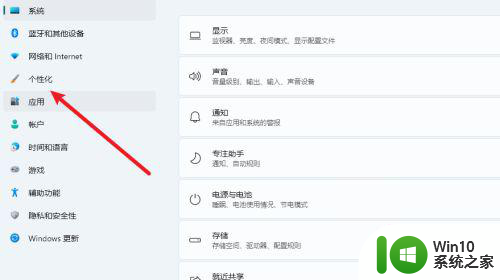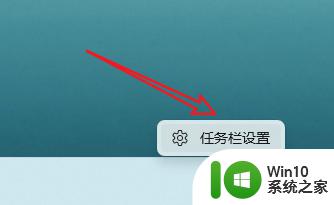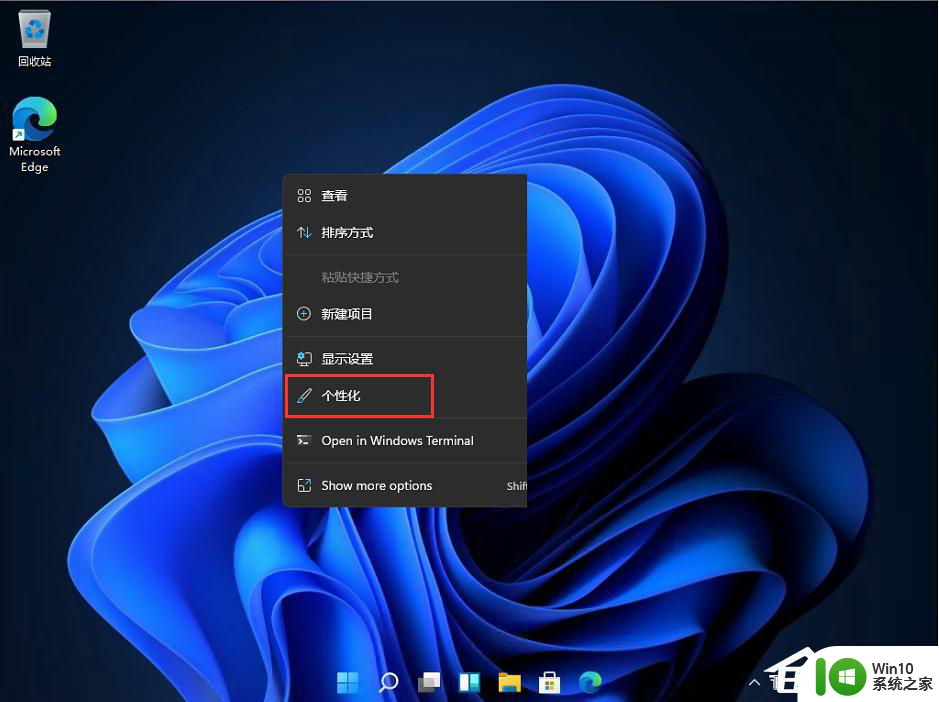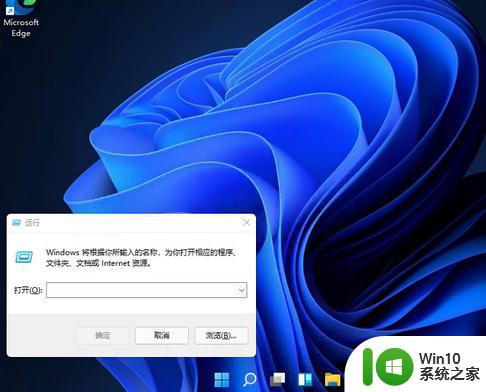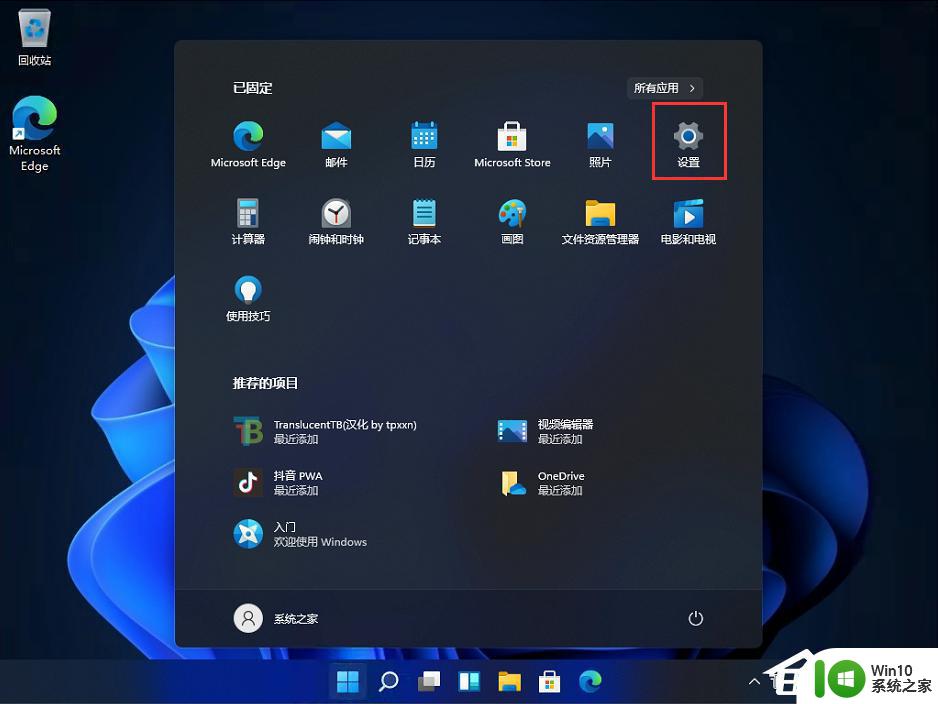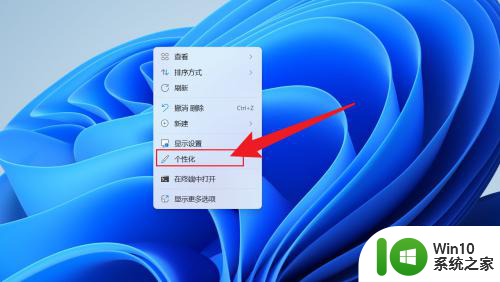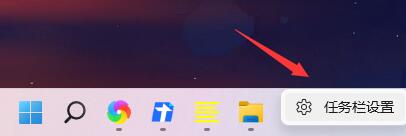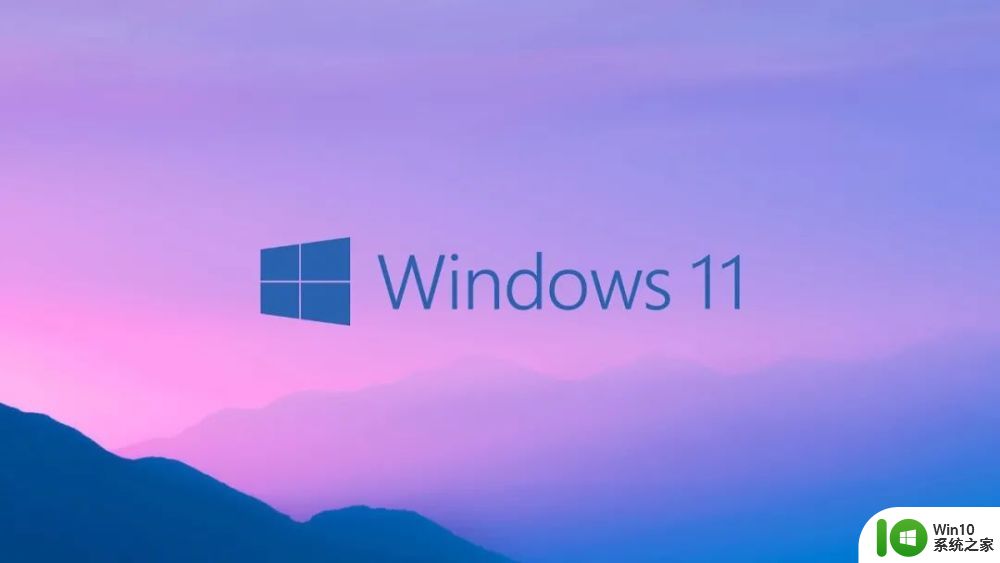Win11任务栏如何调整到靠左位置 Win11任务栏设置偏左的具体步骤
Win11任务栏如何调整到靠左位置,Win11任务栏作为操作系统界面的核心组成部分之一,其位置的调整对于提升用户体验和操作效率具有重要意义,在Win11中,用户可以轻松地将任务栏调整到靠左位置,以满足个性化需求和习惯。调整任务栏位置的具体步骤包括打开“设置”菜单、选择“个性化”选项等,通过简单的操作,用户可以轻松实现任务栏偏左的效果。这一调整不仅可以使得桌面布局更加整齐美观,还能提高工作效率,让用户更加方便地访问和切换不同的应用程序和窗口。无论是对于专业人士还是普通用户,Win11任务栏的偏左设置都为个性化化操作提供了更大的便利。
操作方法:
1、首先,鼠标右键桌面空白位置,选择【个性化】。
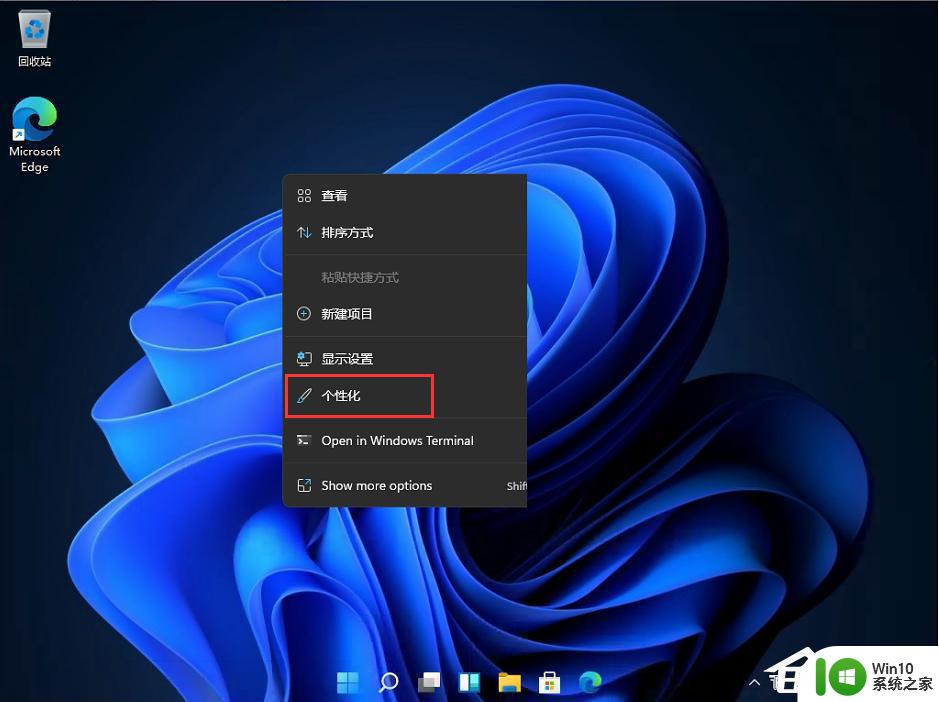
2、进入个性化后,在右侧的菜单中找到盘【任务栏】。
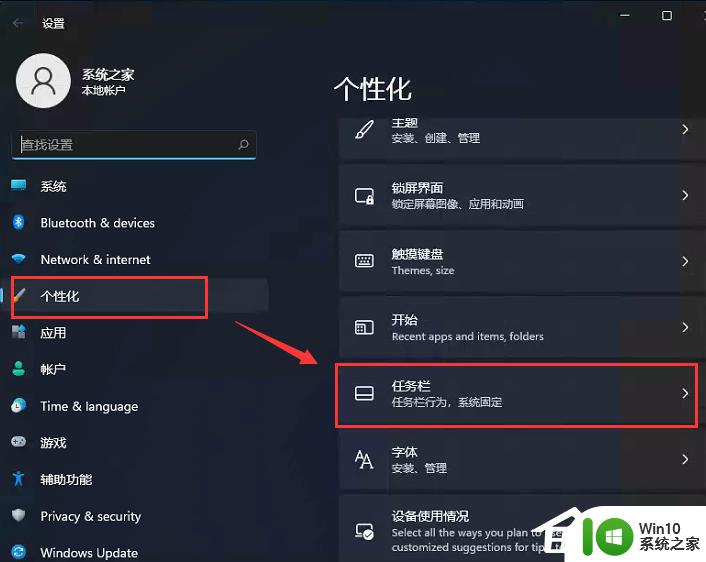
3、进入任务栏后,找到【taskbar behaviors】。
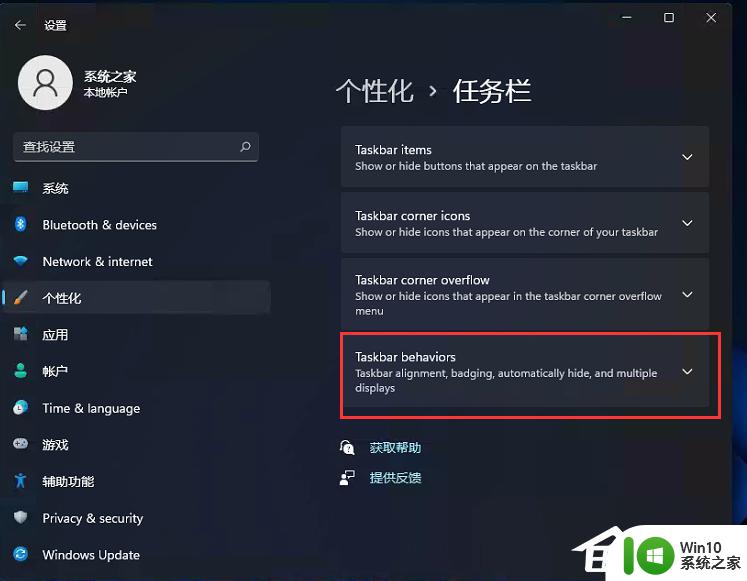
4、点击后,在【taskbar alignment】中选择开始菜单【左】对齐。
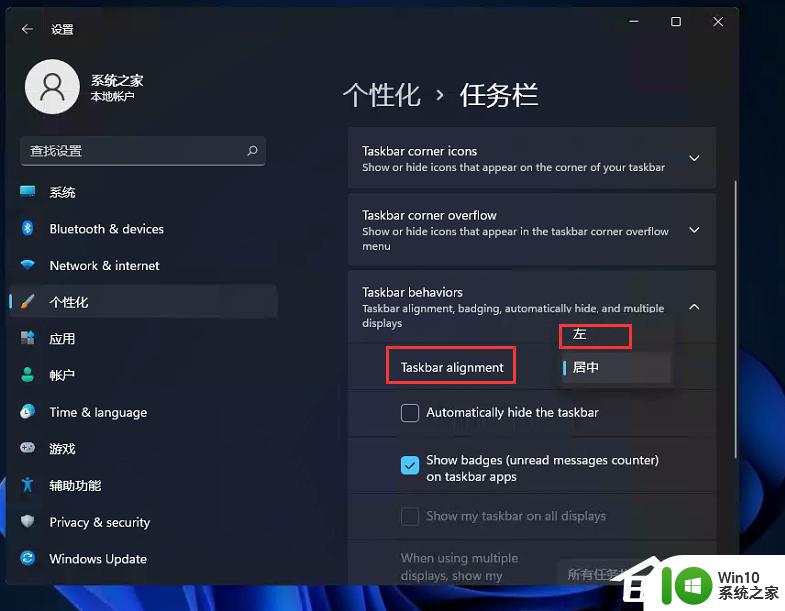
5、设置完毕后,我们的开始菜单就到左侧了!
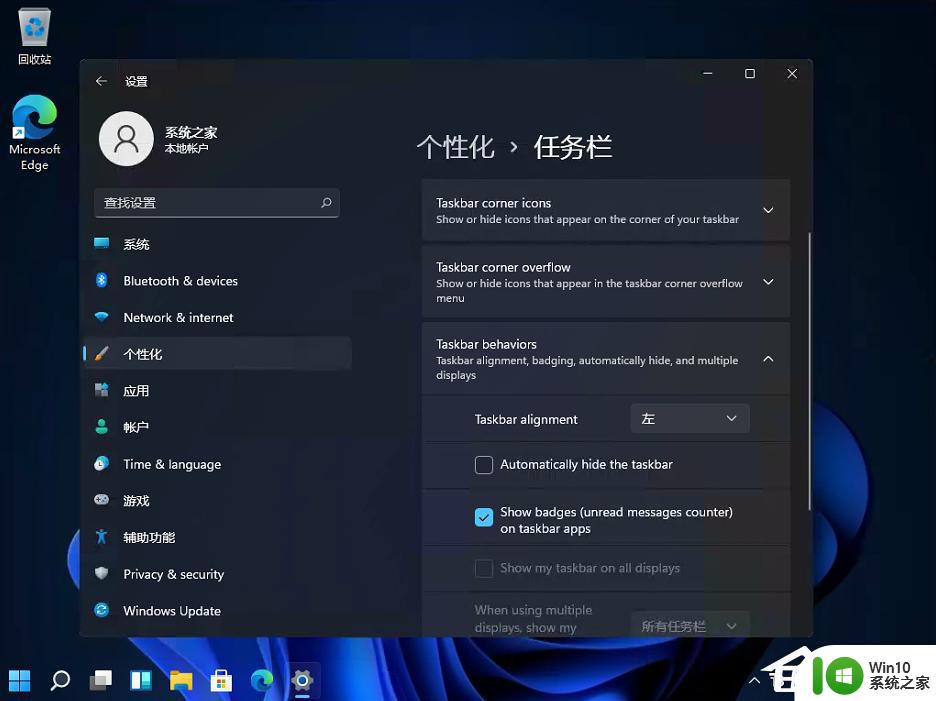
这就是如何将Win11任务栏调整到靠左位置的全部内容,如果您不明白,可以按照小编的方法进行操作,希望这些方法能帮助到大家。