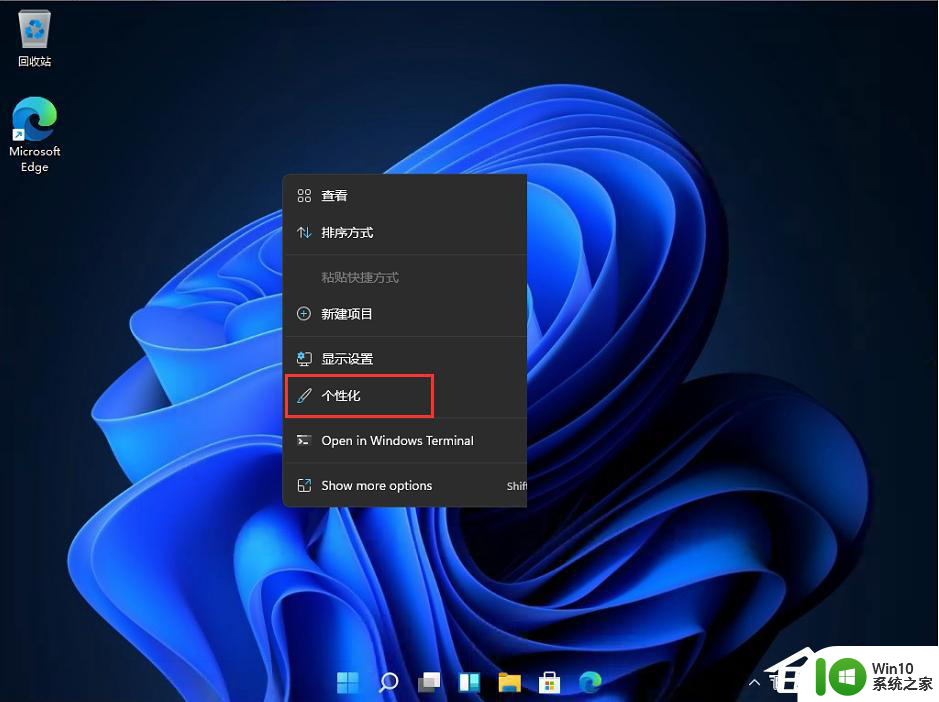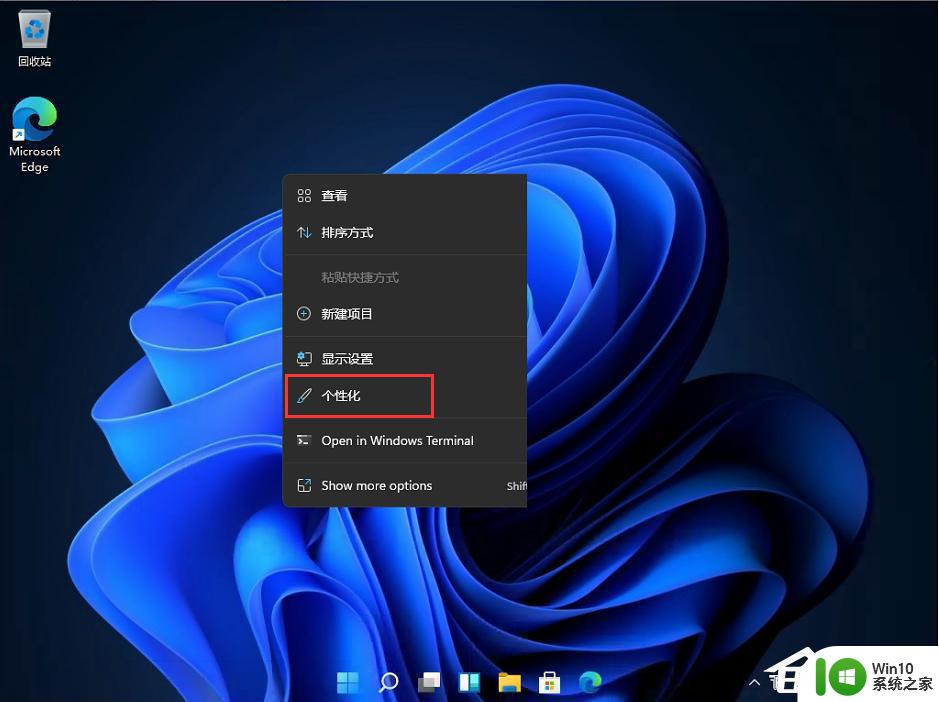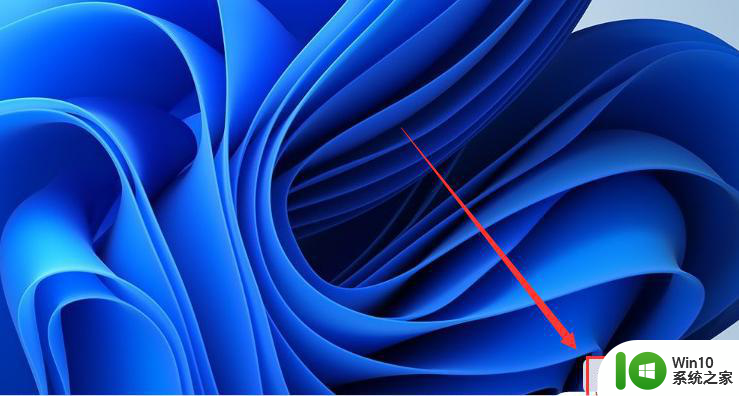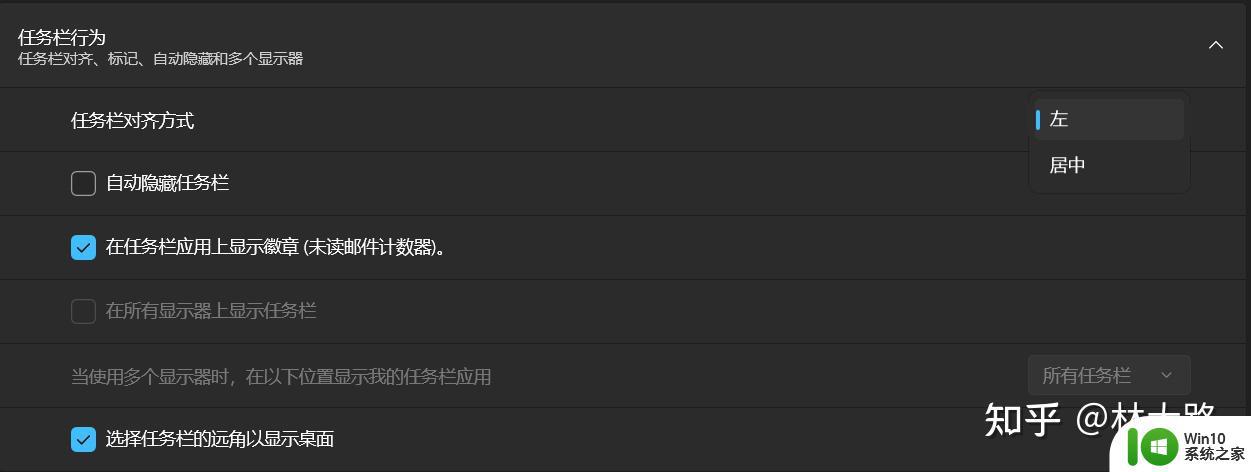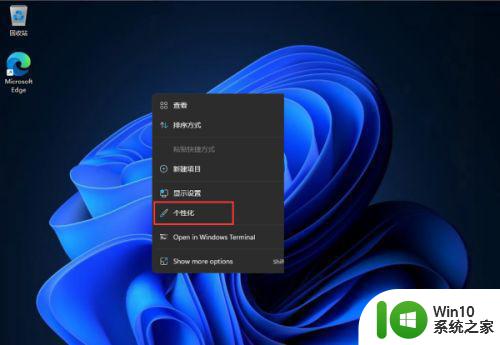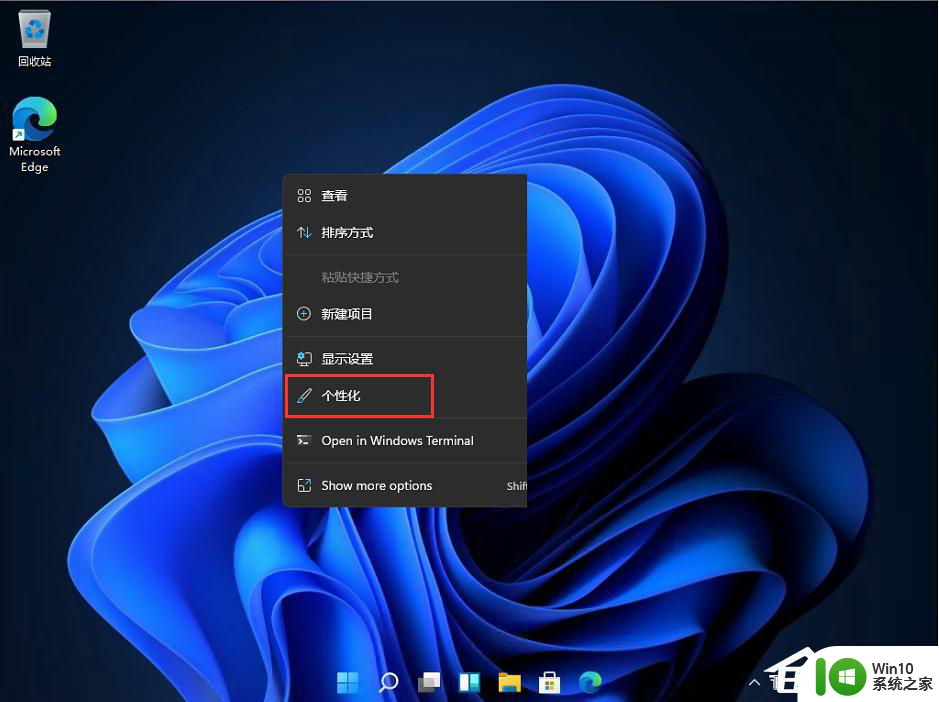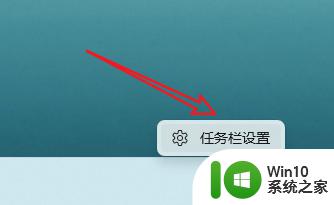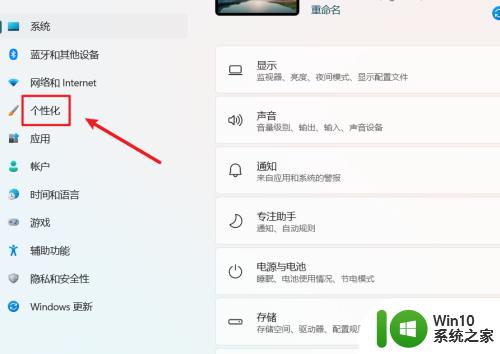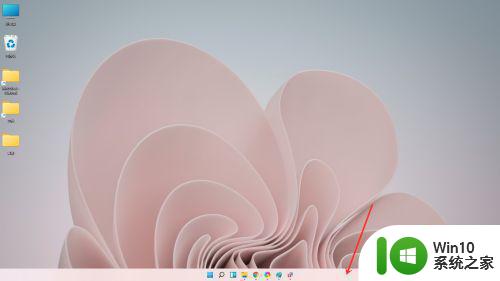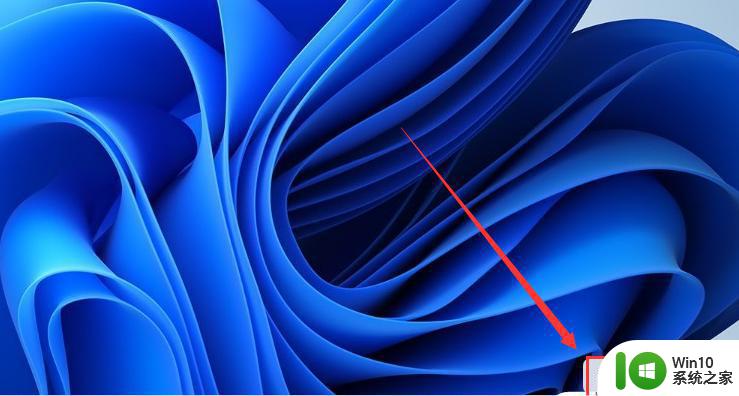win11如何设置开始键左移 win11任务栏左移的具体步骤
更新时间:2023-07-16 17:04:04作者:yang
win11如何设置开始键左移,Win11是微软推出的最新操作系统,它带来了许多令人兴奋的新功能和改进,其中之一就是开始键的左移和任务栏的左移。通过这些设置,用户可以根据自己的习惯和使用习惯,调整桌面界面的布局,提升操作的便捷性和效率。接下来我们将介绍Win11如何设置开始键左移以及任务栏左移的具体步骤,让我们一起来了解吧!
操作方法:
1、首先我们在开始菜单中打开盘【设置】。
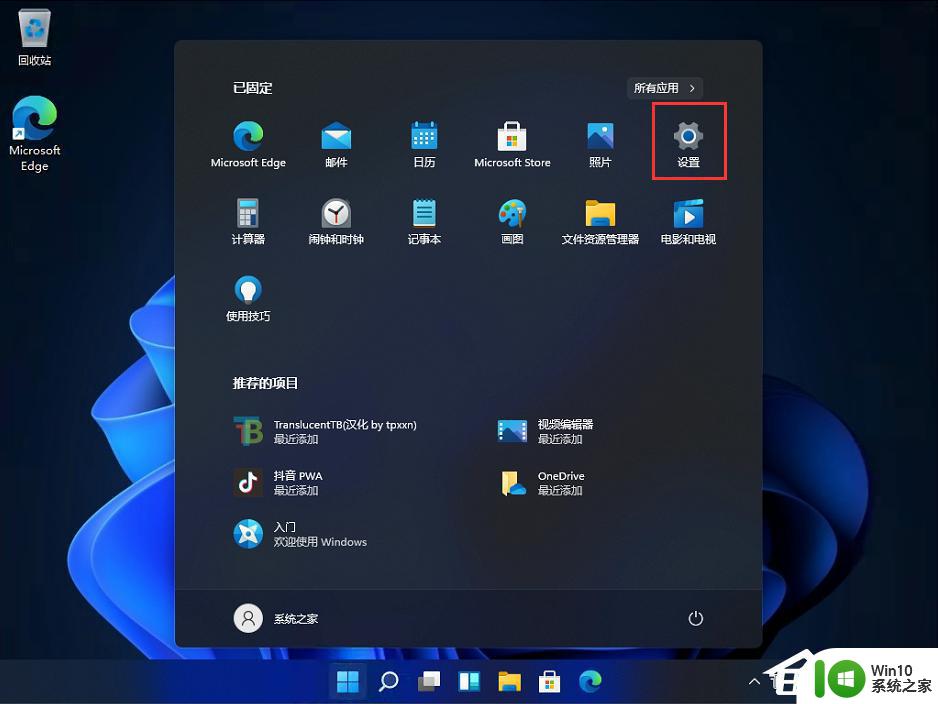
2、然后在我们的【个性化】中找到【任务栏】。
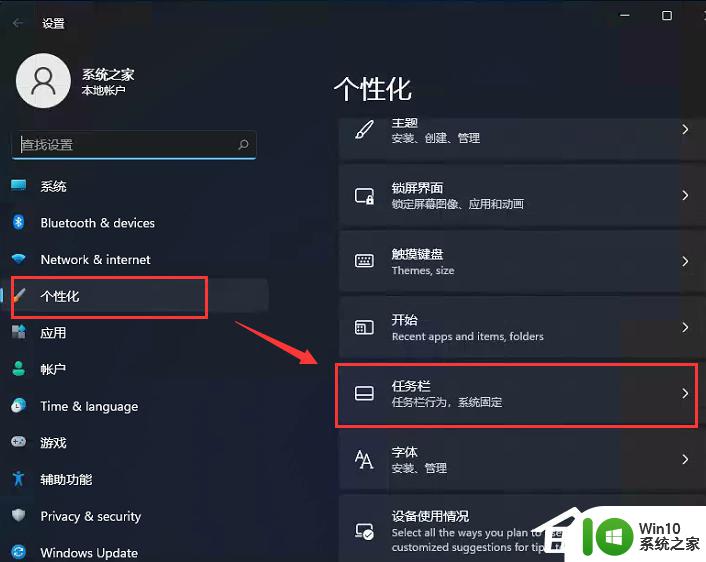
3、进入任务栏后,找到【taskbar behaviors】。
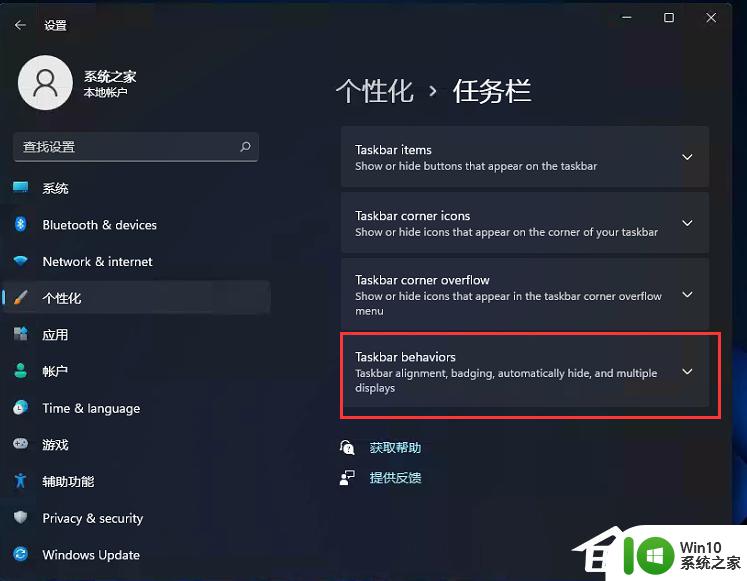
4、点击后,在【taskbar alignment】中选择开始菜单【左】对齐。
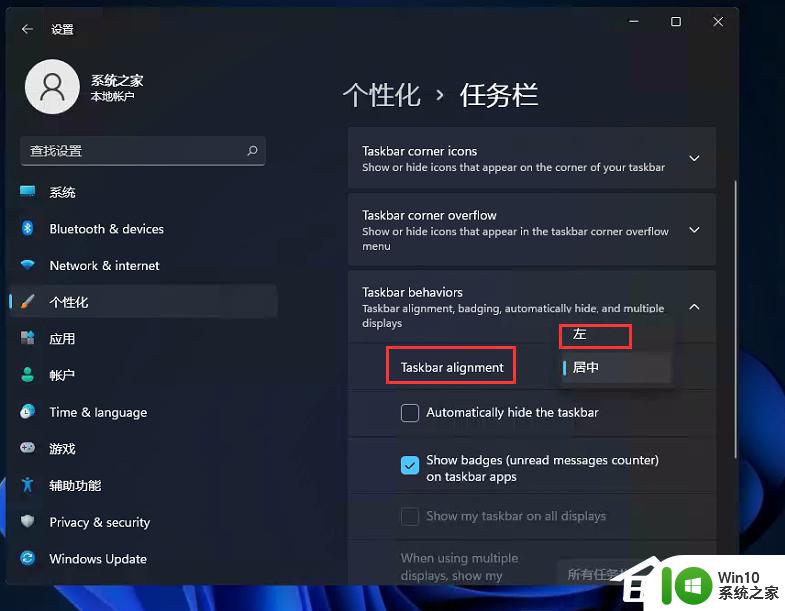
5、设置完毕后,我们的开始菜单就到左侧了!
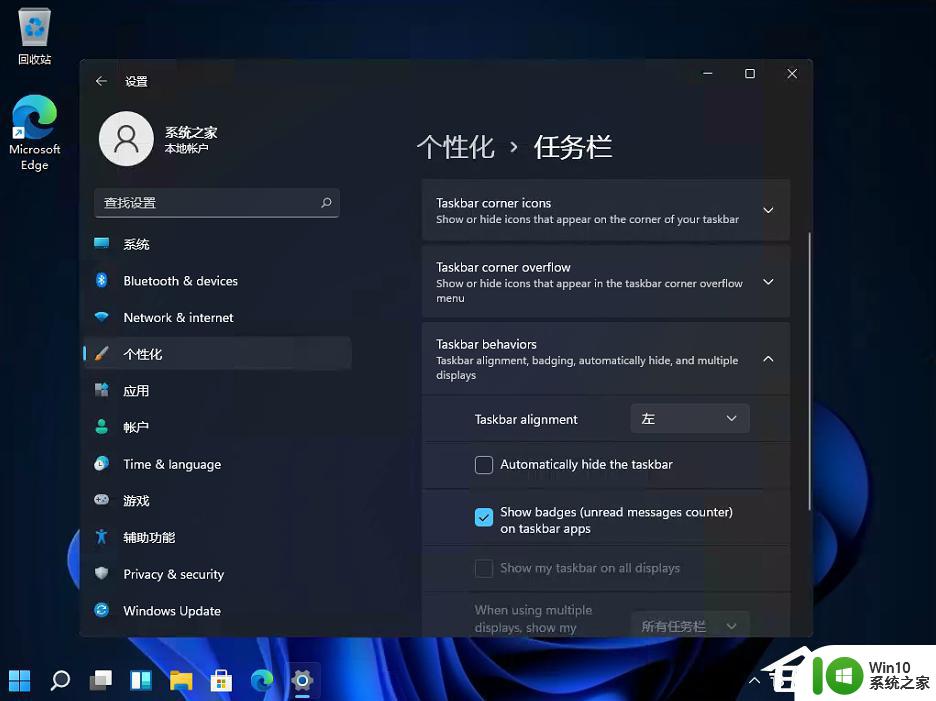
以上就是Win11如何将开始键左移的全部内容,如果你遇到了同样的情况,可以参照小编的方法来解决,希望这篇文章对你有所帮助。