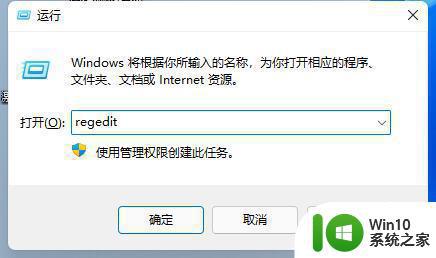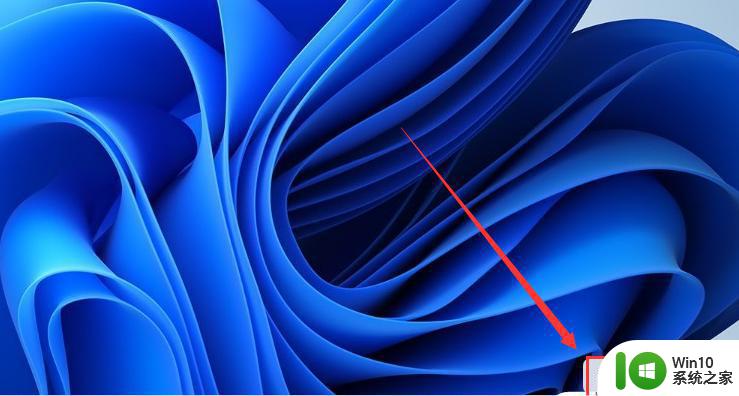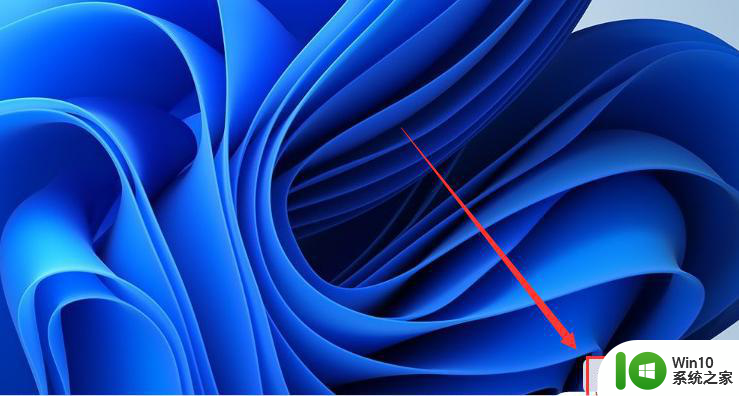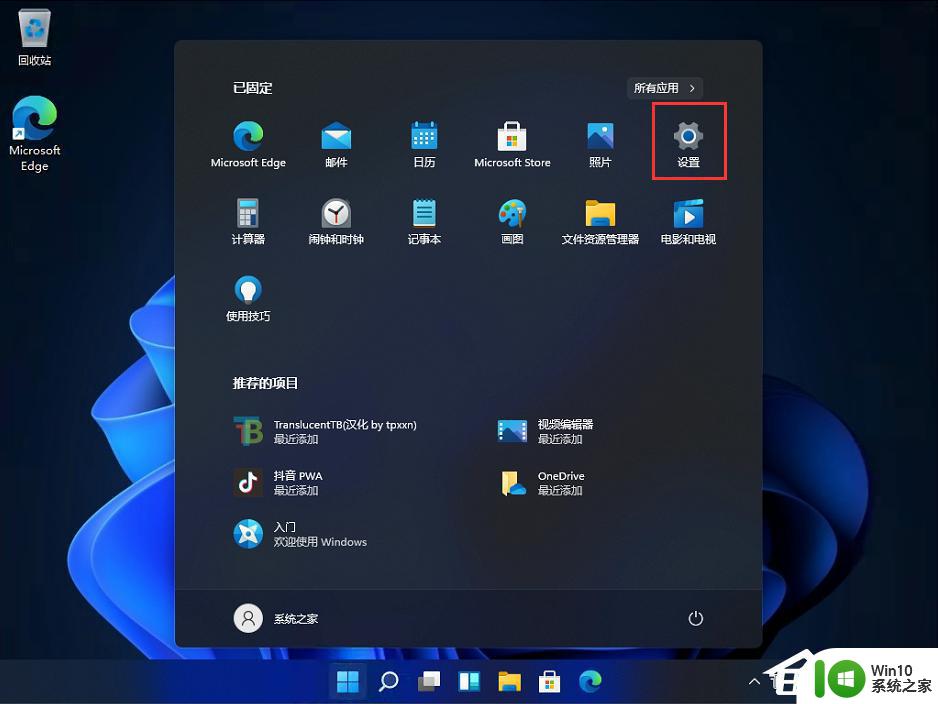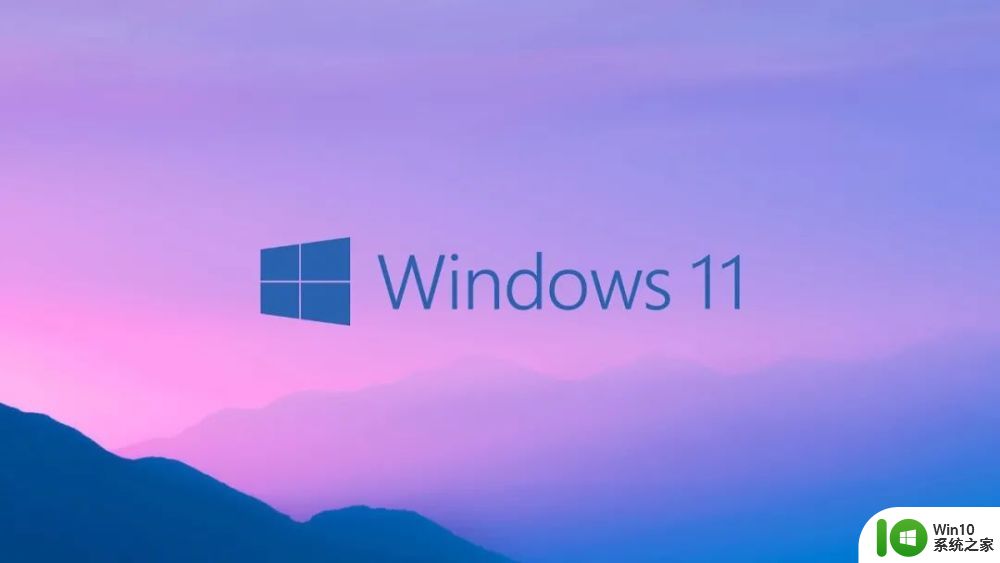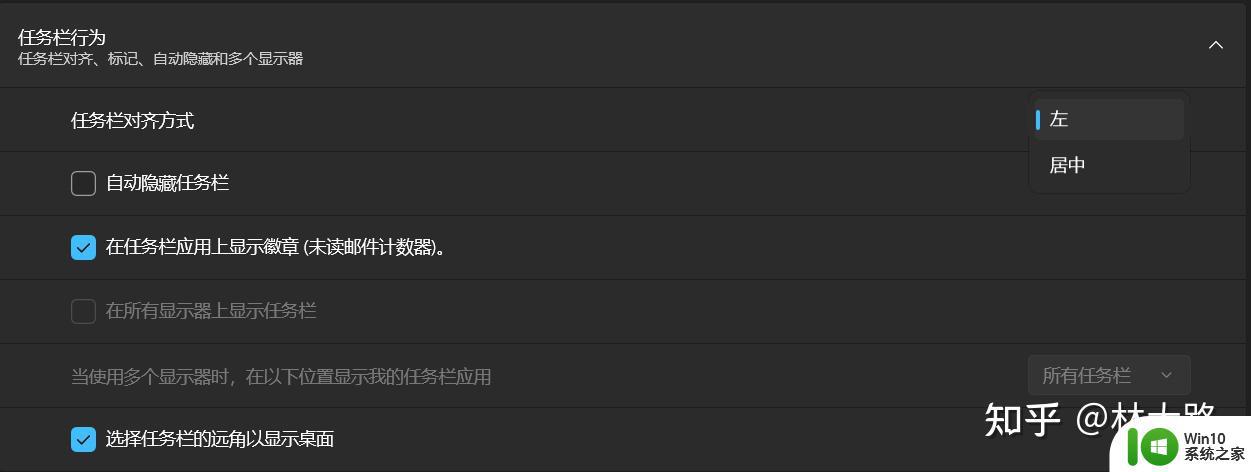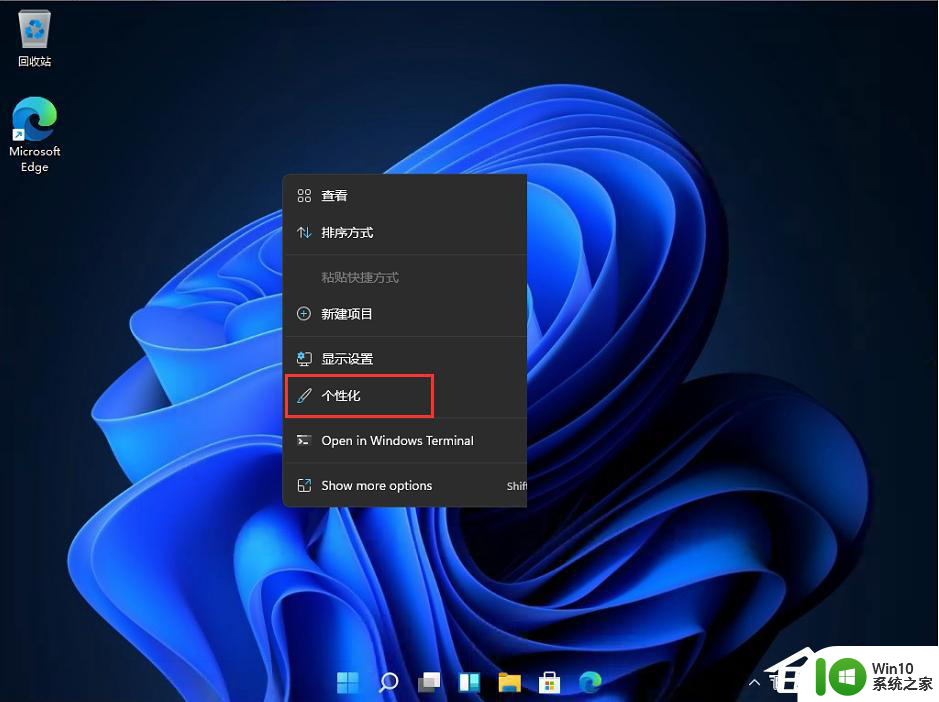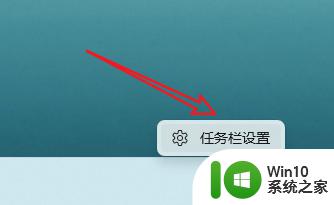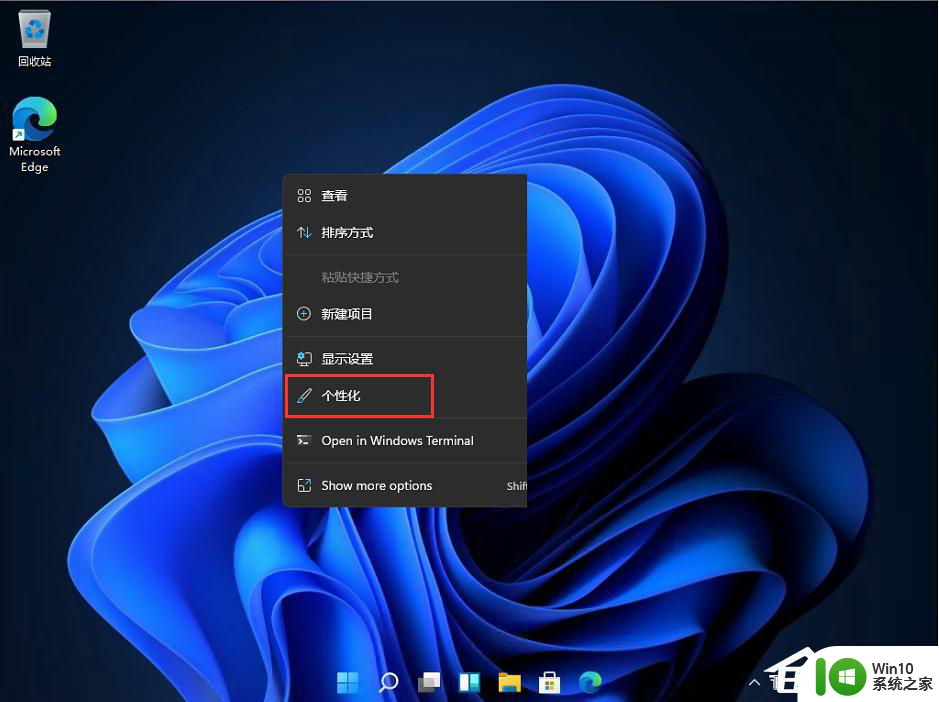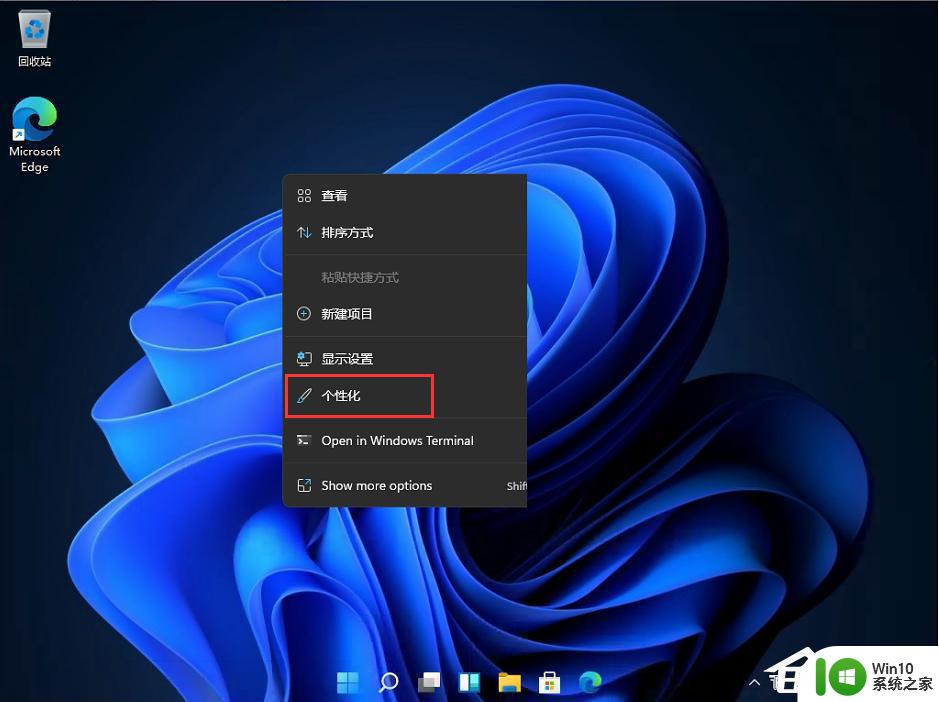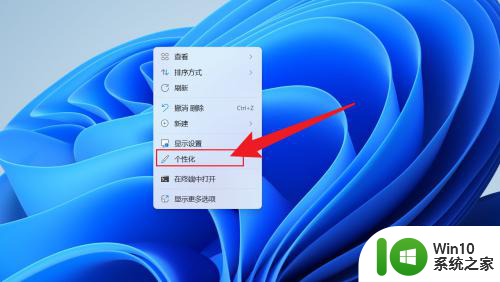win11任务栏左侧布局设置步骤 如何将win11任务栏移动到屏幕左侧
win11任务栏左侧布局设置步骤,Win11任务栏的左侧布局设置可以让你更加自由地使用电脑,将任务栏移动到屏幕左侧也是其中一个重要的步骤,作为新一代操作系统的代表,Win11任务栏的布局设计更加简洁明了,用户体验也更加优化。下面我们就来一起了解如何将Win11任务栏移动到屏幕左侧,让你的电脑使用更加高效和顺畅。
具体步骤如下:
1、首先使用键盘快捷键“Win+R”调出运行程序。
2、在运行中输入“regedit”,回车确定,打开注册表编辑器。
3、将如下路径复制到注册表路径中“\HKEY_CURRENT_USER\Software\Microsoft\Windows\CurrentVersion\Explorer\StuckRects3”

4、然后在右侧找到“settings”,双击打开它。
5、然后找到“00000008”一行,“FE”一列下的数值,将它改为“00”即可。
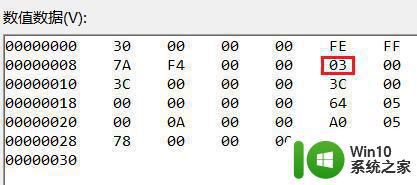
6、这里“00”表示“左边”,“01”表示“上方”,“02表示右边”,“03”表示“底部”
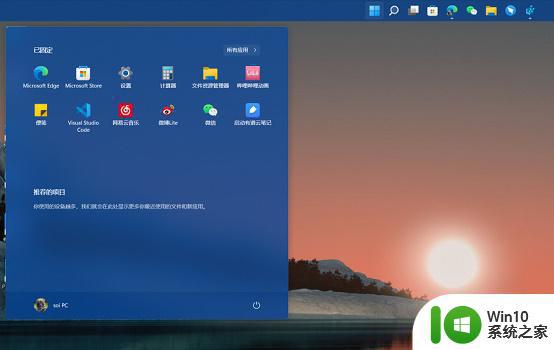
以上就是win11任务栏左侧布局设置步骤的全部内容,如果您有任何疑问,请按照我的方法进行操作,希望这能帮助到您。