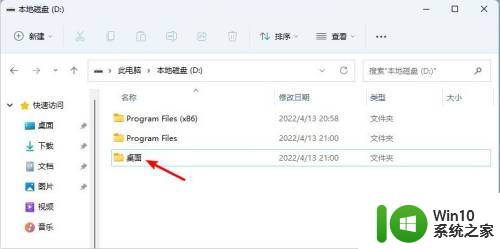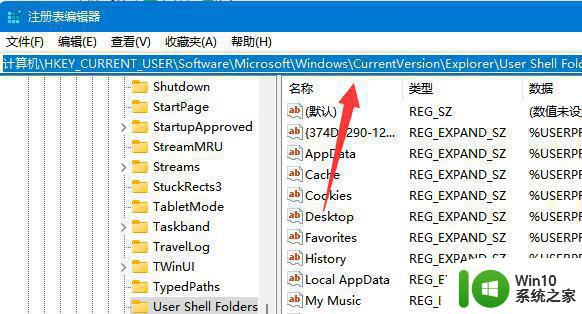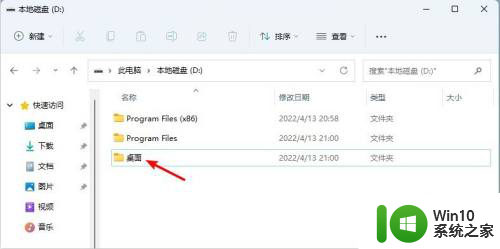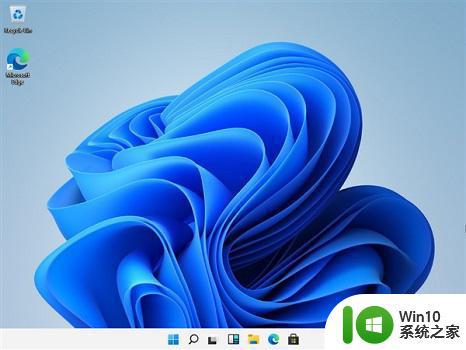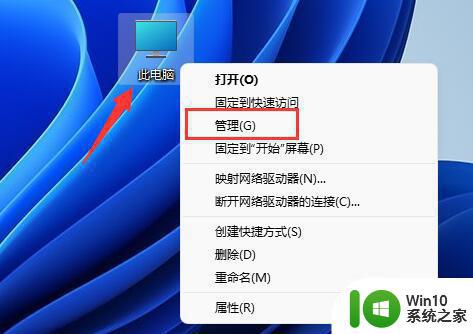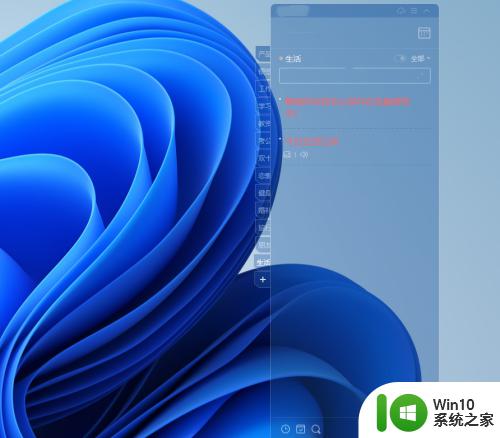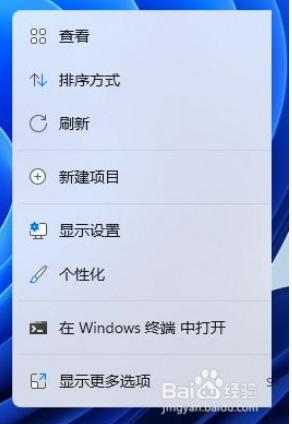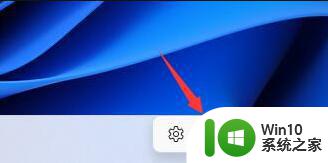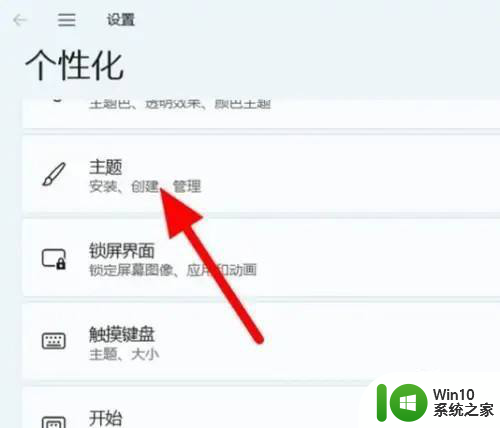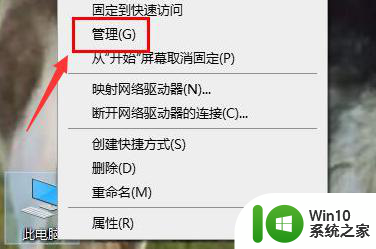win11把桌面文件设置在d盘的方法 Win11如何将电脑桌面设置到D盘
更新时间:2024-04-21 16:53:15作者:xiaoliu
Win11如何将电脑桌面设置到D盘?在Win11系统中,将桌面文件设置在D盘可以帮助您更好地管理存储空间并提高系统运行速度,要实现这一操作,首先需要右键单击桌面上的此电脑图标,选择属性并点击更改桌面图标位置。接着在位置选项卡中找到桌面文件夹,点击移动按钮选择D盘作为新的存储路径。最后点击确定保存更改即可。通过以上简单的操作,您就可以轻松将桌面文件设置在D盘,提升系统性能和存储空间利用率。
步骤如下:
1.首先,在D盘新建文件夹,命名为桌面
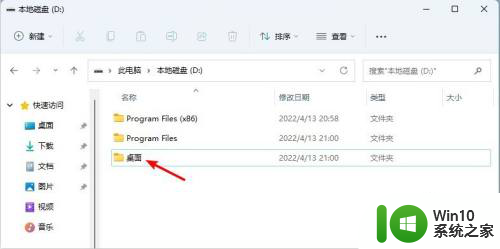
2.回到桌面,点击此电脑。在文件夹分组下找到桌面,或者按照路径:C:\用户\Administrator找到桌面
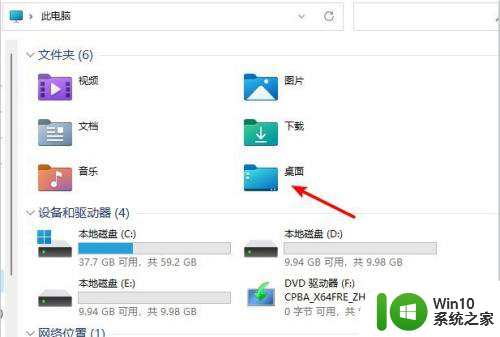
3.右键点击桌面,在弹出的快捷菜单中点击属性选项。依次找到位置 - 移动
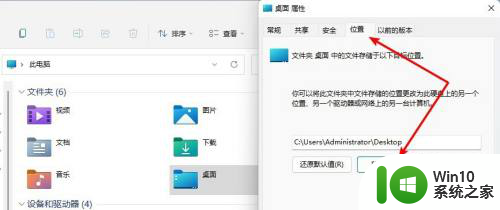
4.点击移动,选择之前在D盘新建的桌面文件夹,点击选择文件夹确认
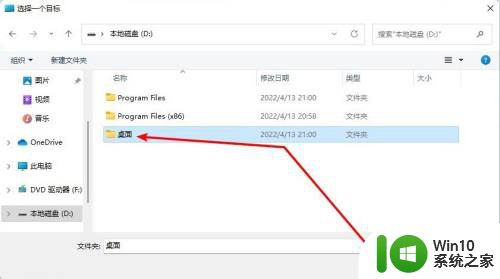
5.此时可以看到,桌面位置已经移动到D盘的桌面。依次点击确定 - 是,完成。
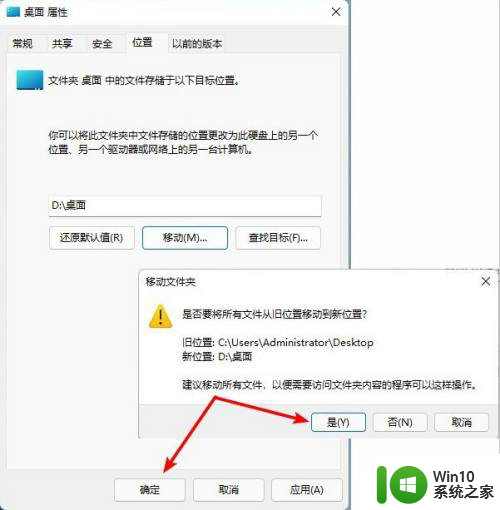
以上就是将桌面文件设置在D盘的方法的全部内容,如果您遇到了这种情况,您可以按照以上方法来解决,希望这能帮助到大家。