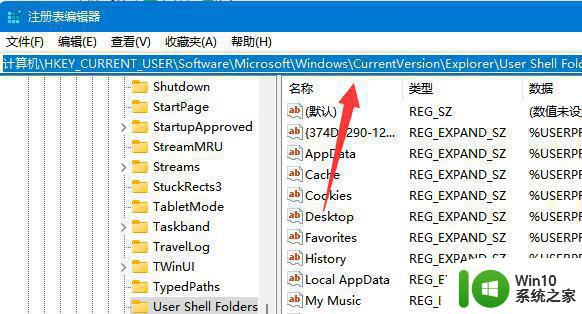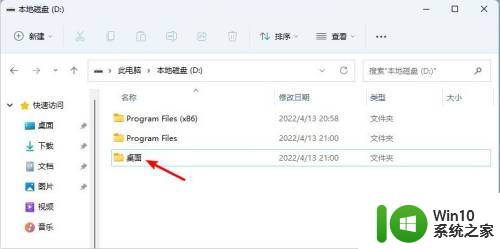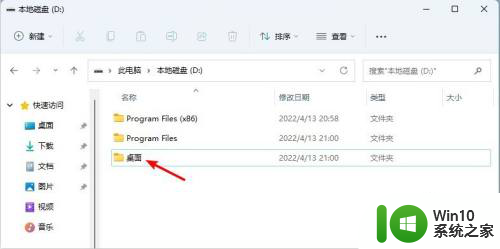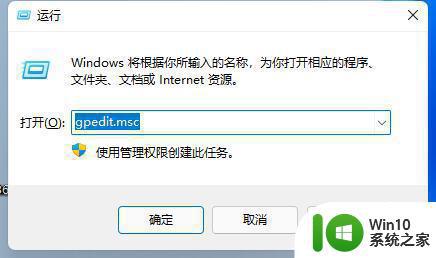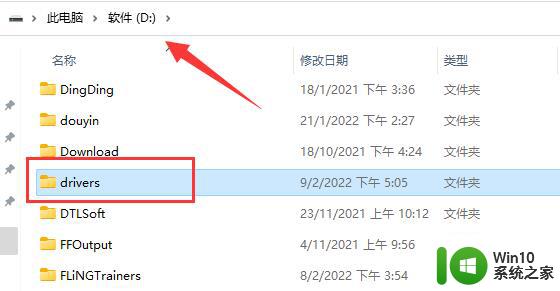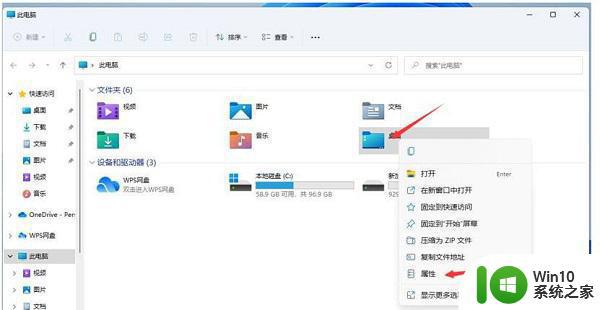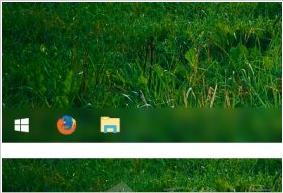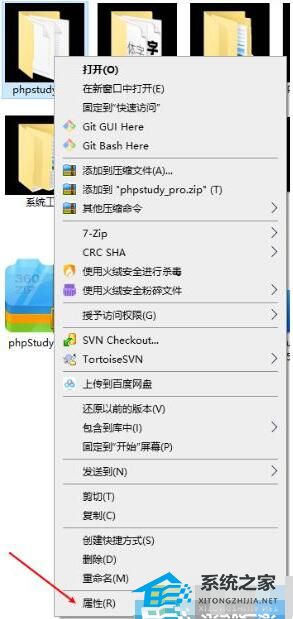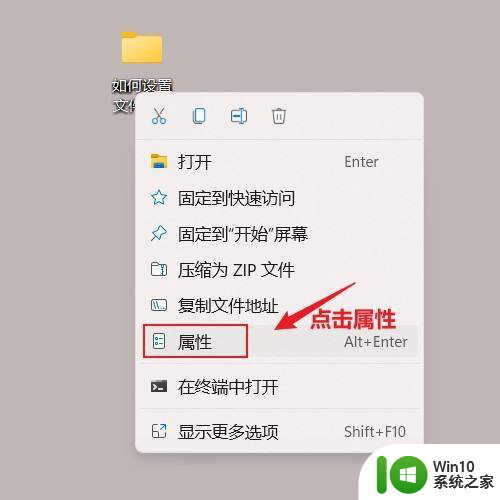win11电脑桌面文件夹怎么改到d盘 Win11如何将桌面文件夹移动到D盘
更新时间:2024-05-31 17:37:33作者:jiang
Win11如何将桌面文件夹移动到D盘?在Win11操作系统中,我们经常会将一些重要的文件放在桌面上以便快速访问,但是默认情况下,桌面文件夹是存储在C盘的,如果想要将桌面文件夹移动到D盘,可以通过简单的操作来实现。接下来我们将介绍具体的步骤,让您轻松地将桌面文件夹转移到D盘。
操作方法:
1.首先,在D盘新建文件夹,命名为桌面
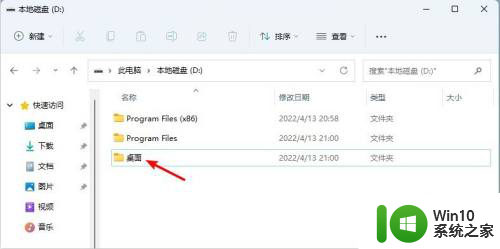
2.回到桌面,点击此电脑。在文件夹分组下找到桌面,或者按照路径:C:\用户\Administrator找到桌面
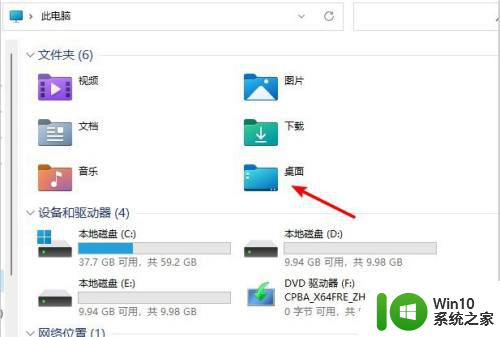
3.右键点击桌面,在弹出的快捷菜单中点击属性选项。依次找到位置 - 移动
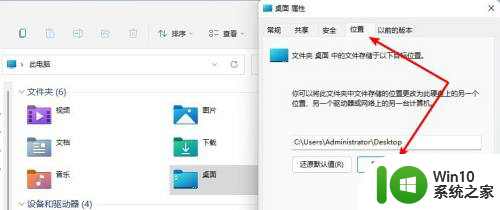
4.点击移动,选择之前在D盘新建的桌面文件夹,点击选择文件夹确认
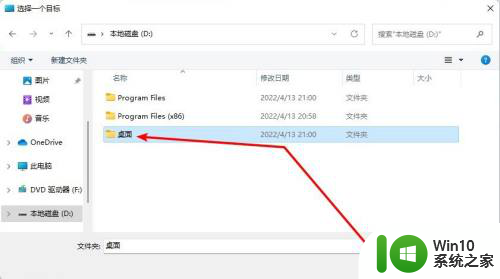
5.此时可以看到,桌面位置已经移动到D盘的桌面。依次点击确定 - 是,完成。
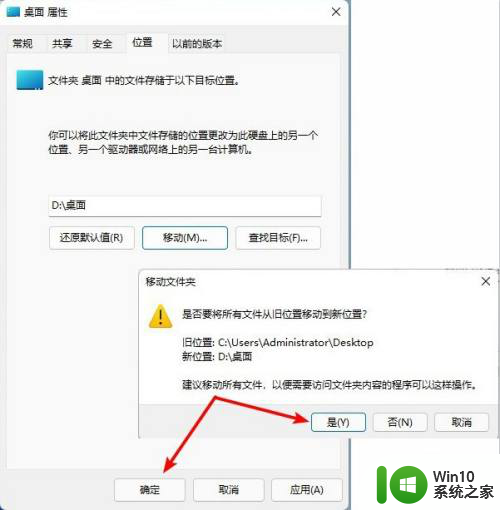
以上就是如何将Win11电脑桌面文件夹更改为D盘的全部内容,如果您遇到此问题,不妨尝试按照以上方法解决,希望这对大家有所帮助。