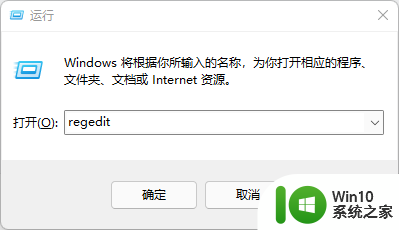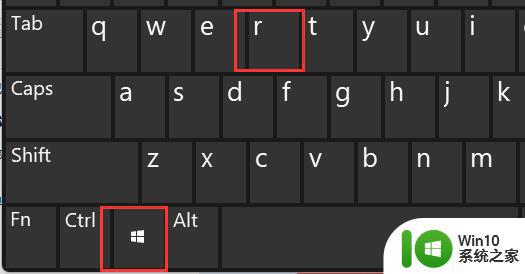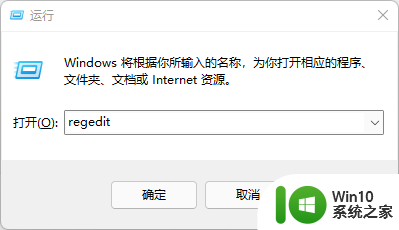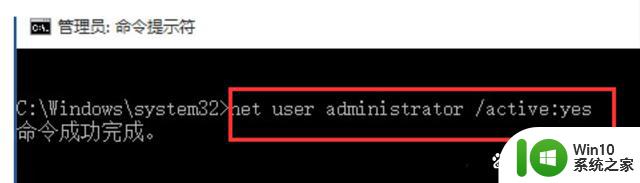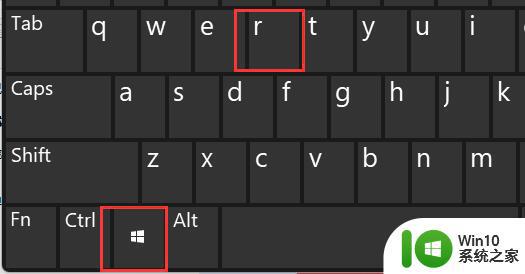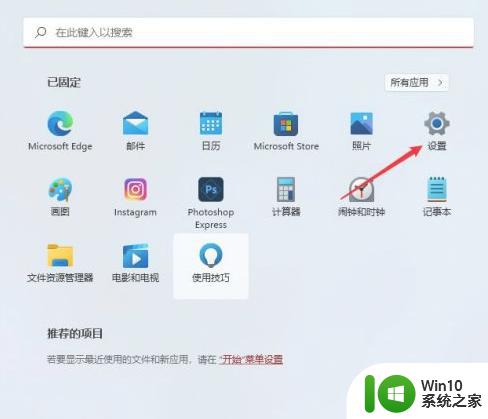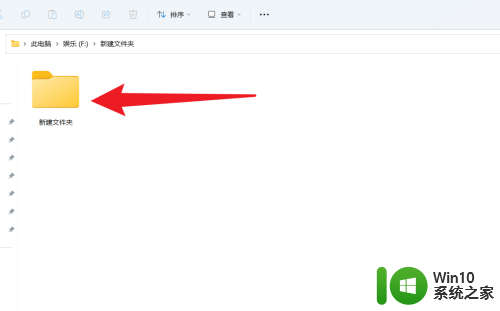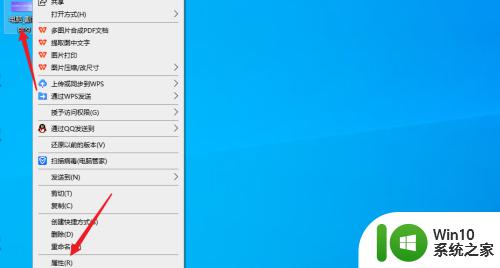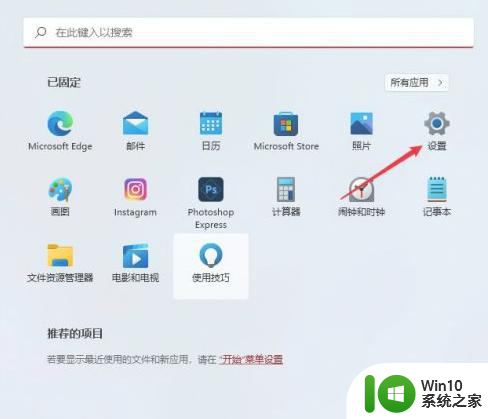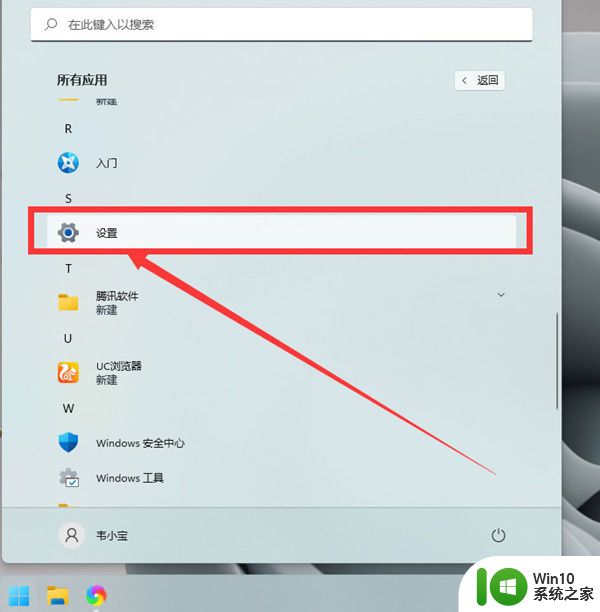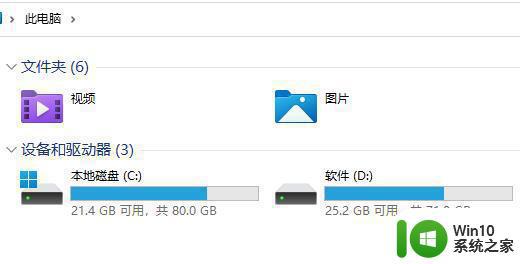win11文件夹样式怎么改 Win11系统如何更改文件夹样式
Win11系统为用户提供了更加个性化的文件夹样式设置,使用户可以根据自己的喜好和需求来改变文件夹的外观,通过简单的操作,用户可以调整文件夹的颜色、图标样式、显示方式等,让桌面更加整洁、美观。这种个性化设置不仅提升了用户的使用体验,也增加了系统的可操作性和吸引力。如何改变Win11系统文件夹样式,让我们一起来探索吧!
方法如下:
1.我们先在桌面新建一个文件夹,至于叫什么名字无所谓的。该文件夹使用的是win11系统默认的文件夹样式图标。现在我们右键该文件夹,并选择菜单中的“属性”项。
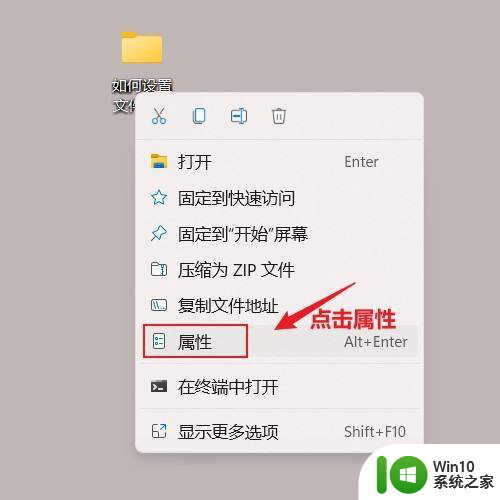
2.在文件夹的属性窗口中,我们选择“自定义”选项卡。并点击最下方的“更改图标”按钮。
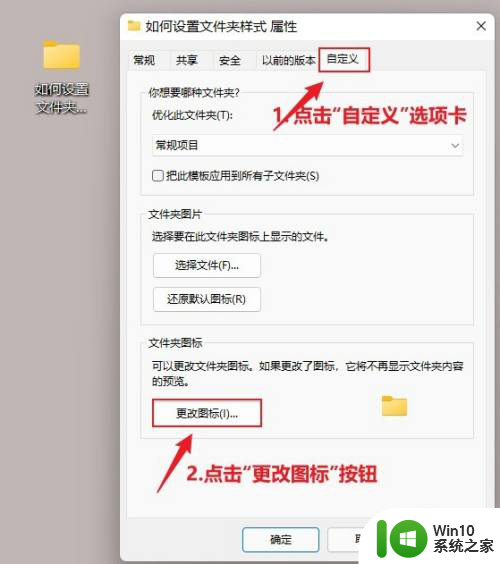
3.弹出“更改图标”窗口,在该窗口中。我们拖拽图标框下的横向滚动条,浏览各个样式的图标并选择合适图标,然后点击“确定”按钮。
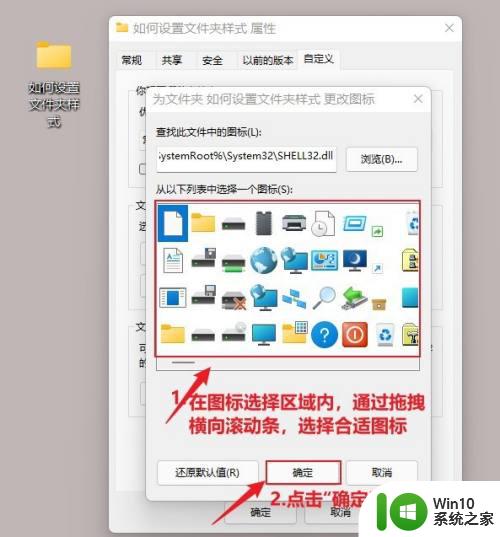
4.点击“确定”按钮后,返回上一层窗口界面。此时,我们文件夹的图标样式已经发生改变,变成我们选择的样式了。我们点击“应用”按钮,让图标更改生效,然后点击“确定”按钮,保存该窗口中的修改。
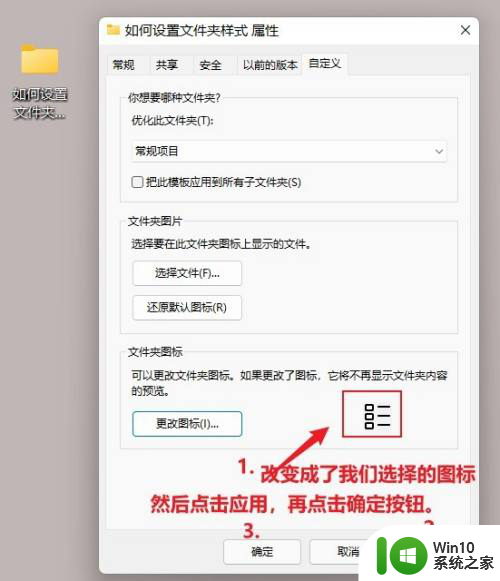
5.现在我们来到桌面上,我们之前创建的文件夹图标已经变成我们修改后的图标了。自定义文件夹图标操作完成。

以上就是如何更改win11文件夹样式的全部内容,如果遇到这种情况,你可以按照以上操作进行解决,非常简单快速,一步到位。