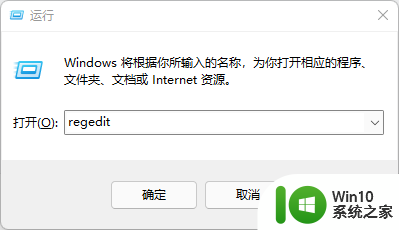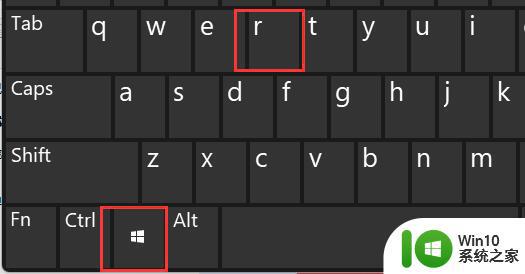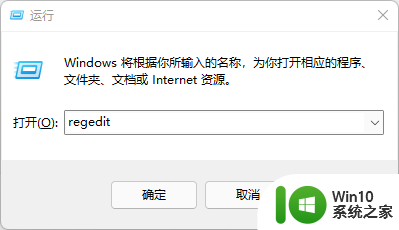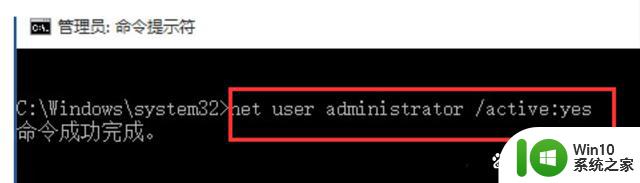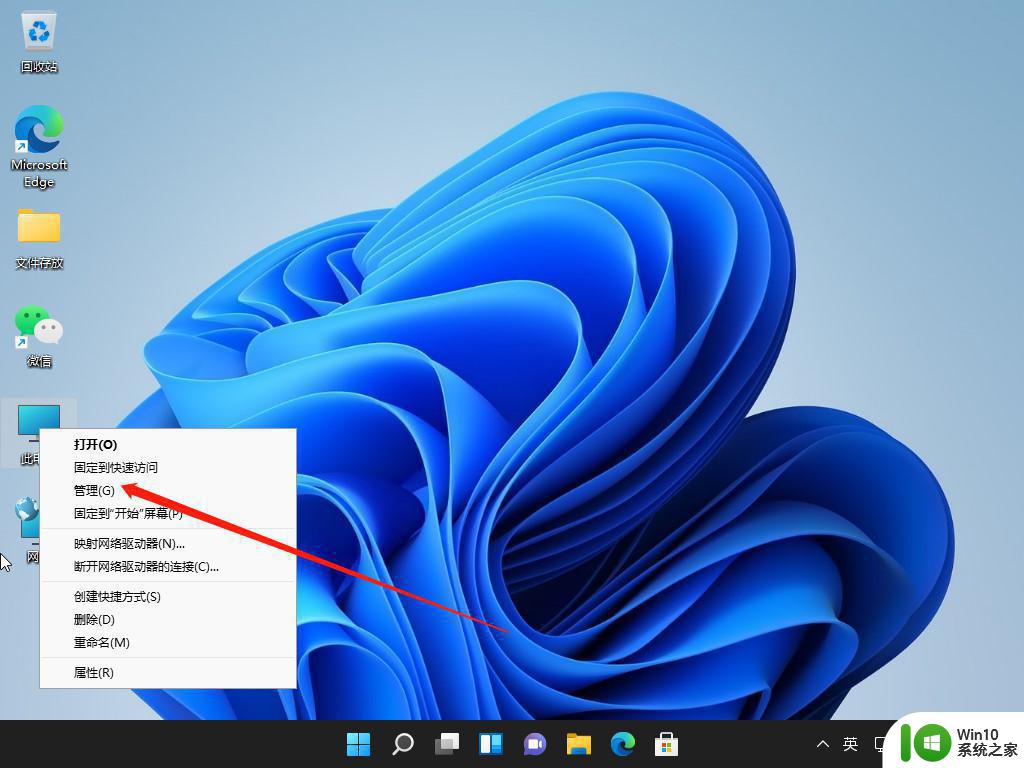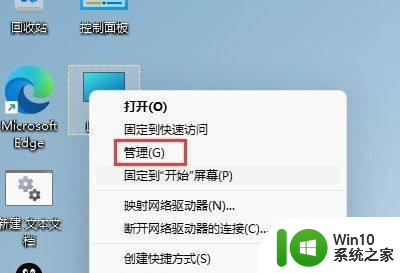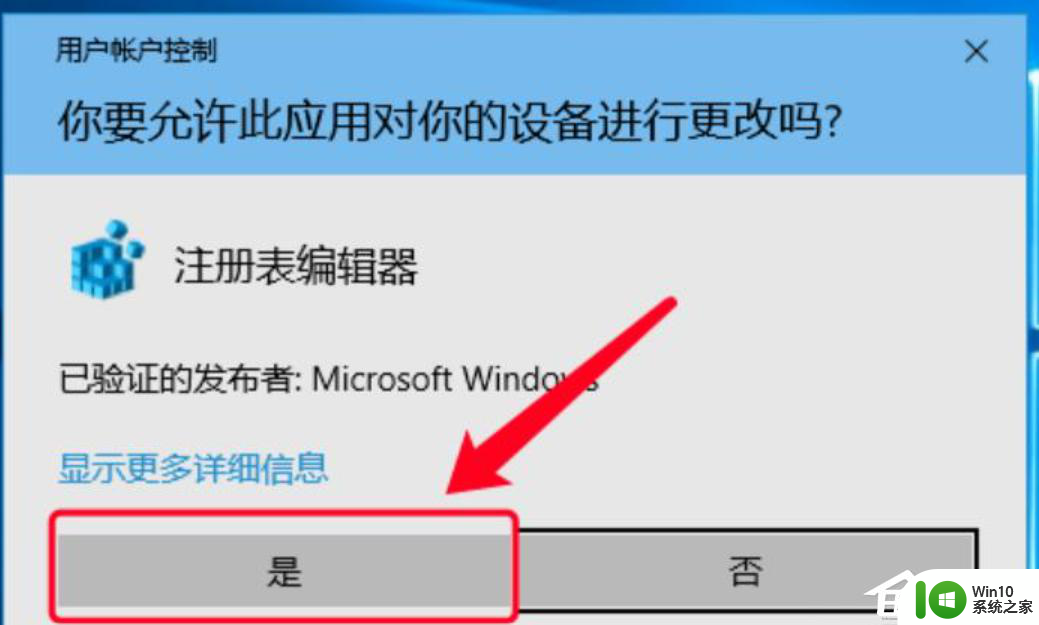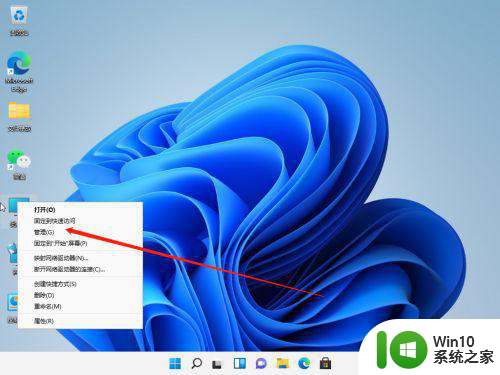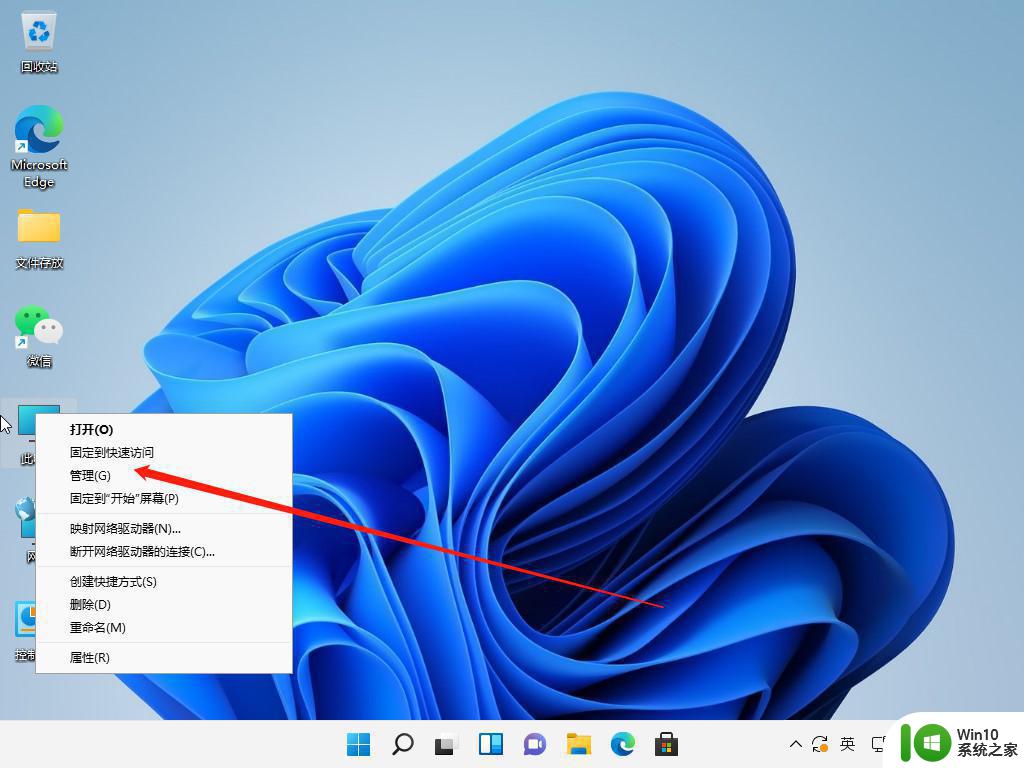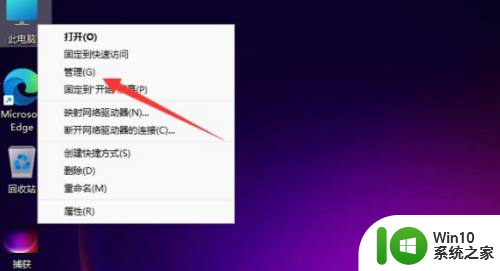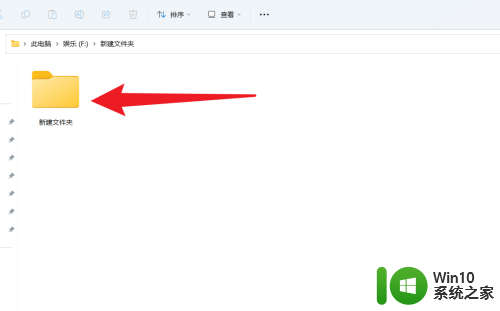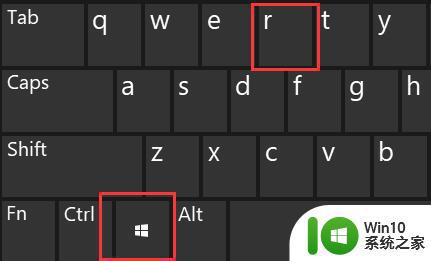win11用户文件夹改名的方法 win11怎么更改用户文件夹名
更新时间:2023-03-26 16:01:31作者:zheng
在win11电脑上玩一些游戏的时候有可能会出现莫名报错或者是游戏存档不见了的情况,上网一查发现是因为游戏的存档会自动添加到用户文件夹,但是游戏存档要存放在英文文件夹里才能正常识别,那么要怎么才能更改win11用户文件夹的名字呢?今天小编就教大家win11用户文件夹改名的方法,如果你刚好遇到这个问题,跟着小编一起来操作吧。
具体方法:
1、按下键盘“Win+R”组合键。
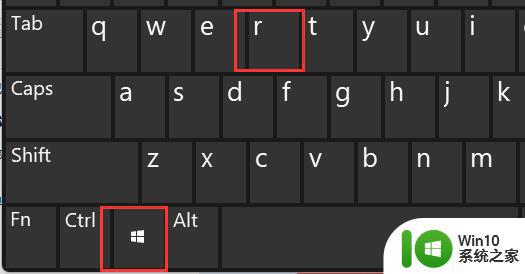
2、在其中输入“gpedit.msc”回车打开组策略编辑器。
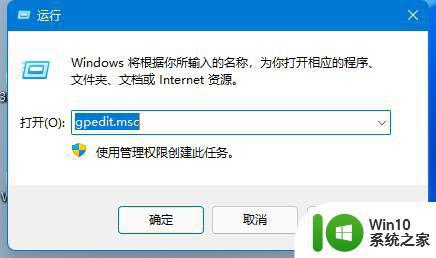
3、展开“windows设置”下的“安全设置“。
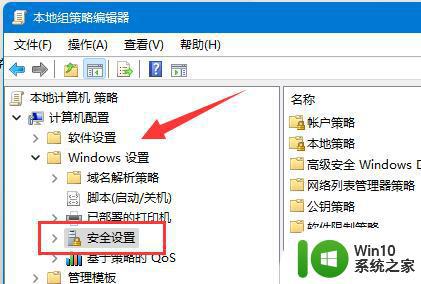
4、打开“本地策略”中的“安全选项”。
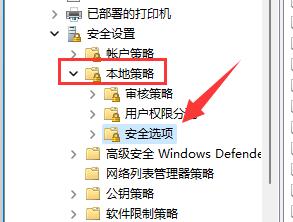
5、双击打开右边的“账户:重命名系统管理员账户”策略。
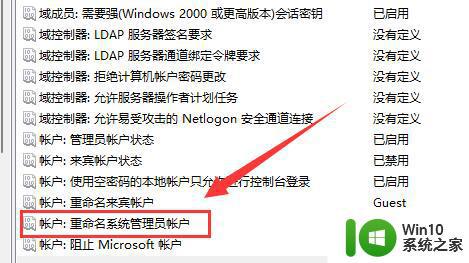
6、在下方输入想要修改的文件夹名称再点击“确定”保存即可。
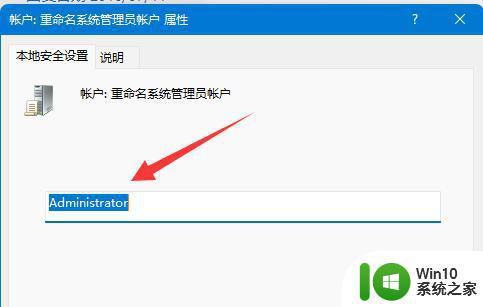
修改用户文件夹名称可能会导致某些软件无法使用,因此建议大家最好选择新建一个用户而不是修改用户文件夹。
以上就是win11用户文件夹改名的方法的全部内容,还有不清楚的用户就可以参考一下小编的步骤进行操作,希望能够对大家有所帮助。