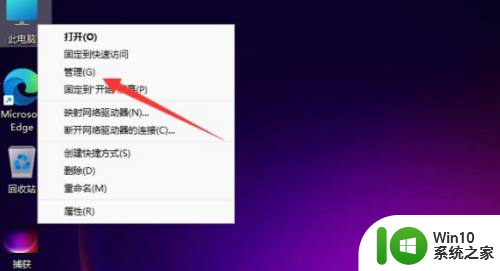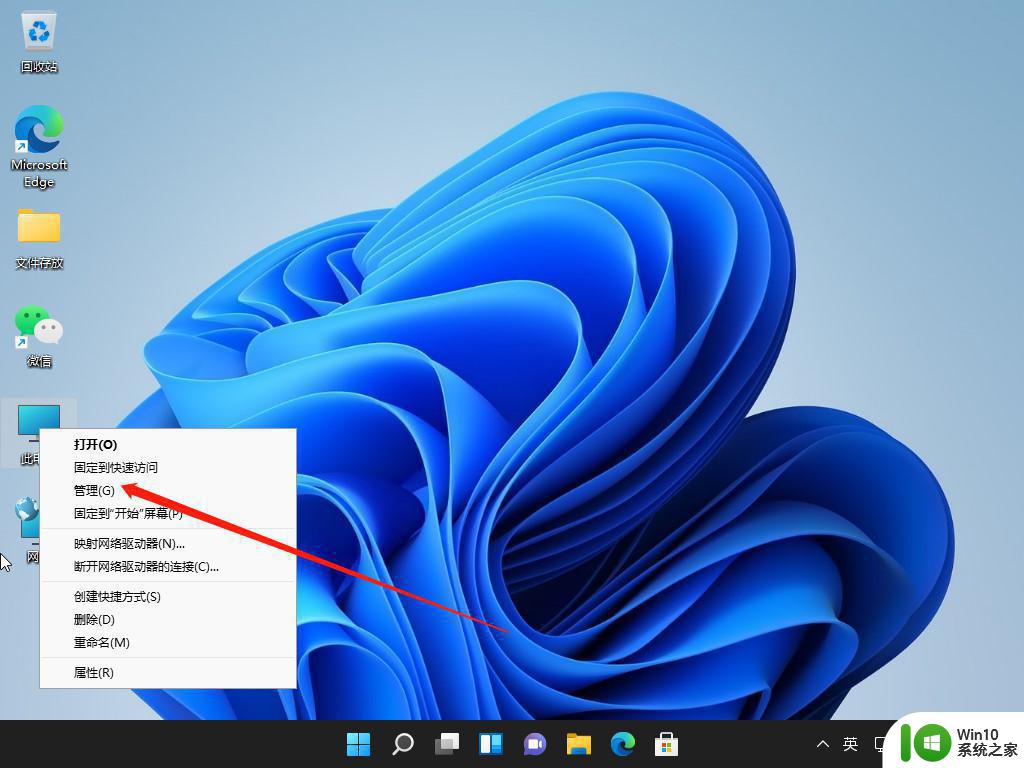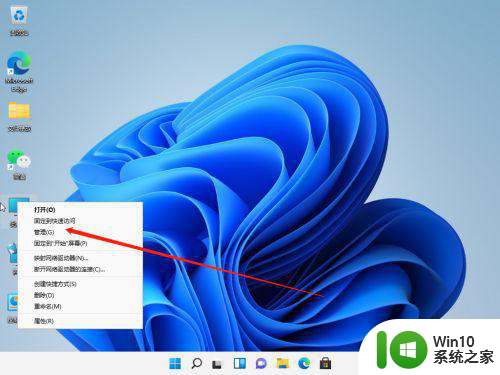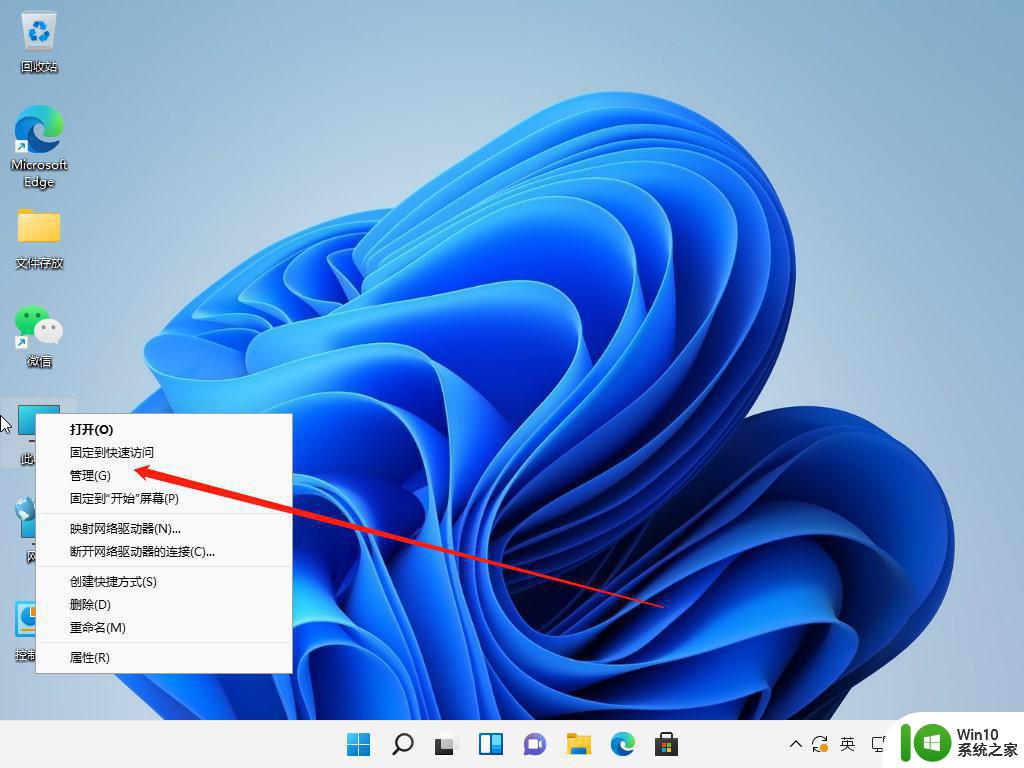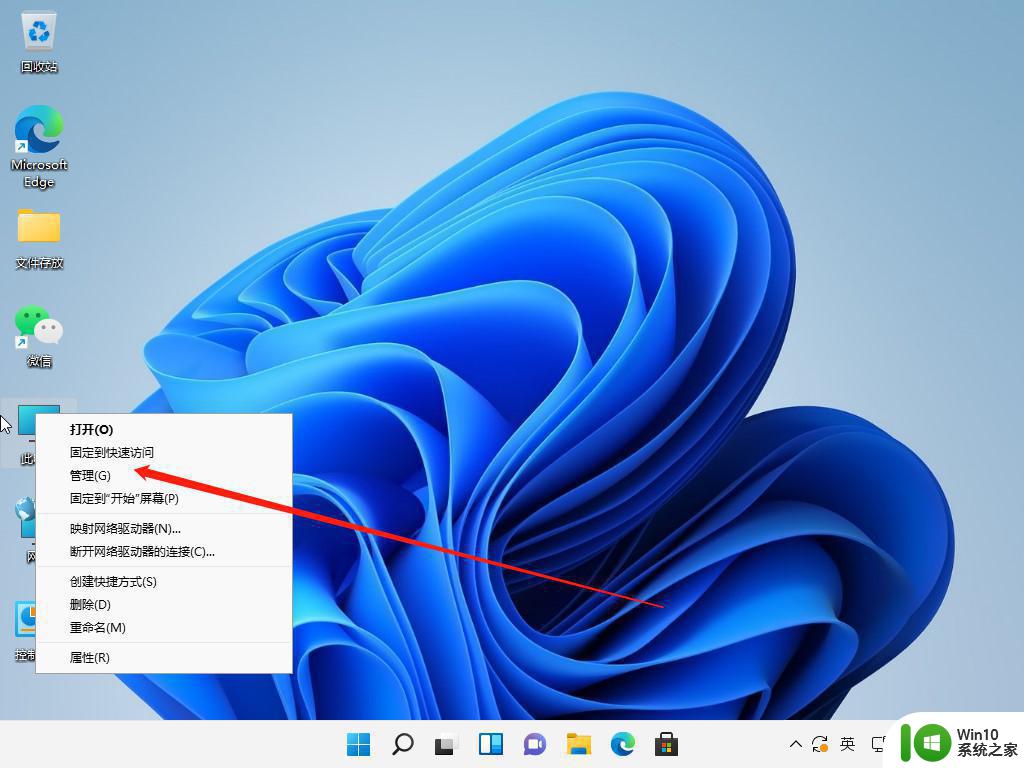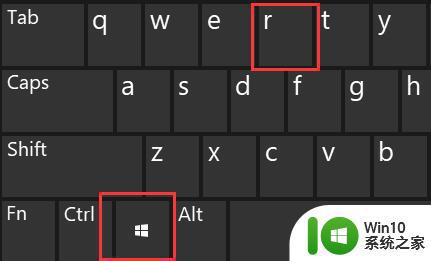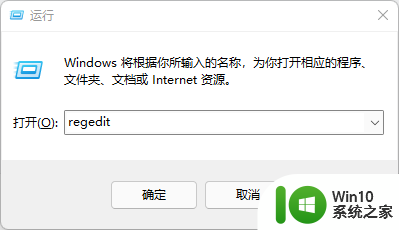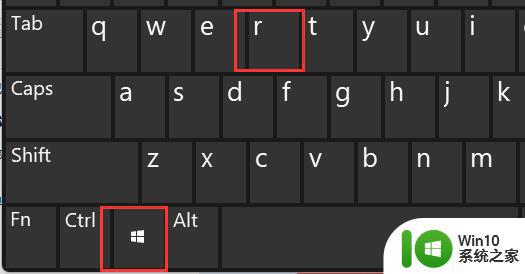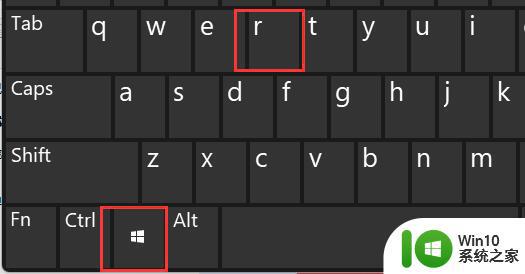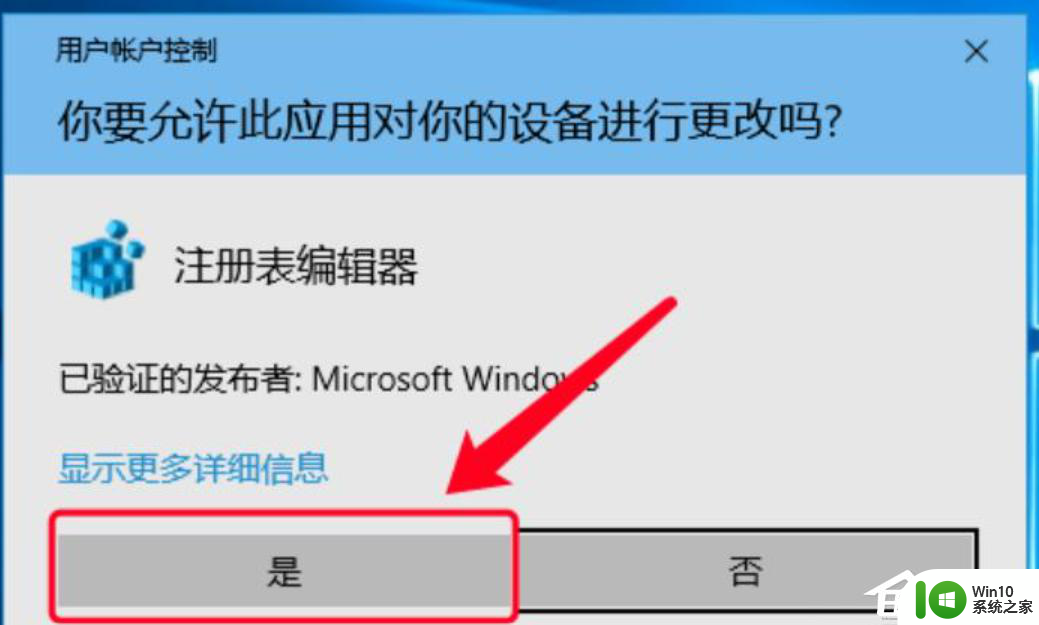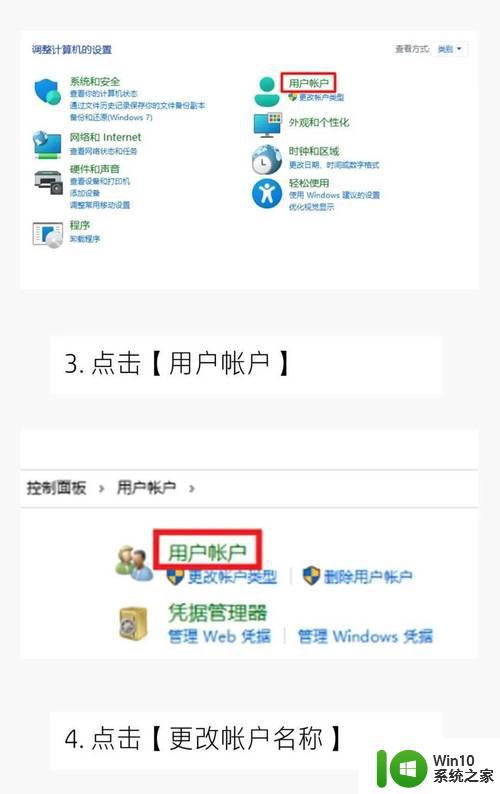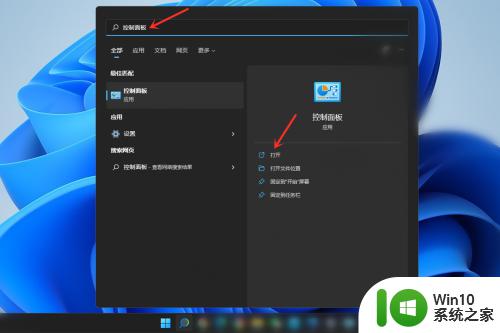win11更改电脑用户名的方法 win11电脑如何修改开机用户名
更新时间:2023-11-24 12:01:10作者:yang
win11更改电脑用户名的方法,在现代社会中电脑已经成为人们生活中不可或缺的一部分,对于一些使用Win11操作系统的用户来说,可能会遇到修改电脑用户名的需求。对于Win11电脑来说,如何修改开机用户名呢?在本文中我们将探讨Win11更改电脑用户名的方法,帮助读者解决这一问题。无论是为了个性化设置还是为了提高安全性,掌握这些方法都能让我们更好地使用电脑。下面我们将详细介绍Win11电脑如何修改开机用户名的步骤,让我们一起来了解吧。
具体步骤如下:
1、在Win11系统桌面上,鼠标右键我的电脑选中管理点击;
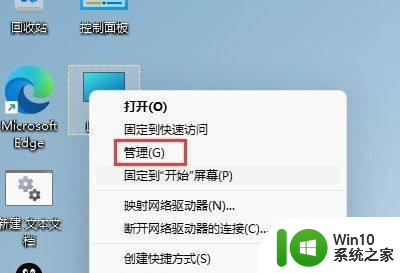 2、进入计算机管理界面之后,依次选择本地用户和组-用户在展开;
2、进入计算机管理界面之后,依次选择本地用户和组-用户在展开;
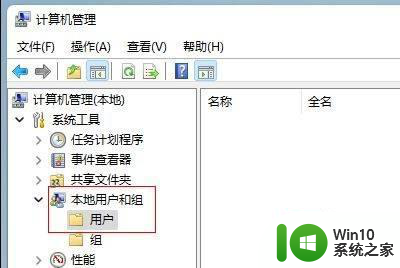 3、然后选中用户文件夹,在右边窗口选中要修改的用户名进入;
3、然后选中用户文件夹,在右边窗口选中要修改的用户名进入;
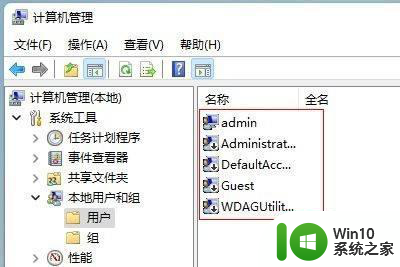 4、最后在弹出的用户属性选项卡中,输入新的用户名称点击确定即可。
4、最后在弹出的用户属性选项卡中,输入新的用户名称点击确定即可。
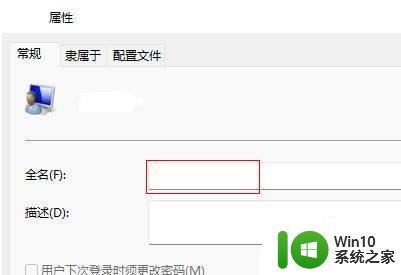
以上就是win11更改电脑用户名的方法的全部内容,有遇到相同问题的用户可参考本文中介绍的步骤来进行修复,希望能够对大家有所帮助。