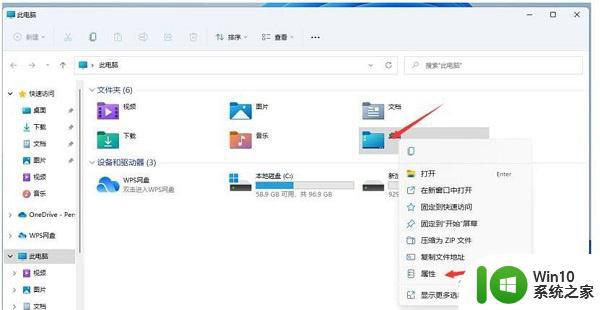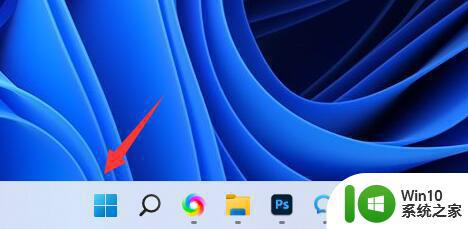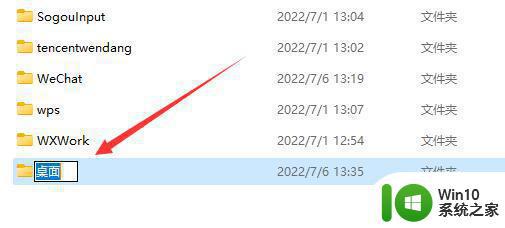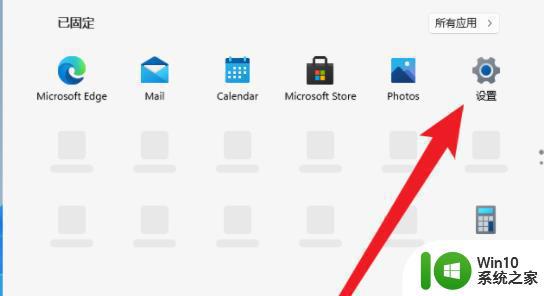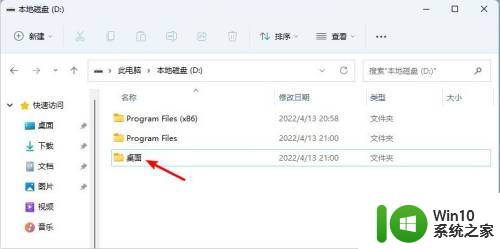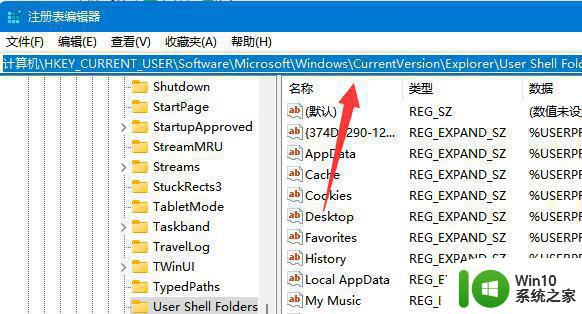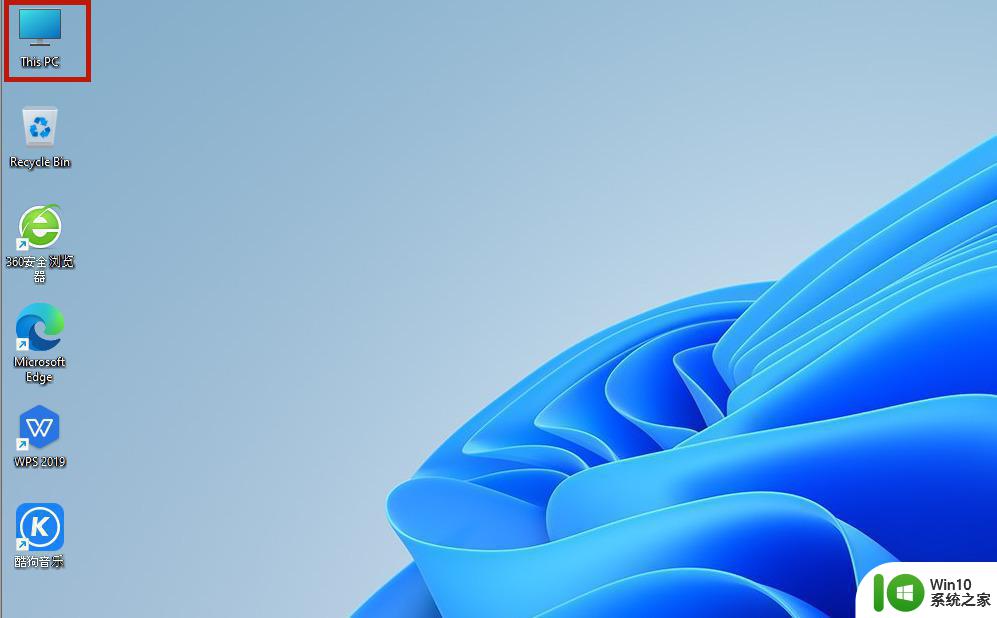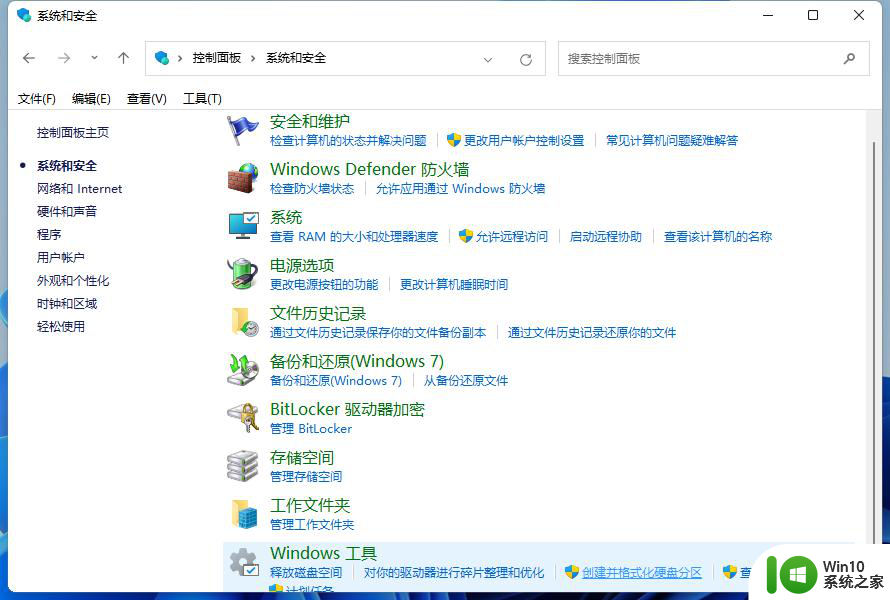win11系统如何修改C盘桌面文件路径 win11系统C盘桌面文件路径修改方法及注意事项
win11系统如何修改C盘桌面文件路径,Win11系统中,修改C盘桌面文件路径可以帮助我们更好地管理和组织自己的电脑文件,而想要进行这项操作,也需要我们掌握正确的方法和注意事项。在本篇文章中我们将探讨Win11系统C盘桌面文件路径的修改方法及其注意事项,希望能够为大家提供一些帮助。
具体步骤如下:
1、双击打开此电脑图标,可以看到快速访问里的桌面文件夹,然后右键点击它,选择属性;
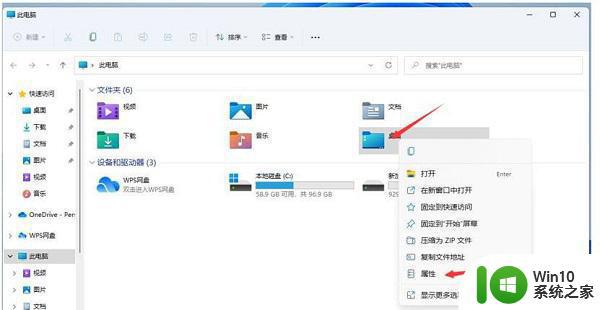
2、在桌面属性窗口里切换到位置选项卡,然后点击移动(你可以将桌面文件存储的位置更改为另一个盘里的位置);
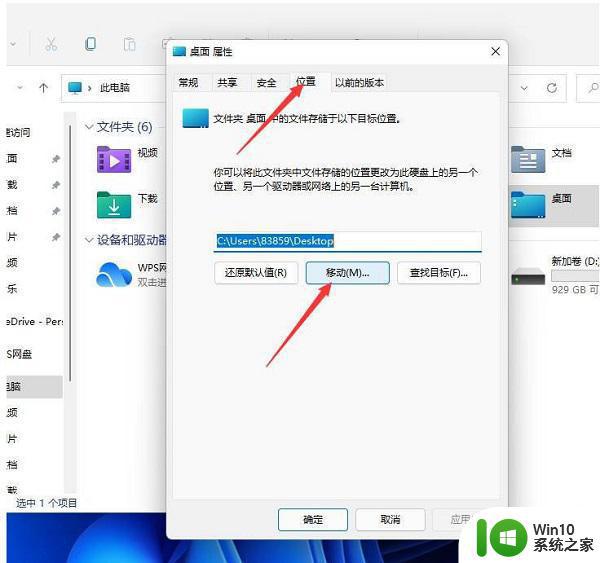
3、在弹出的选择一个目标窗口,点击左侧的此电脑。然后选择一个非系统盘中的文件夹(如果想将Win11桌面路径更改为非系统的其它盘,一定先要在其它盘里面新建一个文件夹,不能直接选择其它盘的根目录,否则会导致其它盘的文件直接显示在桌面上,以及无法还原成默认桌面文件路径);
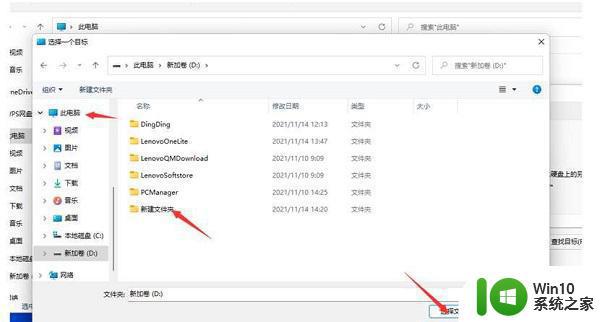
4、完成目标文件夹的选择后,点击确定,就可以完成Win11桌面文件存储路径的更改了;
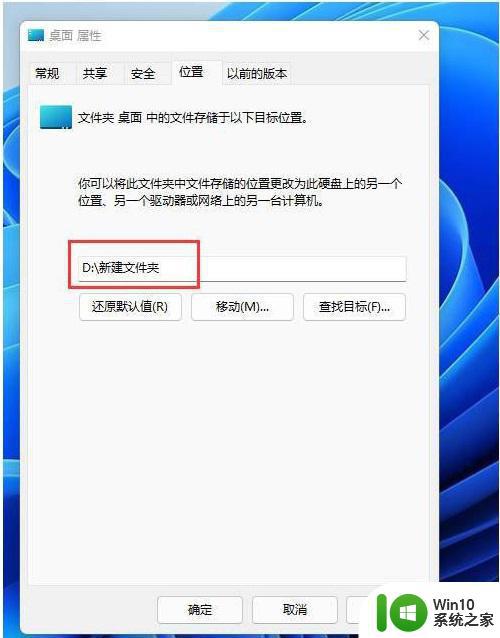
还原桌面文件默认路径:还是按照刚才的方法,打开桌面 属性,找到位置选项卡,然后点击还原默认值,即可把桌面文件的默认路径还原到C盘。
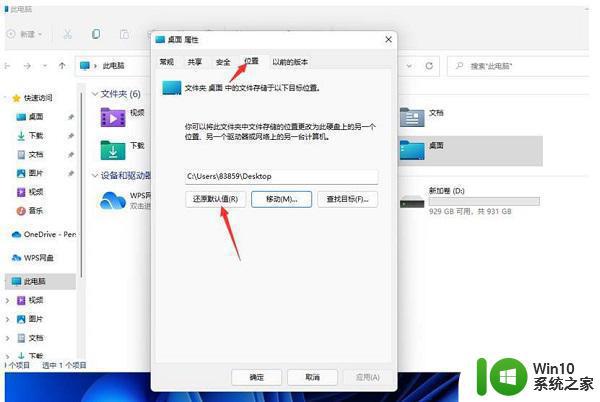
以上就是Win11系统如何修改C盘桌面文件路径的方法,以及注意事项,如果您遇到了相同的问题,可参考本文提供的步骤进行修复,希望本文对您有所帮助。