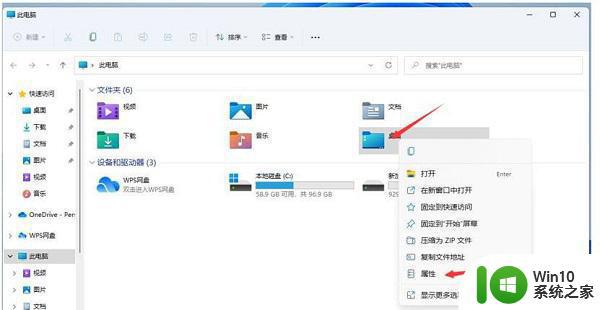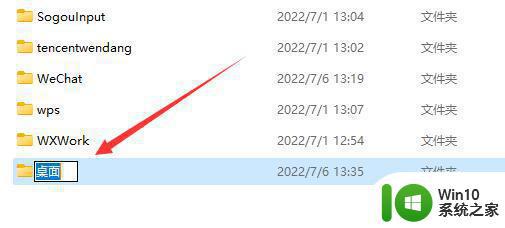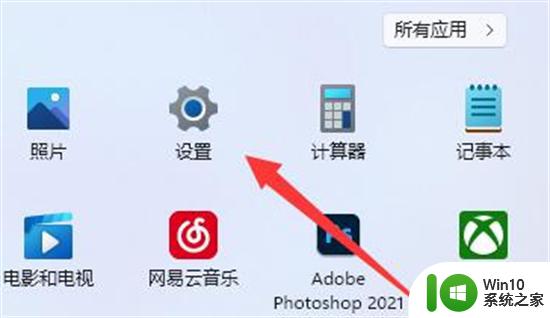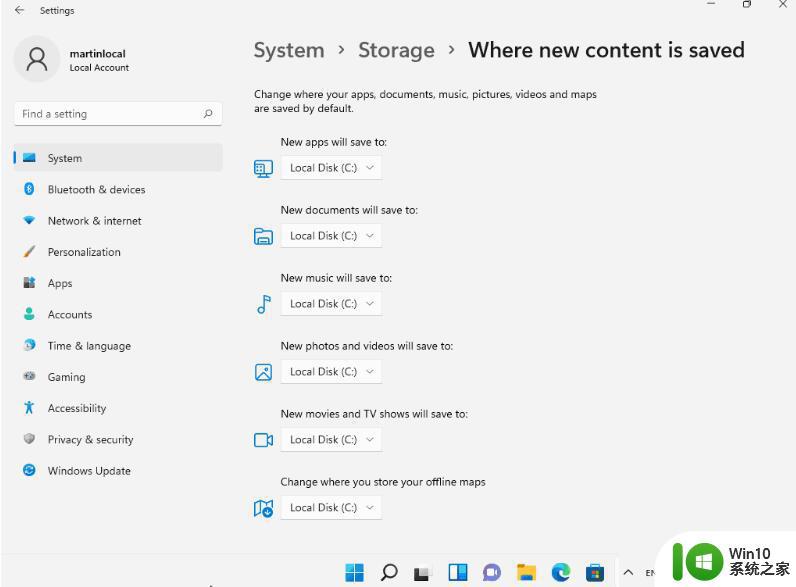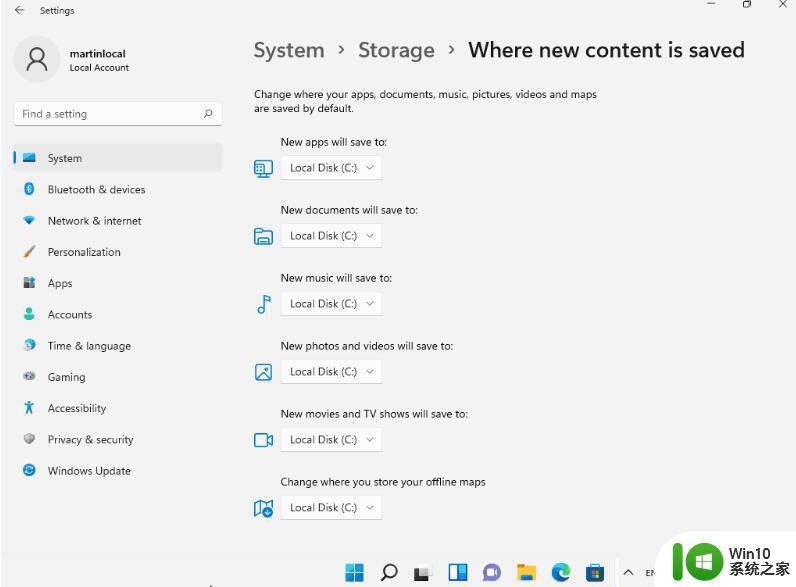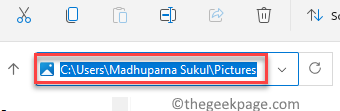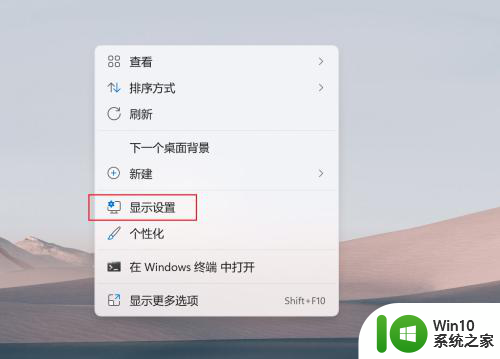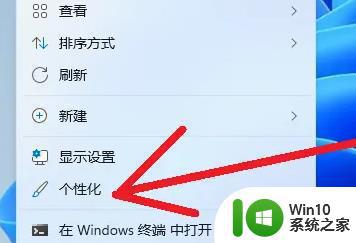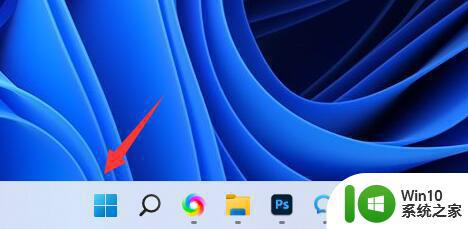win11修改桌面路径的方法 win11怎么更改桌面位置
有些用户在使用win11电脑的时候想要将电脑的桌面路径修改到其他磁盘,但是不知道该如何修改,今天小编给大家带来win11修改桌面路径的方法,有遇到这个问题的朋友,跟着小编一起来操作吧。
方法如下:
1、双击打开此电脑图标,可以看到快速访问里的桌面文件夹,然后右键点击它,选择属性;
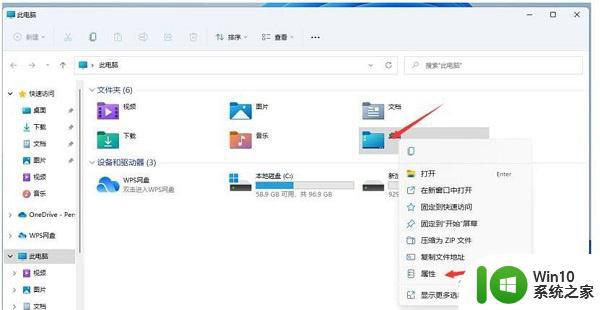
2、在桌面属性窗口里切换到位置选项卡,然后点击移动(你可以将桌面文件存储的位置更改为另一个盘里的位置);
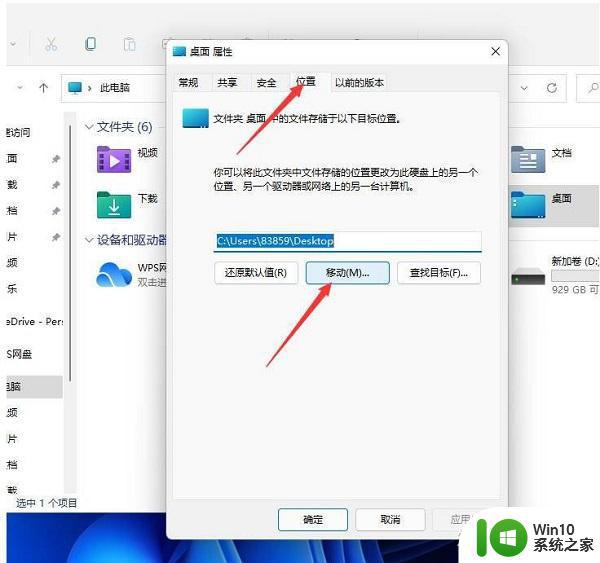
3、在弹出的选择一个目标窗口,点击左侧的此电脑。然后选择一个非系统盘中的文件夹(如果想将Win11桌面路径更改为非系统的其它盘,一定先要在其它盘里面新建一个文件夹,不能直接选择其它盘的根目录,否则会导致其它盘的文件直接显示在桌面上,以及无法还原成默认桌面文件路径);
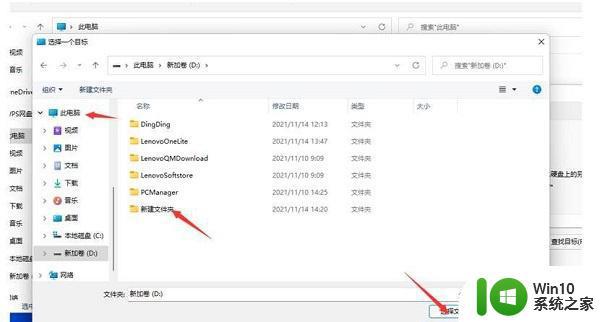
4、完成目标文件夹的选择后,点击确定,就可以完成Win11桌面文件存储路径的更改了;
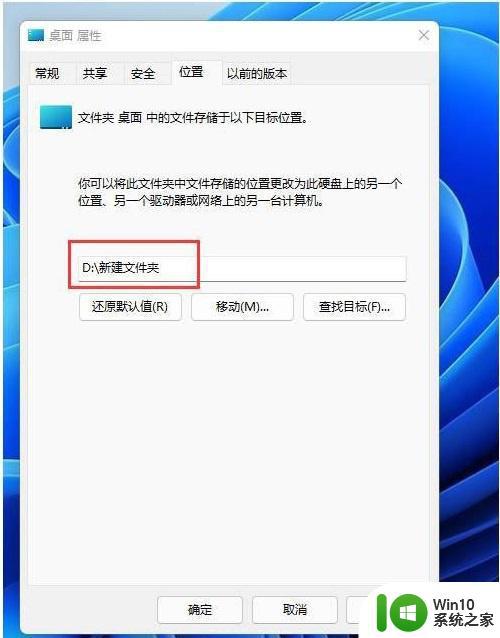
还原桌面文件默认路径:还是按照刚才的方法,打开桌面属性。找到位置选项卡,然后点击还原默认值,即可把桌面文件的默认路径还原到C盘。
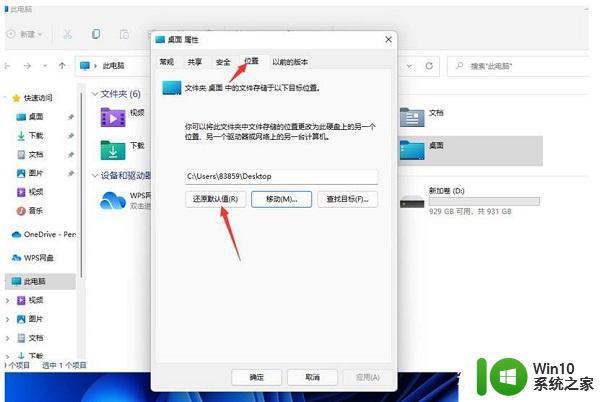
以上就是win11修改桌面路径的方法的全部内容,碰到同样情况的朋友们赶紧参照小编的方法来处理吧,希望能够对大家有所帮助。