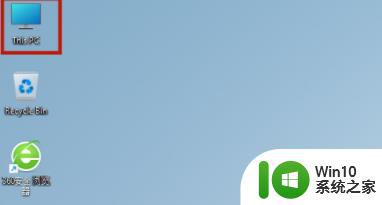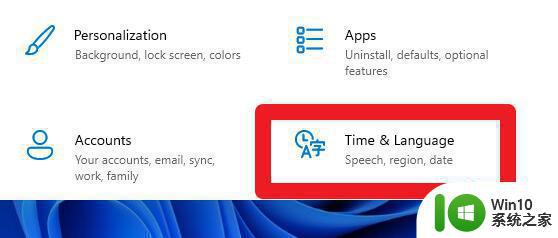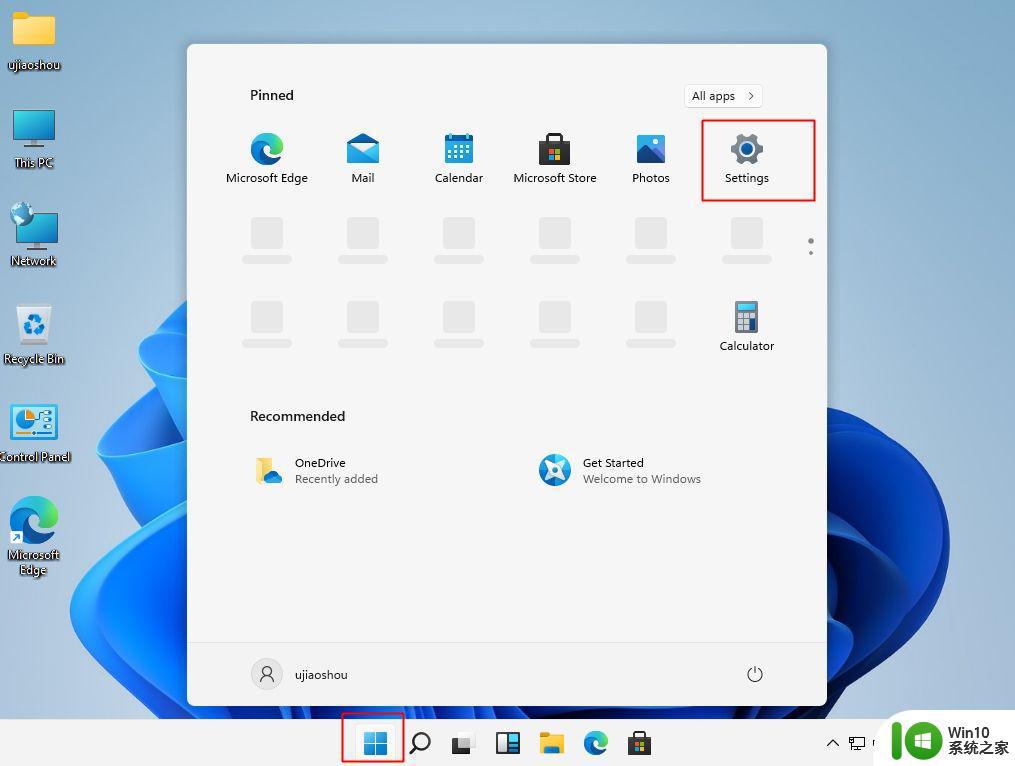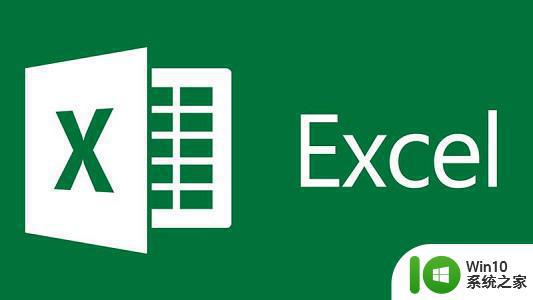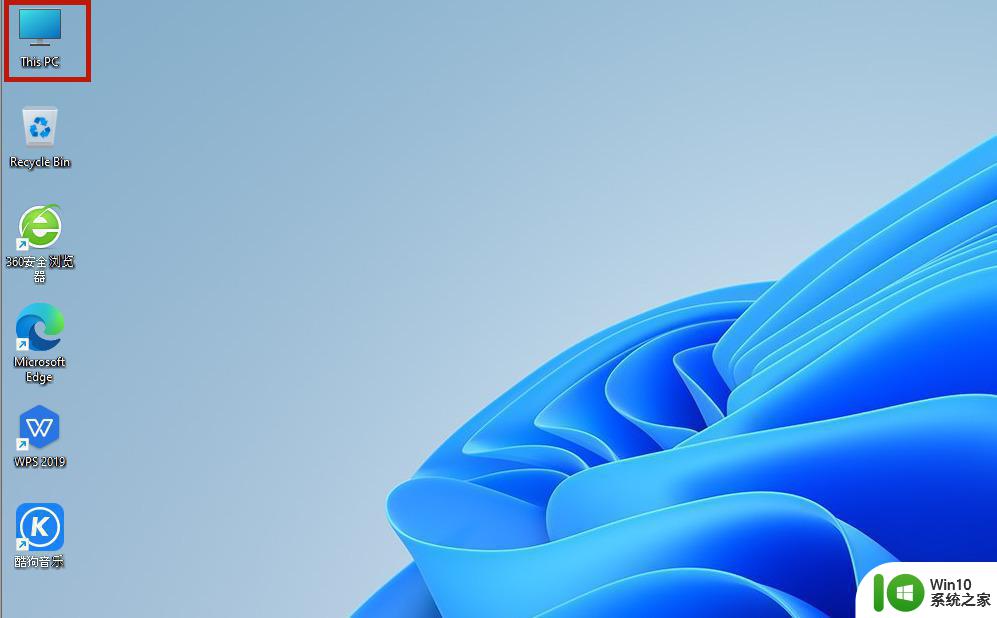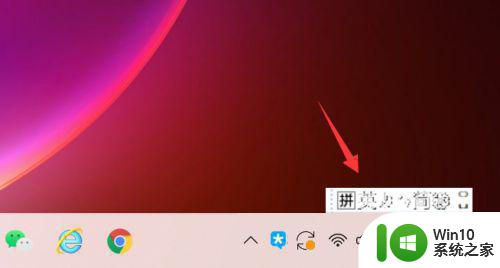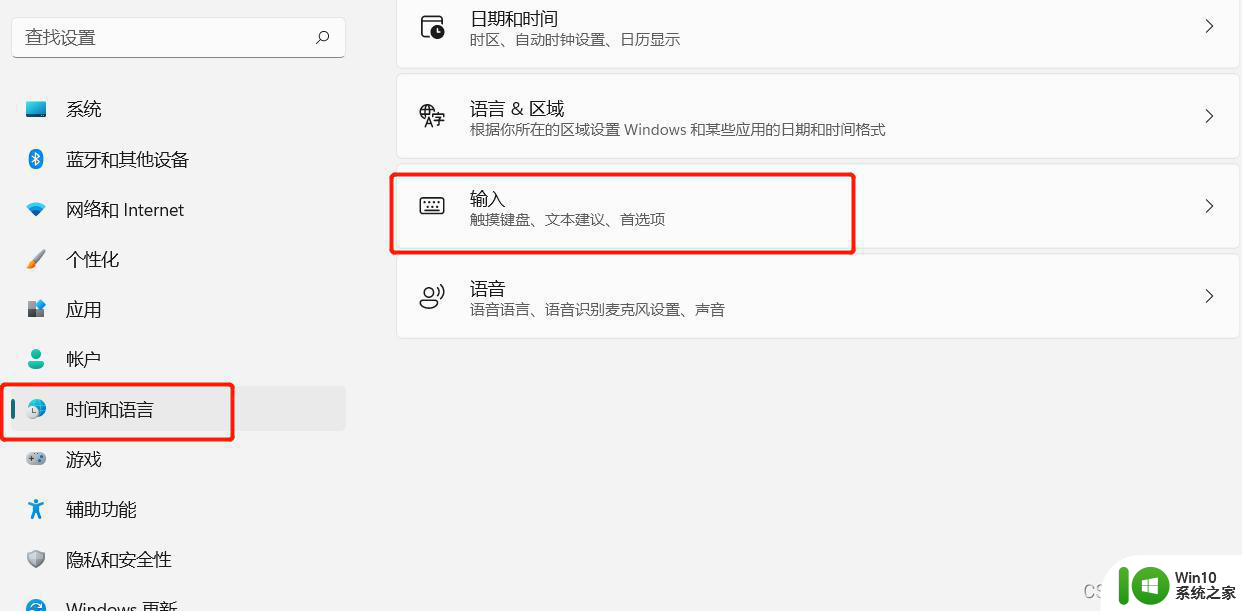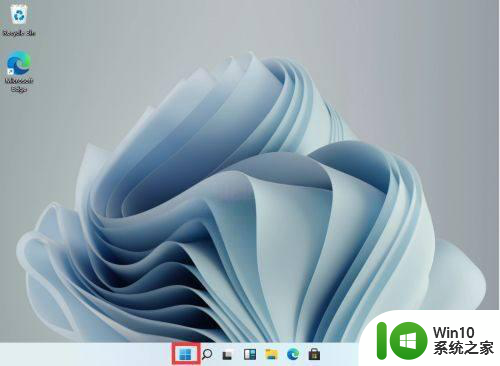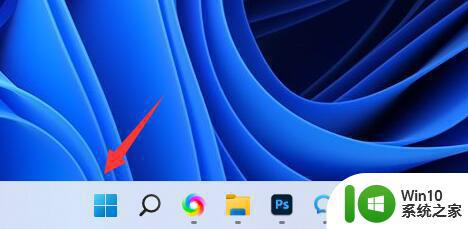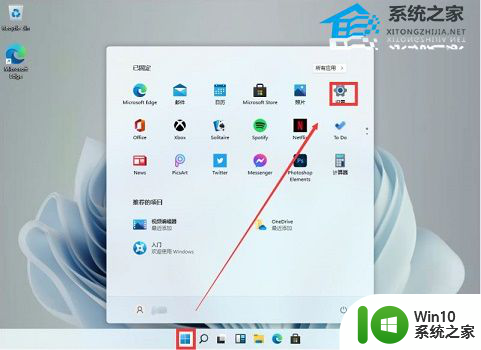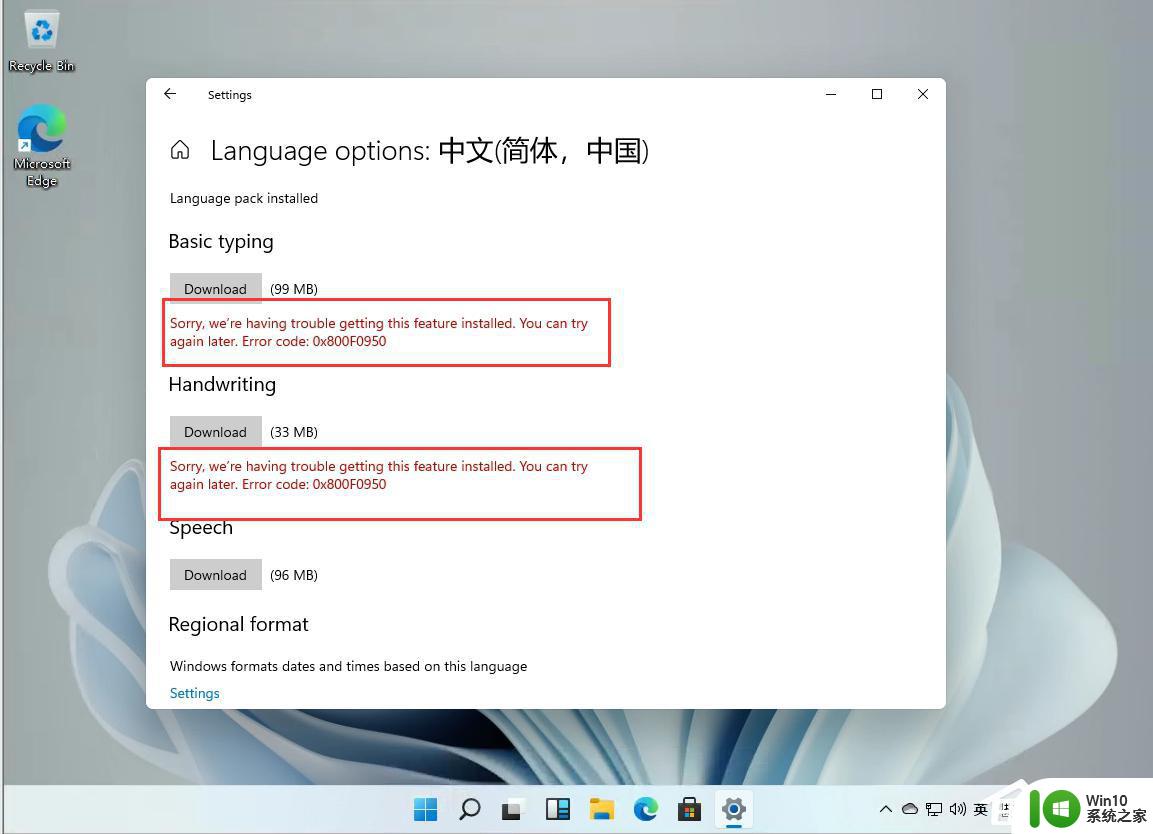Win11如何修改系统语言设置 Win11更改语言的步骤和注意事项
Win11如何修改系统语言设置,Win11作为微软最新的操作系统版本,带来了许多令人兴奋的新功能和改进,对于一些用户来说,系统默认的语言设置可能并不符合他们的需求。幸运的是Win11提供了简单且方便的方式来修改系统语言设置,让用户能够轻松地切换到自己熟悉和舒适的语言环境。在这篇文章中我们将详细介绍Win11更改语言的步骤和注意事项,帮助用户快速实现个性化的语言设置。无论是为了提高工作效率还是为了满足个人需求,Win11的语言设置功能将为用户带来更加便捷和愉悦的使用体验。
具体步骤如下:
1、首先点击任务栏下方的开始菜单,打开设置。
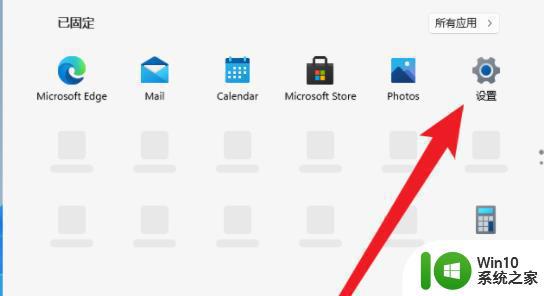
2、在Windows Settings下,点击“Time & Language”。
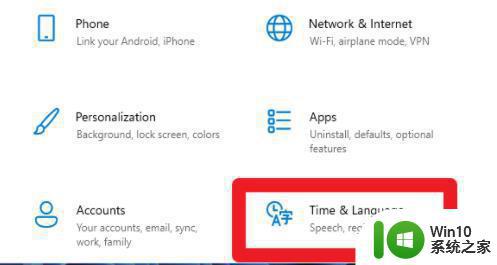
3、在左侧点击Language(语言),并选择右侧的“Add a language(添加语言)”。
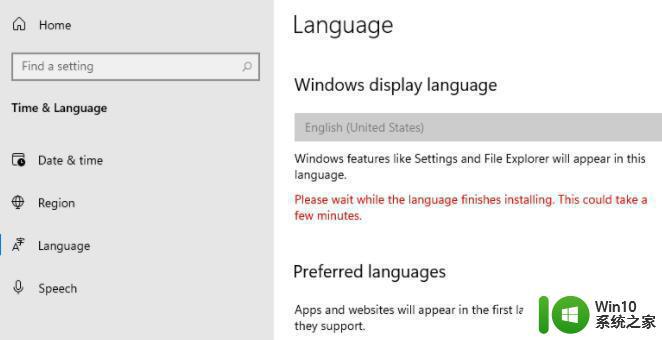
4、Choose a language to Install(选择要安装的语言),搜索China,再选择中文。
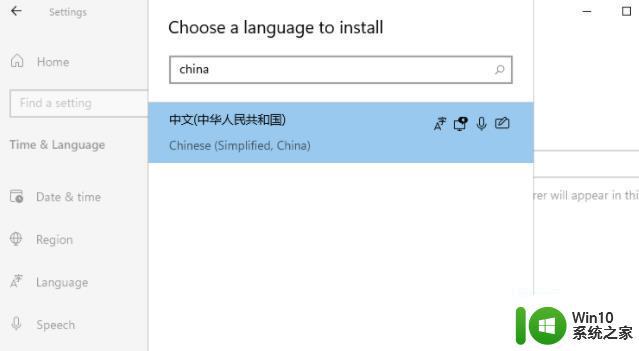
5、在Install Language features(安装语言功能)下,勾选全部选项,最后点击Install安装。
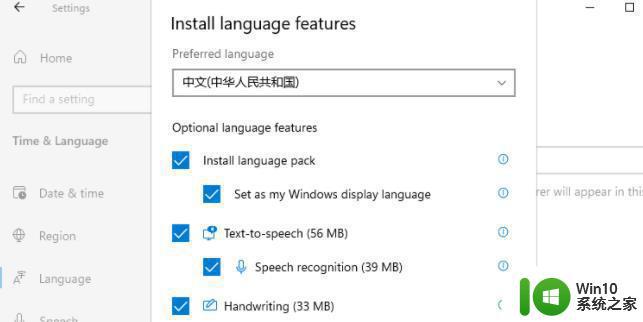
6、此时会提示:Settings Windows display language(设置Windows显示语言),点击Yes, sign out now,注意安装后,注销或重启才可以生效。
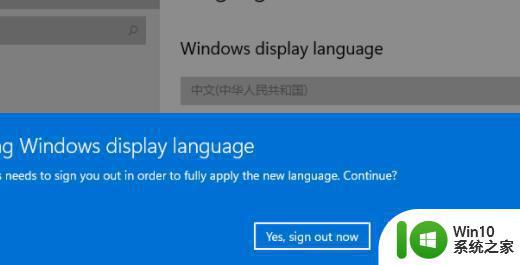
7、此时提示Signing out(正在注销)等待即可。
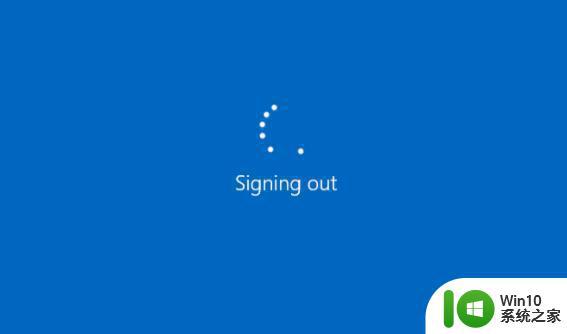
8、最后就可以看到自己的系统已经设置成中文了。
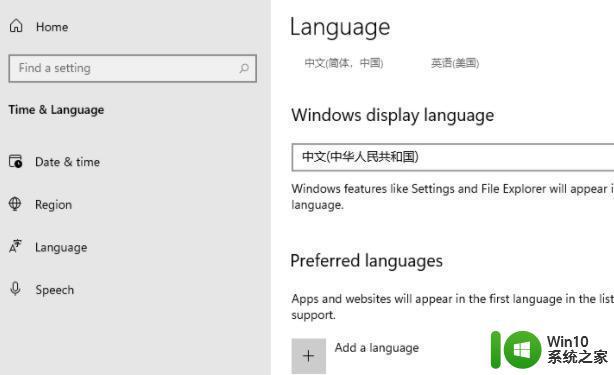
以上便是关于如何修改Win11系统语言设置的全部内容,如果您遇到了相同的问题,可以按照小编提供的方法来解决。