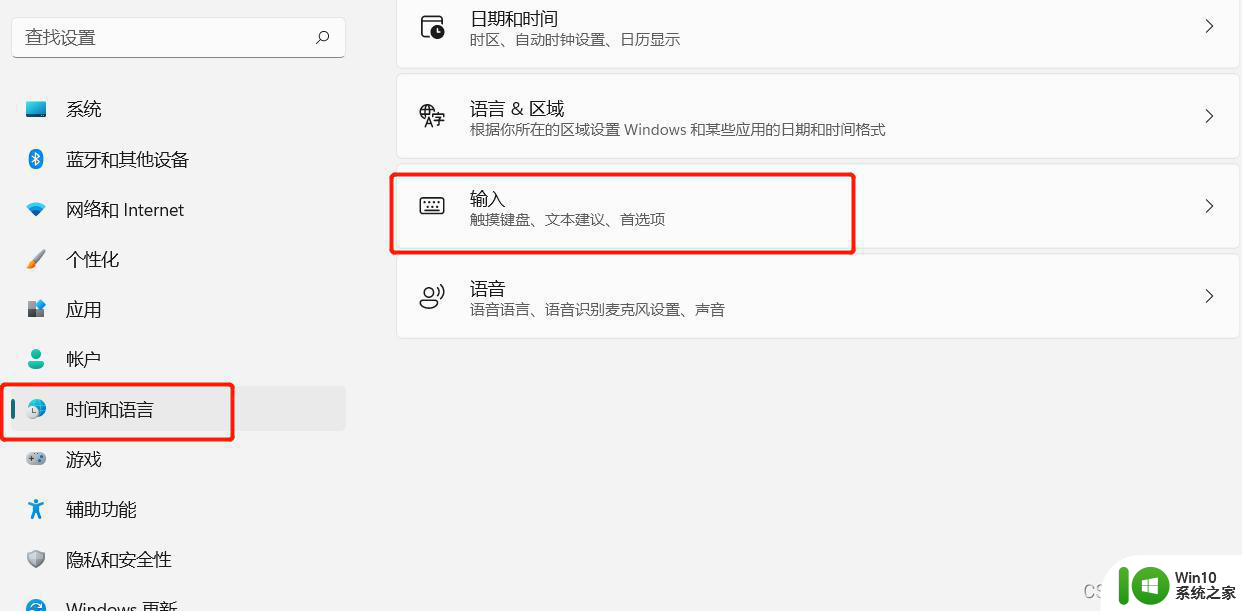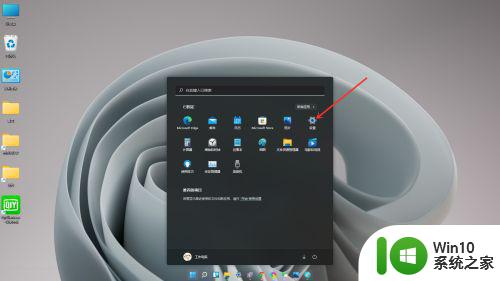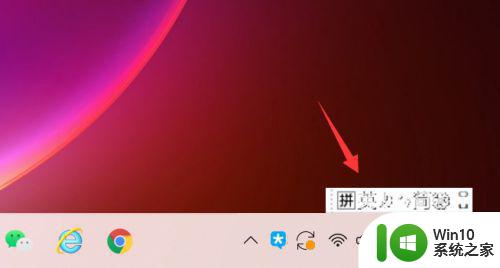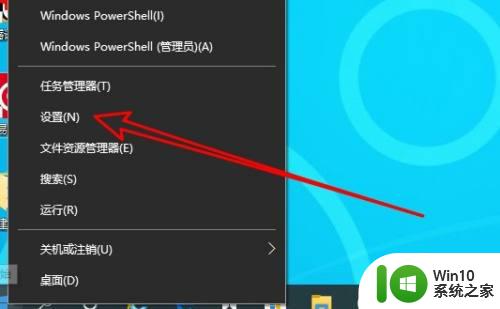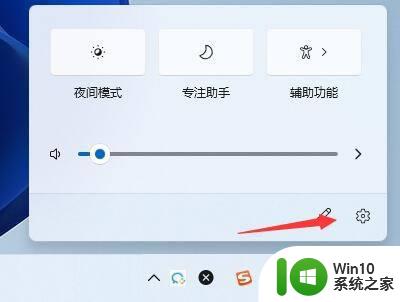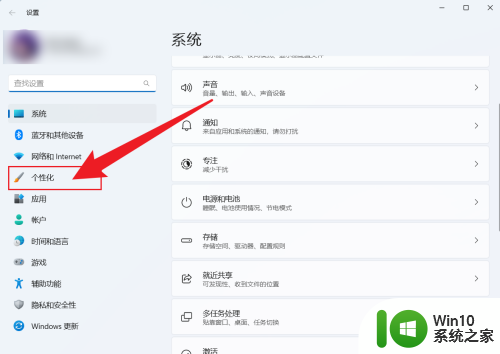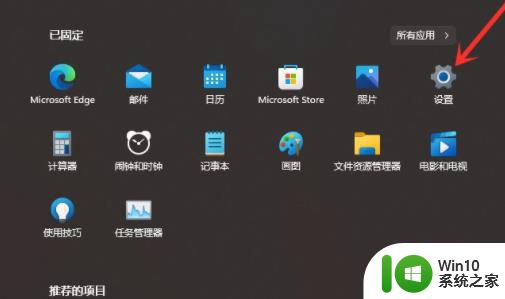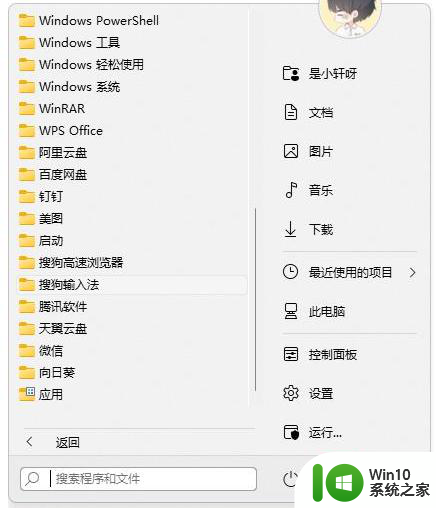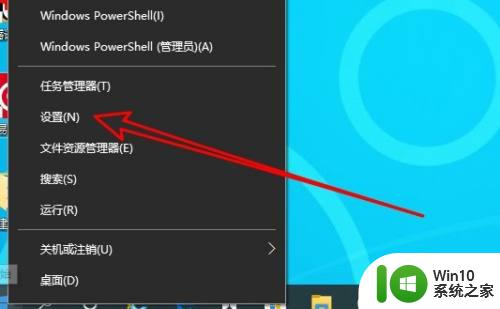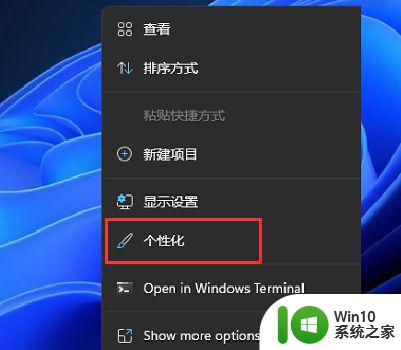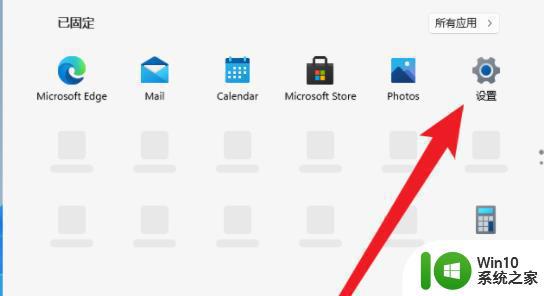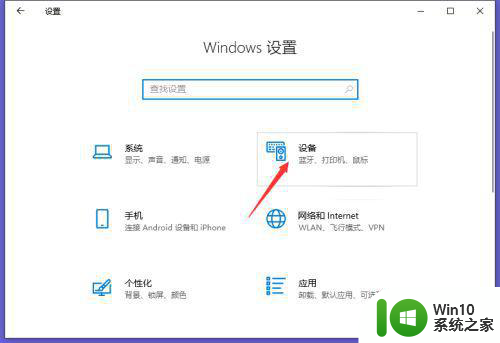win11语言栏设置为隐藏的教程 如何在Win11中隐藏语言栏
更新时间:2024-02-19 14:48:49作者:jiang
Win11作为最新一代的Windows操作系统,带来了许多新的功能和体验,其中语言栏的设置是一个常用的功能之一,用于方便用户在不同语言环境下进行输入切换。有些用户可能不喜欢在桌面上显示语言栏,因此想要隐藏它。在Win11中如何隐藏语言栏呢?接下来我们将介绍一些简单的操作步骤,帮助您轻松实现隐藏语言栏的目标。
具体步骤如下:
1、右下角的语言栏影响使用,怎么版,我们首先点击开始按钮。
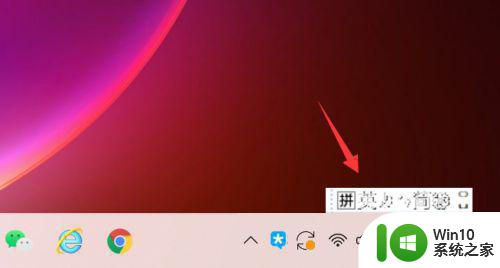
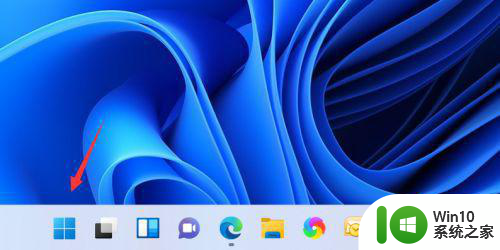
2、开始菜单点击设置。
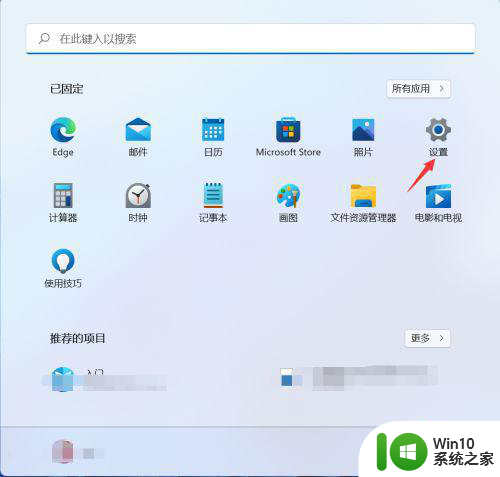
3、点击左侧的时间和语言然后单击右侧的输入。
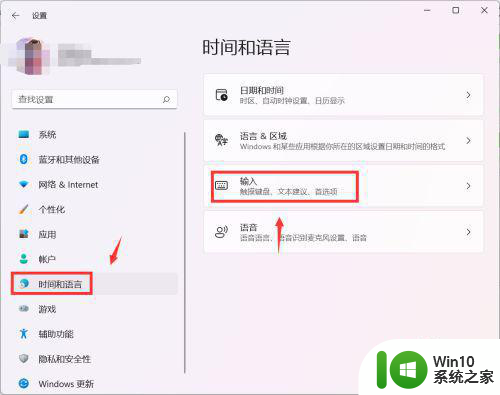
4、点击进入高级键盘设置。
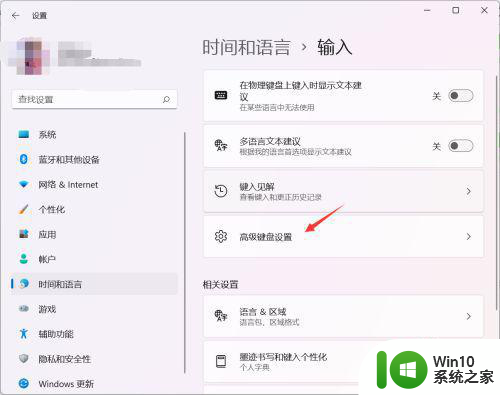
5、取消使用桌面语言栏的勾选即可隐藏语言栏。
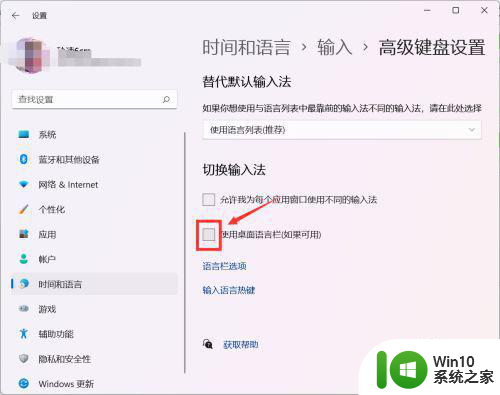
以上就是win11语言栏设置为隐藏的教程的全部内容,有需要的用户就可以根据小编的步骤进行操作了,希望能够对大家有所帮助。