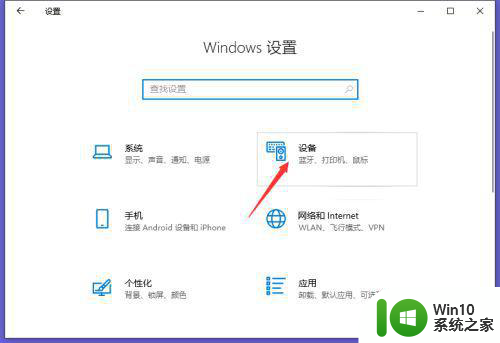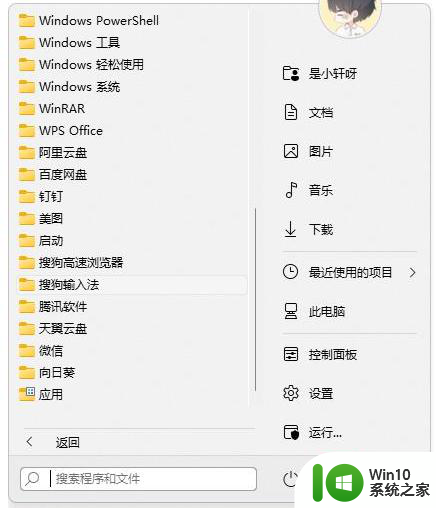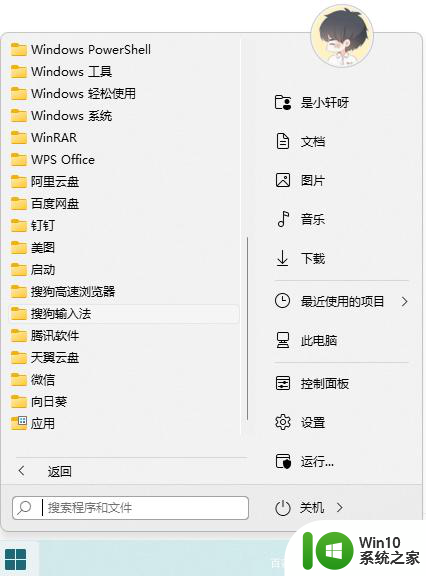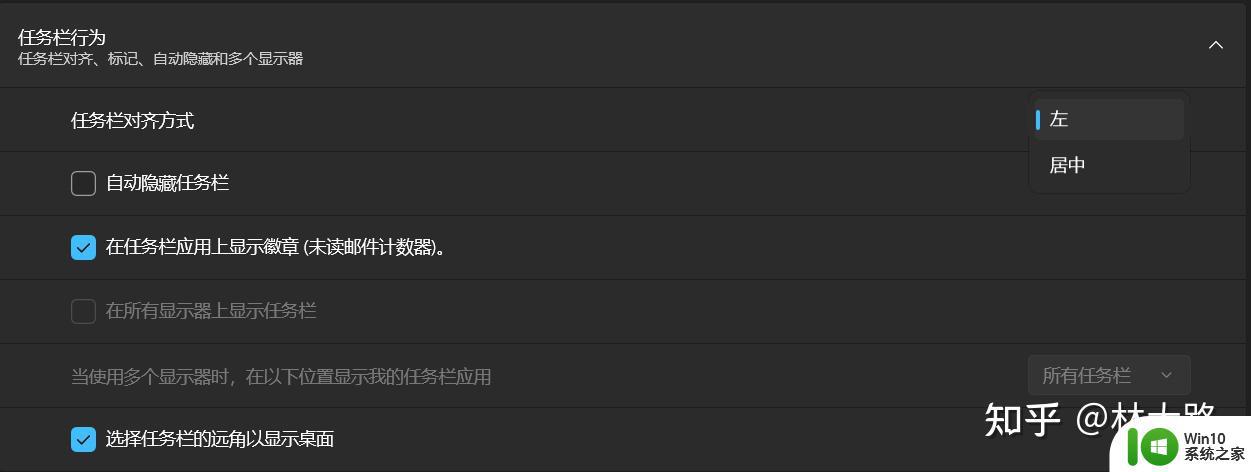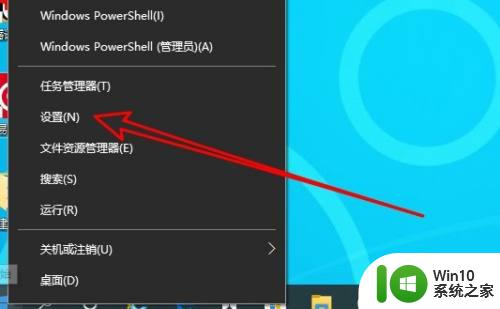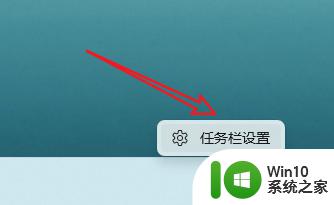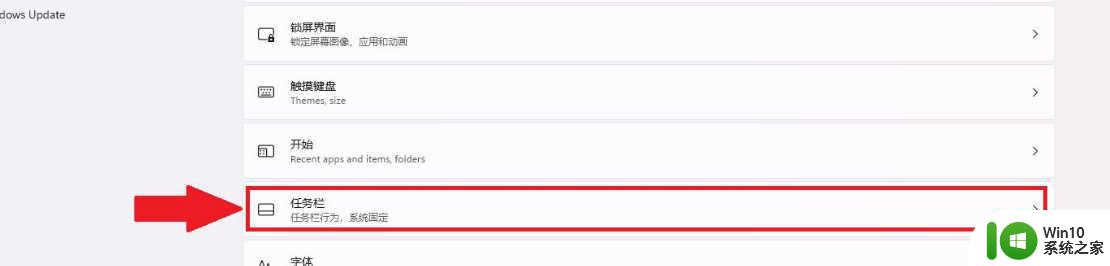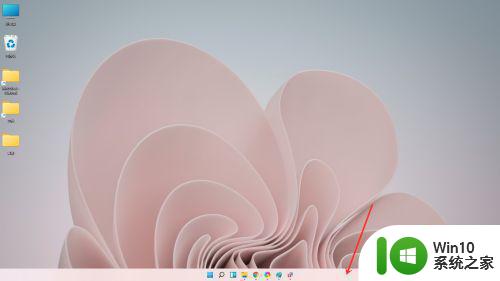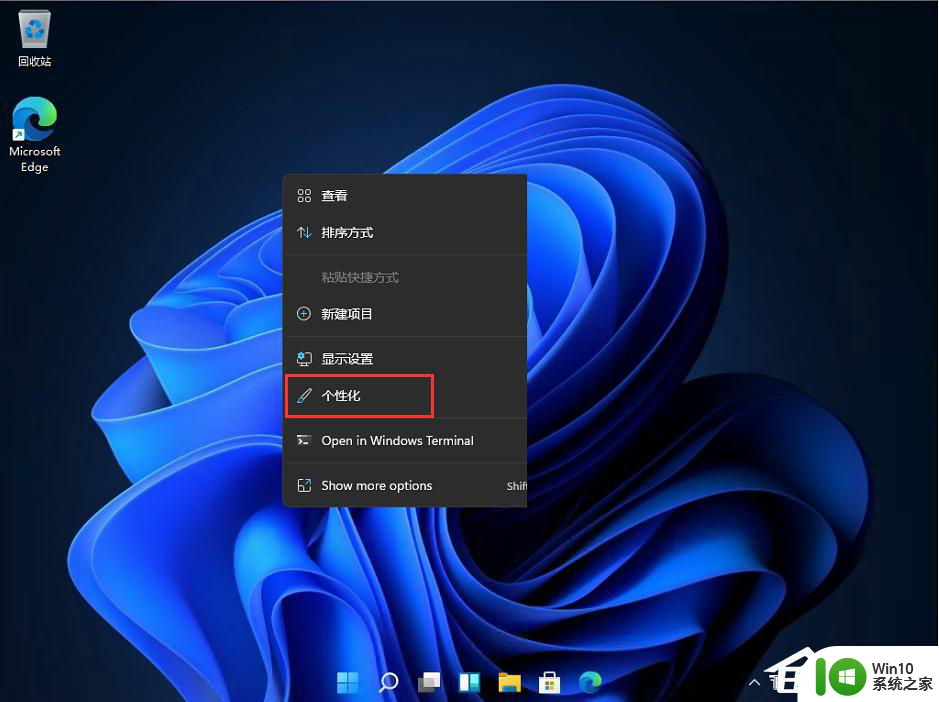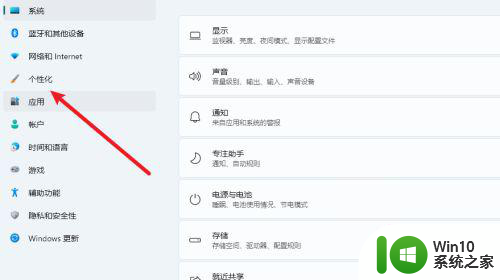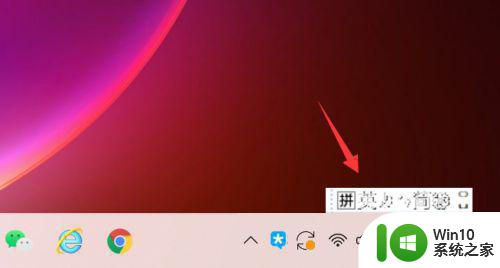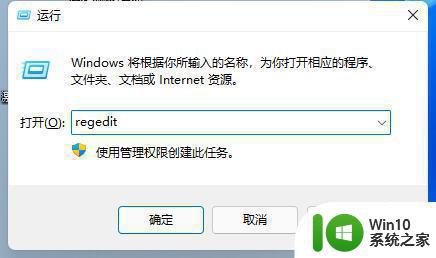如何将Win11语言栏设置为停靠于任务栏 Win11语言栏停靠于任务栏的操作方法
更新时间:2023-08-13 17:50:13作者:yang
如何将Win11语言栏设置为停靠于任务栏,Win11是微软最新发布的操作系统,它带来了许多令人激动的新特性和改进,其中之一就是语言栏的设置选项,使用户能够轻松切换输入语言。而将Win11语言栏设置为停靠于任务栏更是一项实用且方便的操作方法。通过这种设置,我们可以将语言栏固定在任务栏上,使其始终可见,无需额外点击来切换语言。接下来我将向大家介绍如何进行这一设置,以便在使用Win11时更加高效地切换不同的输入语言。
具体解决方法如下:
1.右键点击屏幕,左下角的开始按钮。选择设置的菜单。
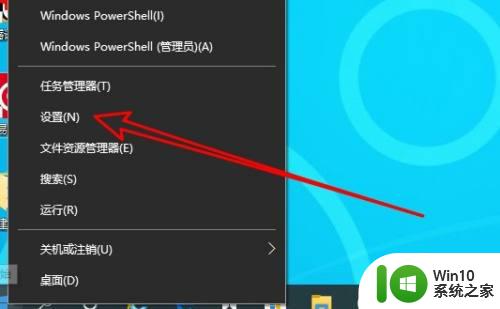 2.接着在打开的设置页面,点击时间和语言的图标。
2.接着在打开的设置页面,点击时间和语言的图标。
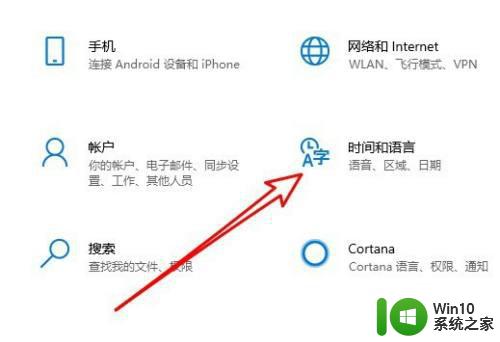 3.然后再打开的设置页面,点击语言的菜单。
3.然后再打开的设置页面,点击语言的菜单。
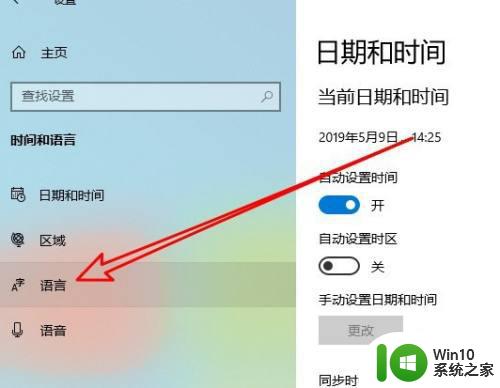 4.接着在右侧窗口找到,并点击选择始终默认使用的输入法的链接。
4.接着在右侧窗口找到,并点击选择始终默认使用的输入法的链接。
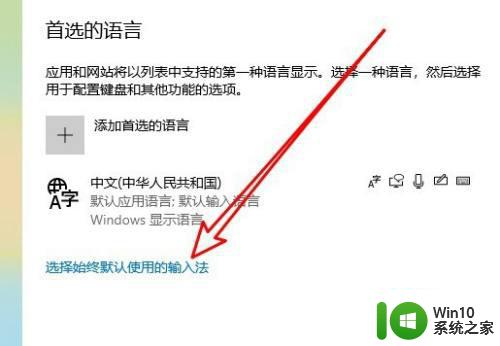 5.接着在打开的页面点击语言栏选项的设置项。
5.接着在打开的页面点击语言栏选项的设置项。
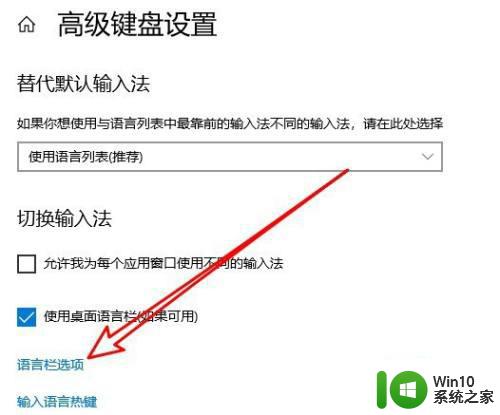 6.在打开的窗口,选择停靠于任务栏的选项就可以了。
6.在打开的窗口,选择停靠于任务栏的选项就可以了。
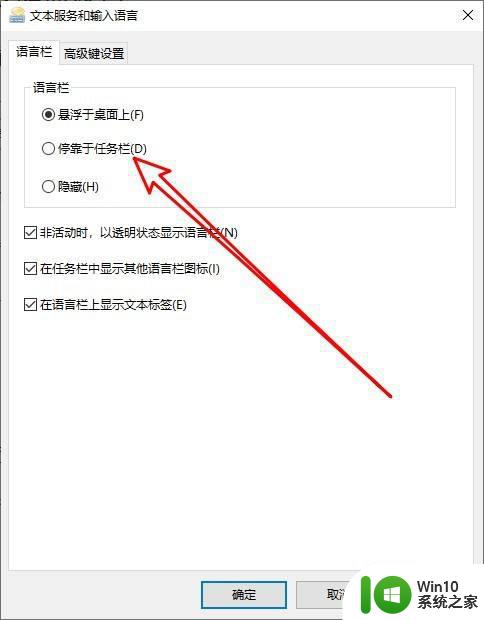
以上就是将Win11语言栏设置为停靠于任务栏的方法,希望本文能帮助到您。