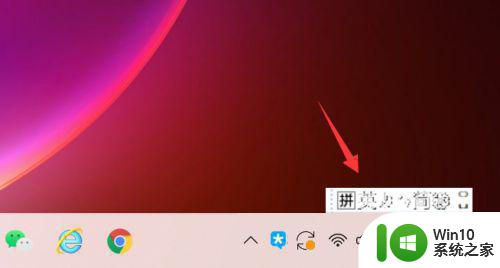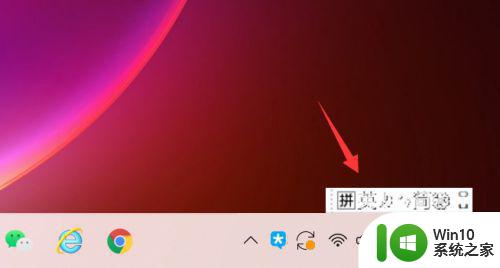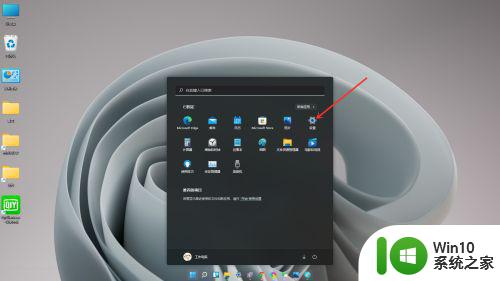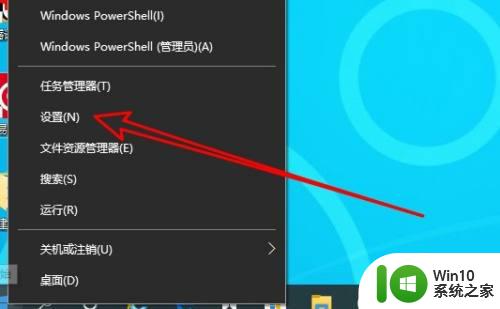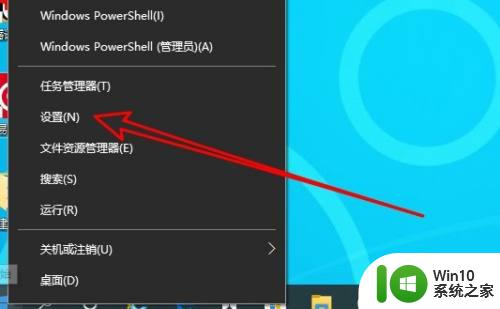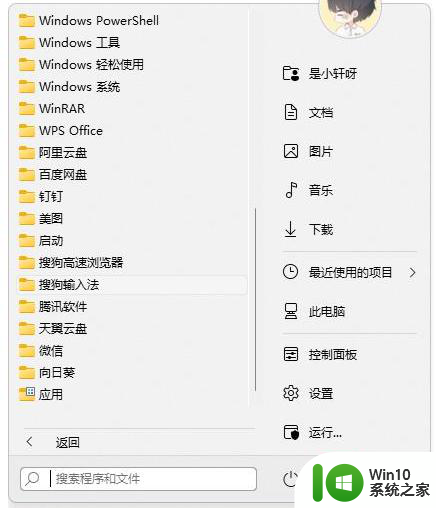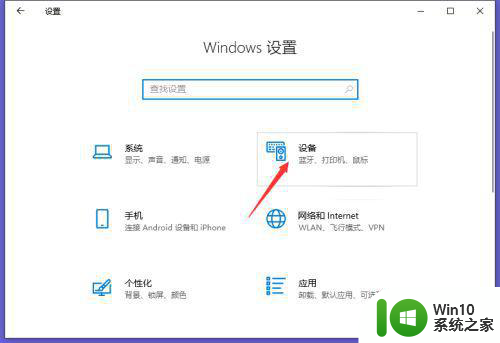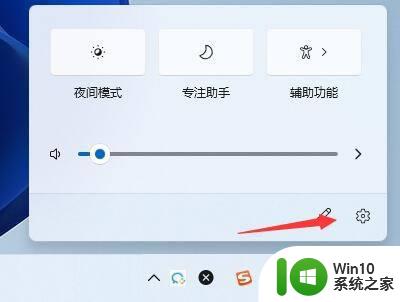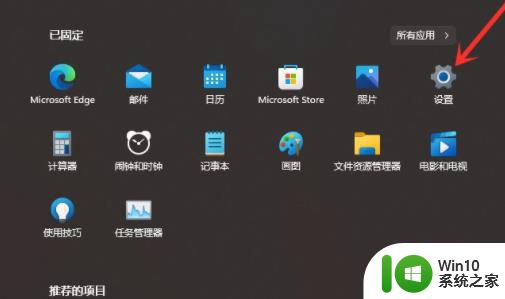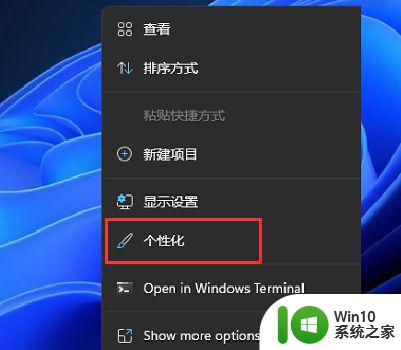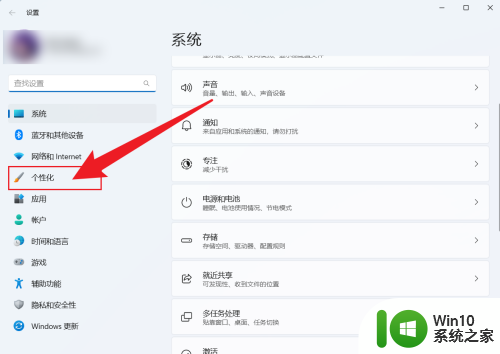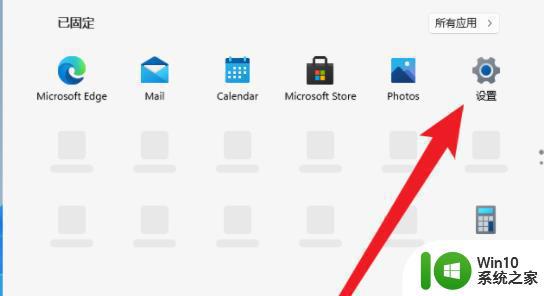win11如何隐藏语言栏输入法 Win11语言栏隐藏设置方法
Win11作为最新的操作系统版本,带来了许多新的功能和改进,其中一个备受关注的功能就是隐藏语言栏输入法。在过去的Windows版本中,语言栏输入法一直是固定在任务栏上的,给用户带来了一定的不便。Win11为我们提供了隐藏语言栏输入法的设置方法,让我们可以根据自己的需要来决定是否展示它。这一功能的引入,无疑更加符合用户个性化和自定义的需求。接下来让我们一起来了解一下Win11语言栏隐藏的具体设置方法。
具体操作步骤:
1.打开电脑(win11)的设置,选择时间和语言,然后点击输入,在输入里找到高级键盘设置
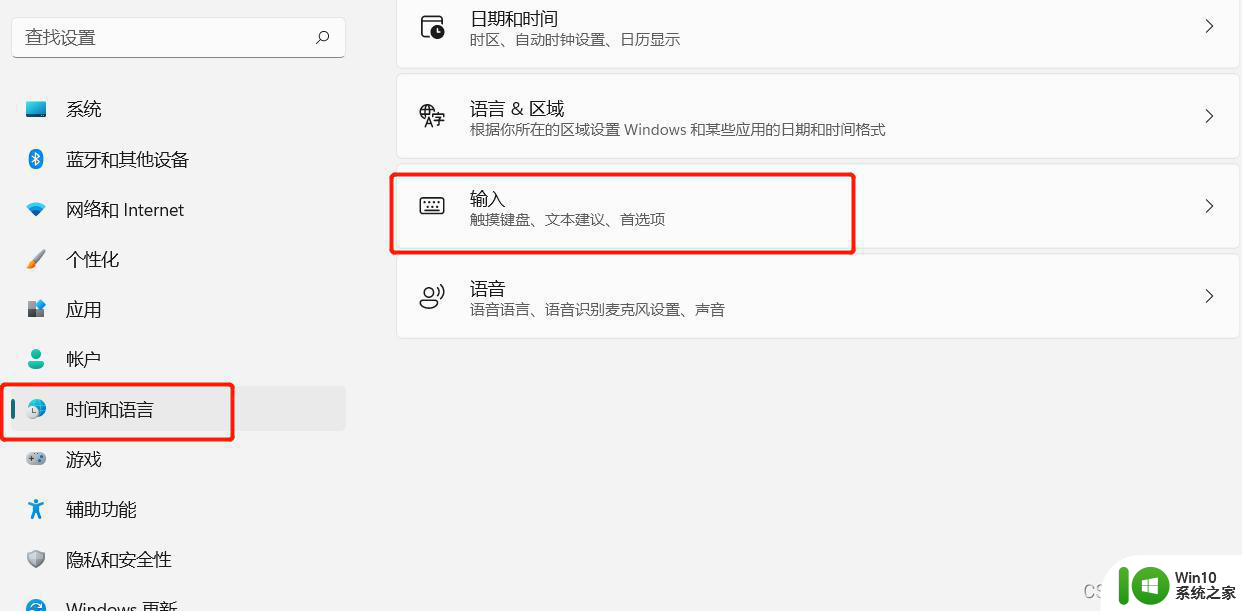
2.“高级键盘设置”里找到“切换输入法”,勾选“使用桌面语言栏”。此时就把图标移除到桌面了,那么问题来了,移动到桌面岂不是更难看,别慌,下一步点击语言栏选项。
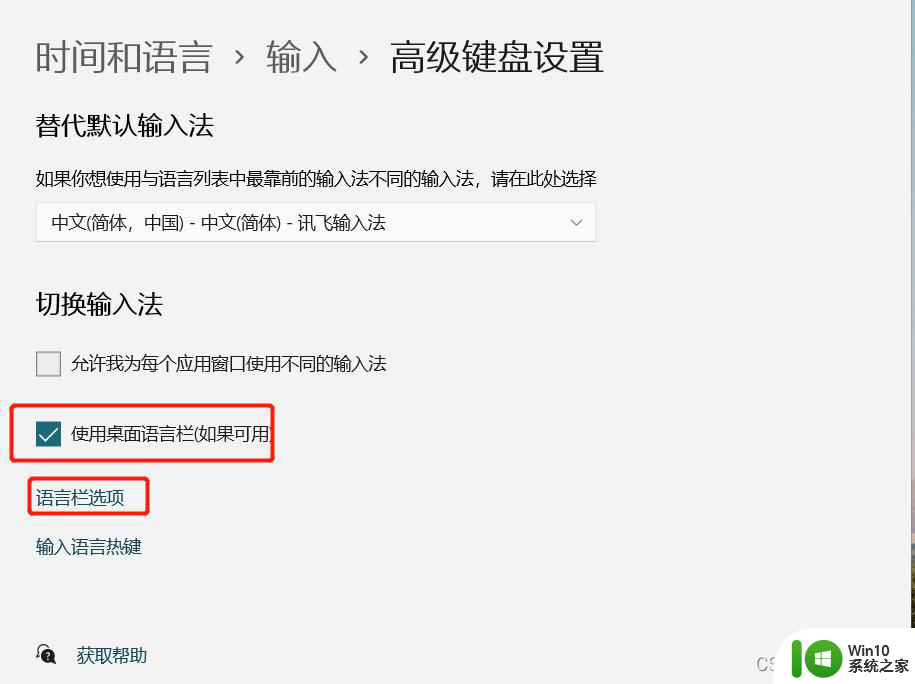
3.在语言栏里点击隐藏,你就看不到了,大功告成!!!
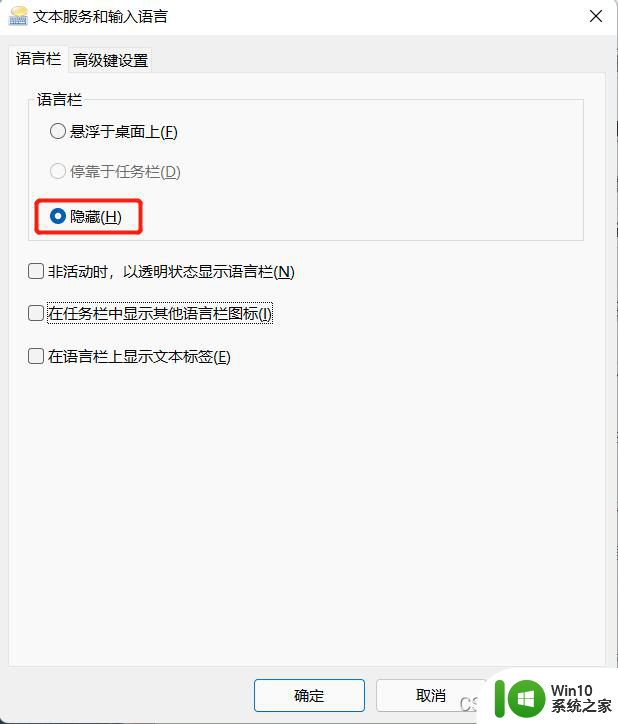
或者说小伙伴可以选择”悬浮于桌面“,勾选“非活动时。透明状态巴拉巴,,,”,当然了,看自己需求。
隐藏图标后看不到中英文切换了。
切记:shift是切换中英文,Ctrl+shift是切换输入法!
以上就是Win11如何隐藏语言栏输入法的全部内容,如果你遇到了相同的问题,可以参考本文中介绍的步骤来进行修复,希望这些信息对你有所帮助。