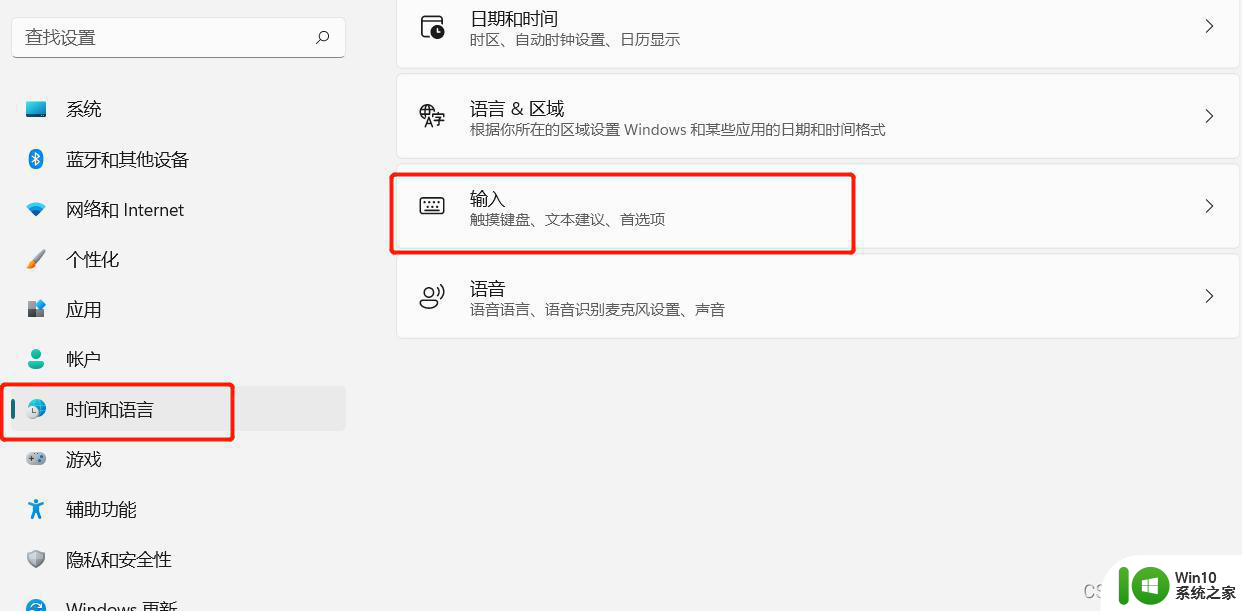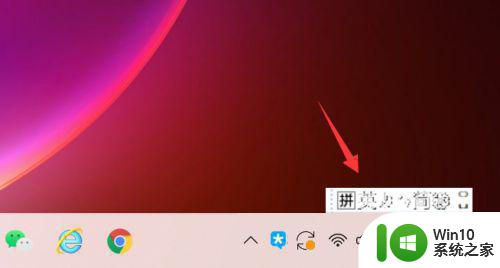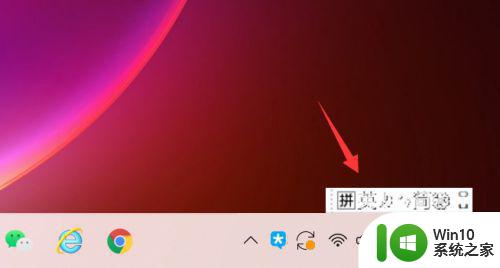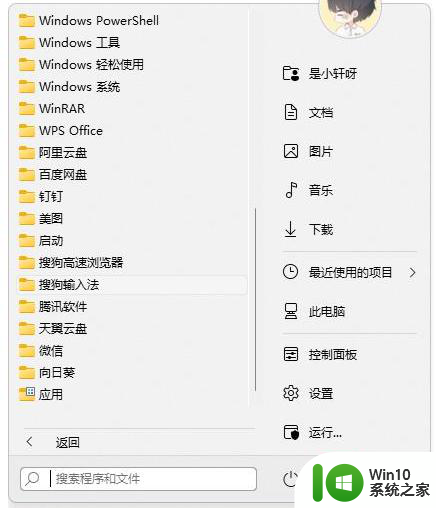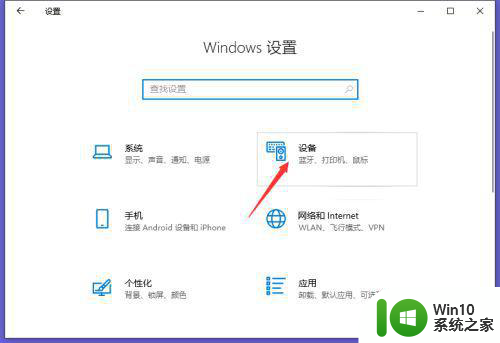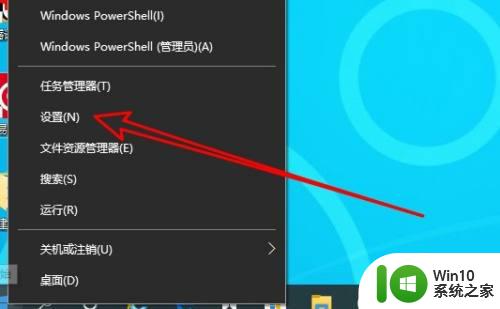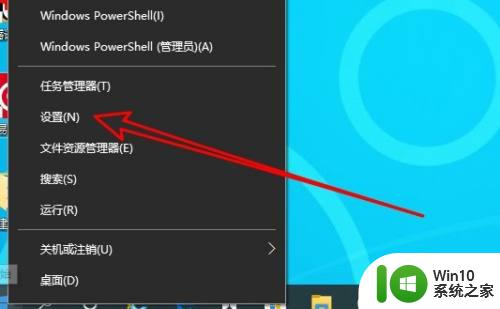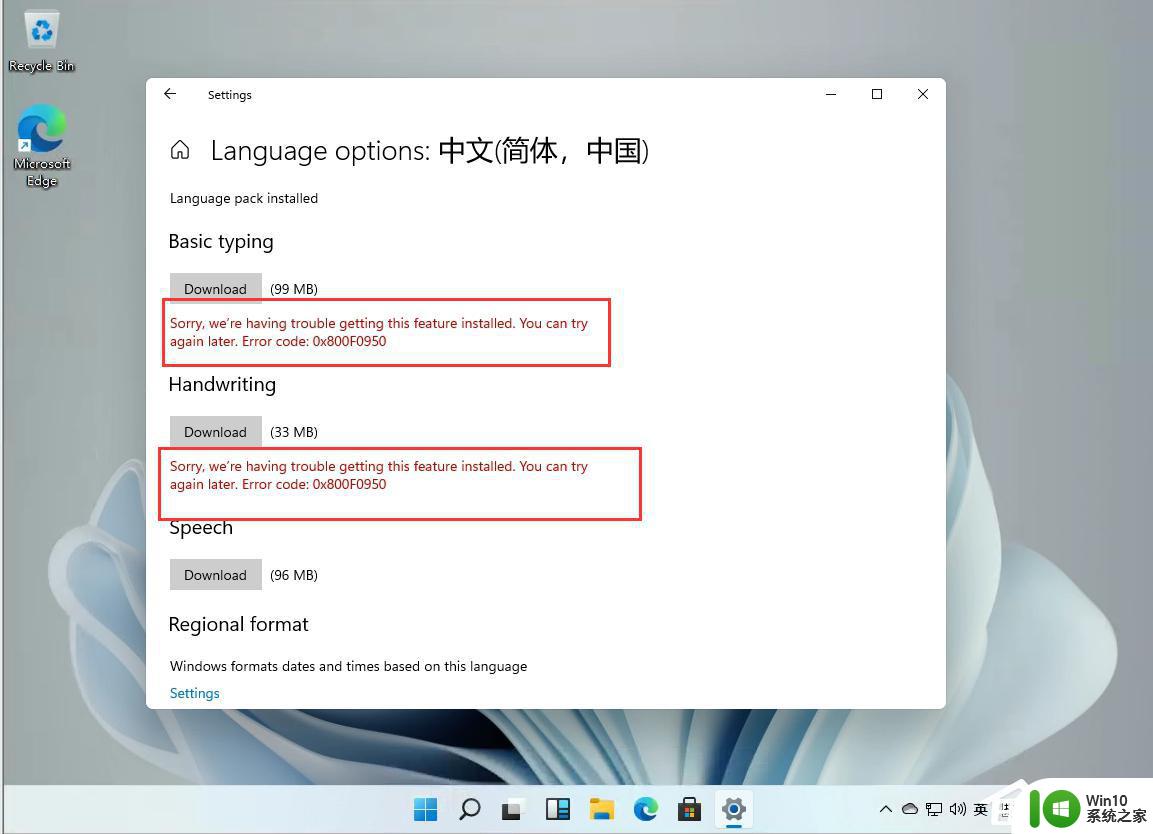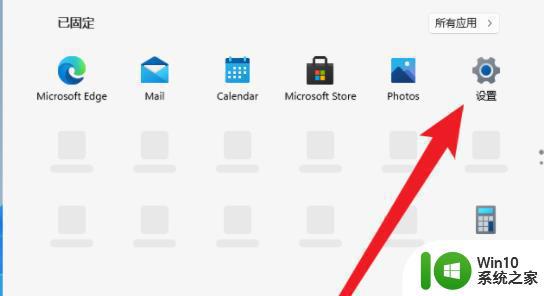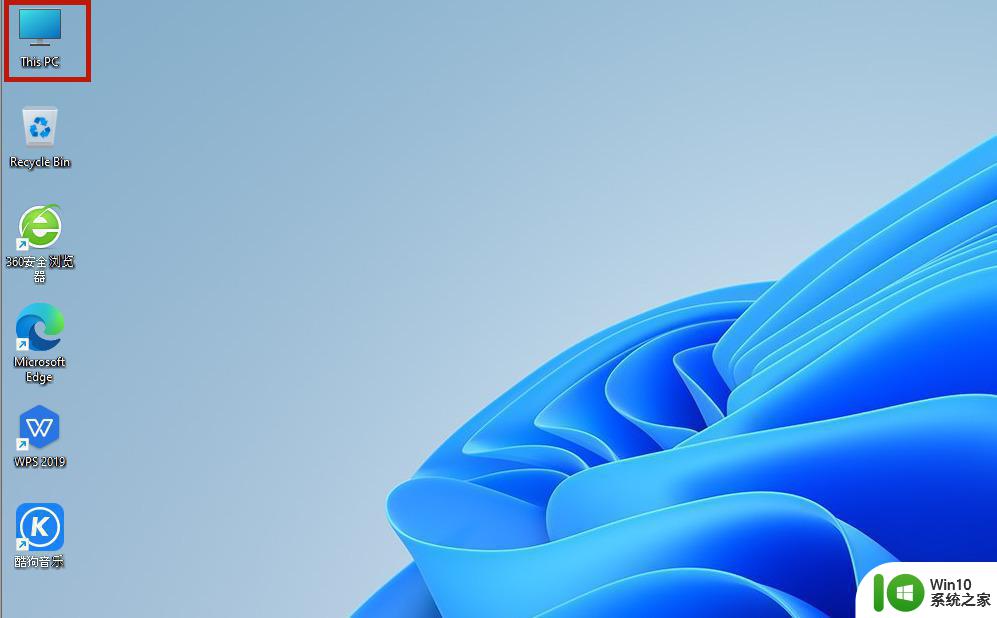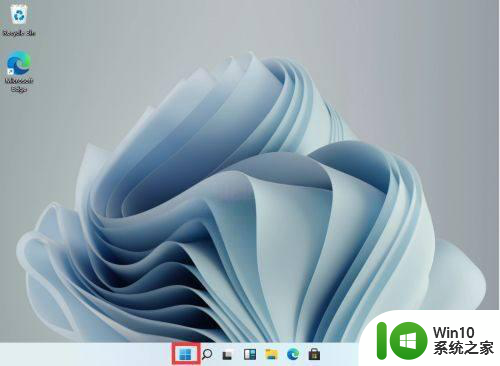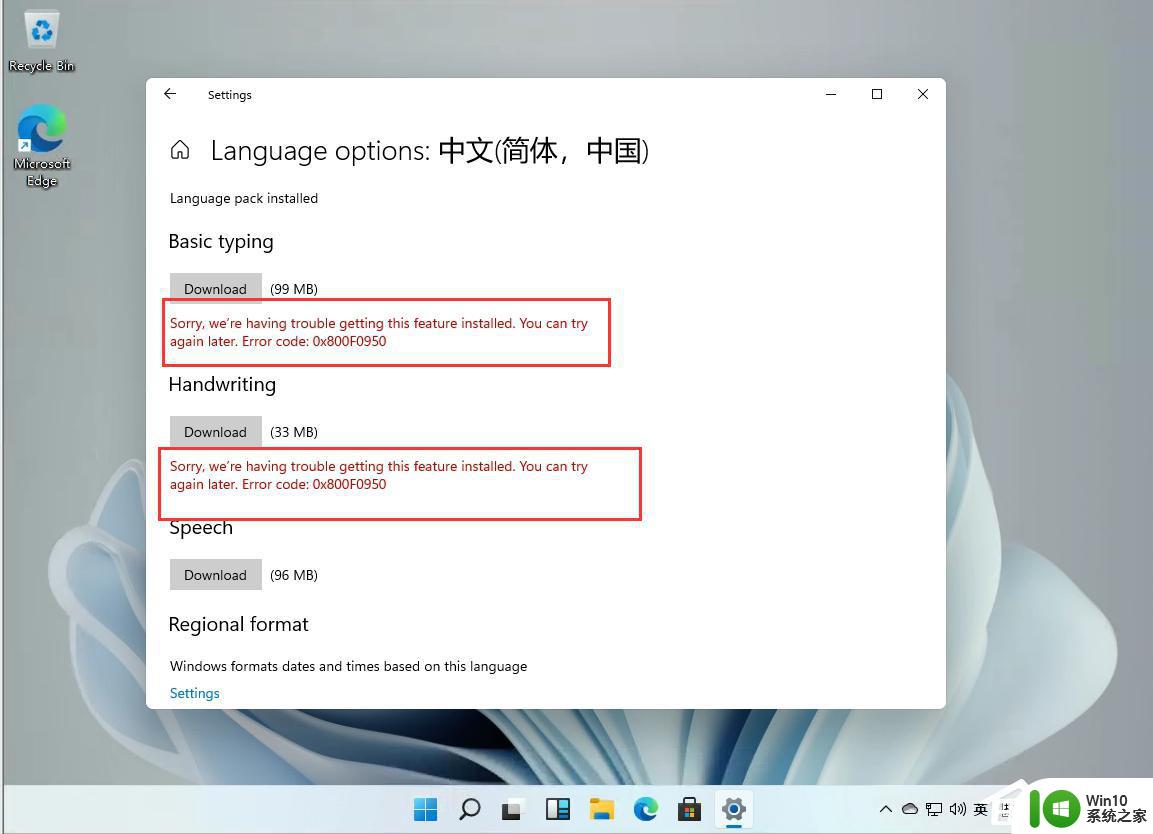win11语言栏如何隐藏 win11桌面语言栏怎么缩小
更新时间:2023-07-30 09:32:43作者:jiang
win11语言栏如何隐藏,Win11是微软最新发布的操作系统,带来了许多令人惊喜的新功能和改进,其中之一就是语言栏的隐藏和缩小功能,为用户提供了更加个性化的桌面体验。通过隐藏语言栏,我们可以最大程度地扩展桌面的可用空间,让界面更加整洁简约。而通过缩小语言栏,我们可以将其置于任务栏的一角,不仅不会遮挡其他应用,还能方便快速切换输入法。这些新功能的引入,无疑为用户的多语言使用带来了极大的便利。接下来让我们一起来了解一下如何隐藏Win11桌面的语言栏,以及如何缩小它的操作步骤。
具体方法:
1、打开开始菜单,点击【设置】。
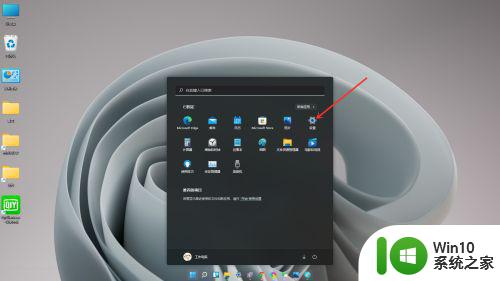
2、进入win11设置界面,依次点击【时间和语言】>>【输入】。
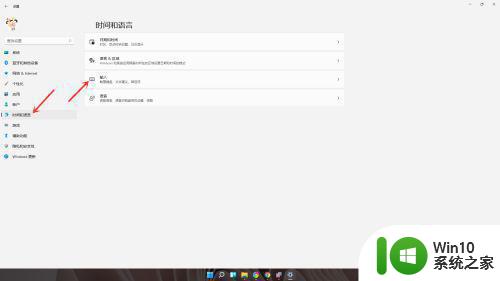
3、进入高级键盘设置界面,点击【高级键盘设置】
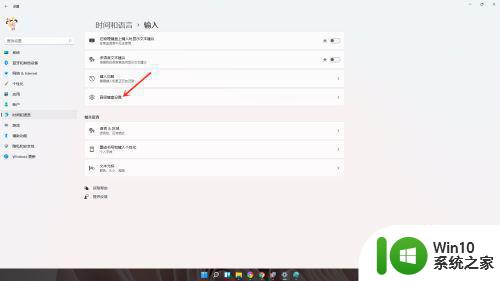
4、取消勾选【使用桌面语言栏】即可。
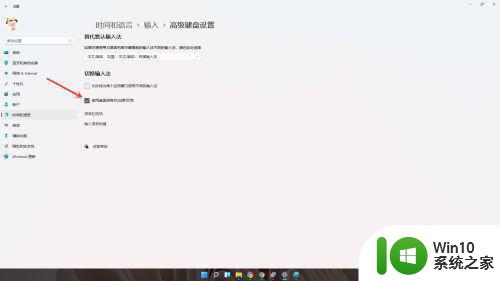
5、结果展示。
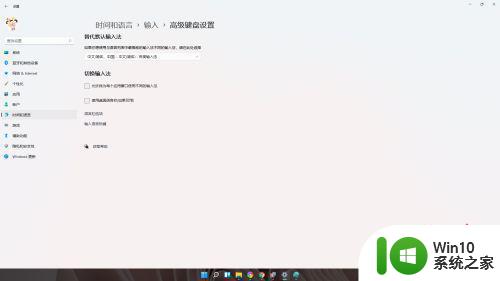
以上就是如何隐藏Win11语言栏的全部内容,如果您也碰到了同样的情况,可以尝试参照我的方法来处理,希望对您有所帮助。