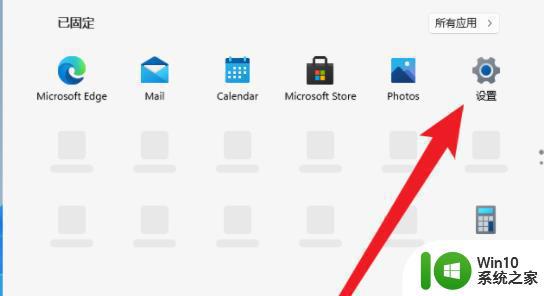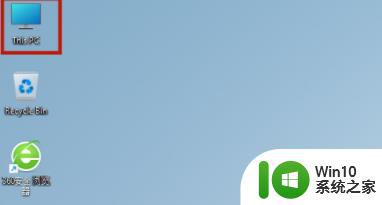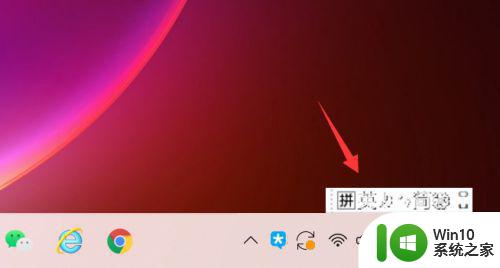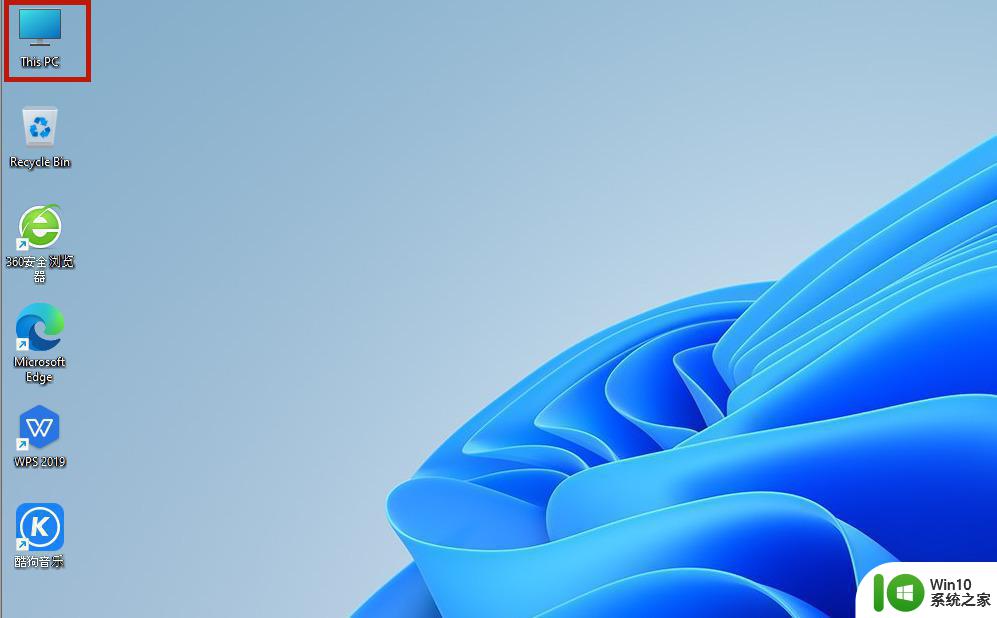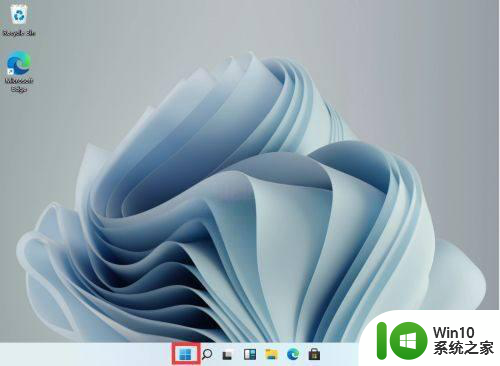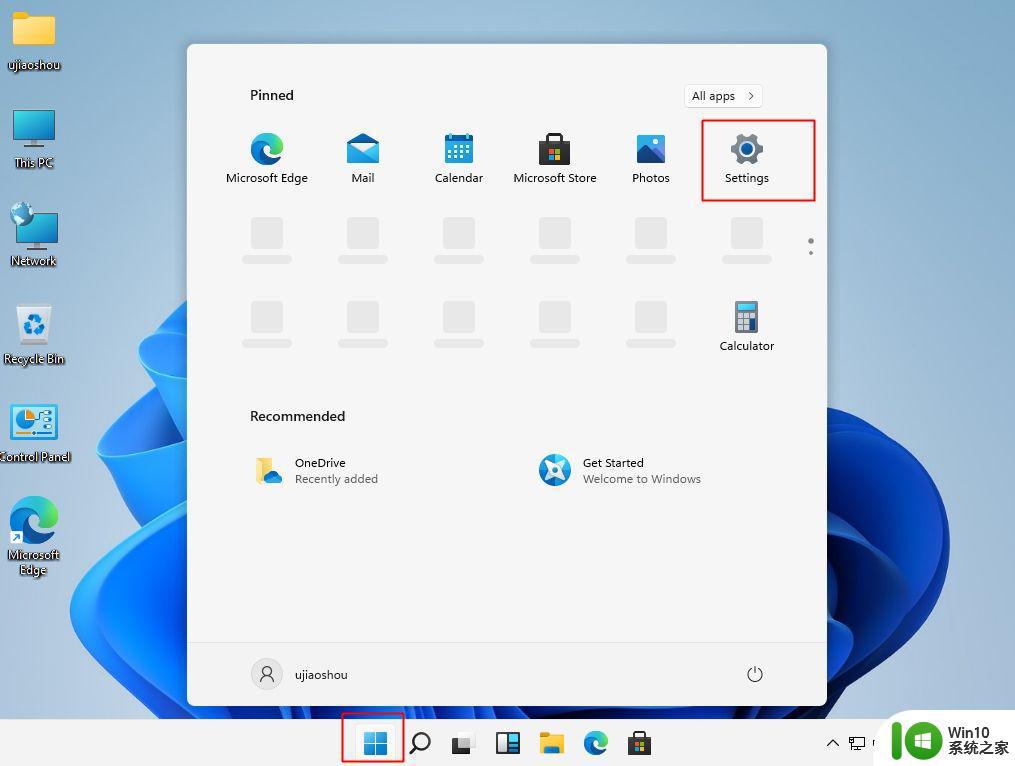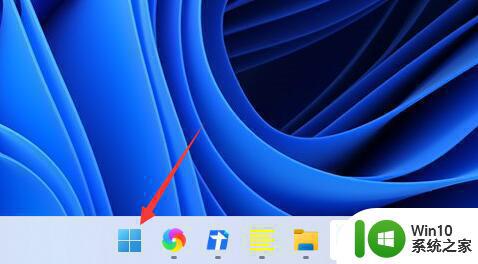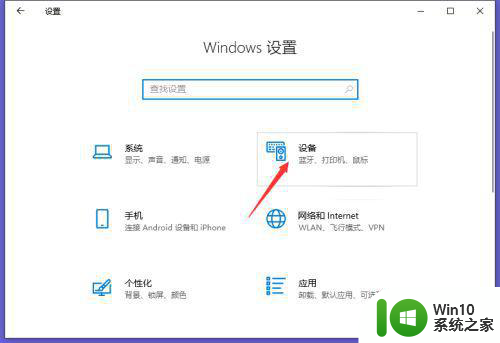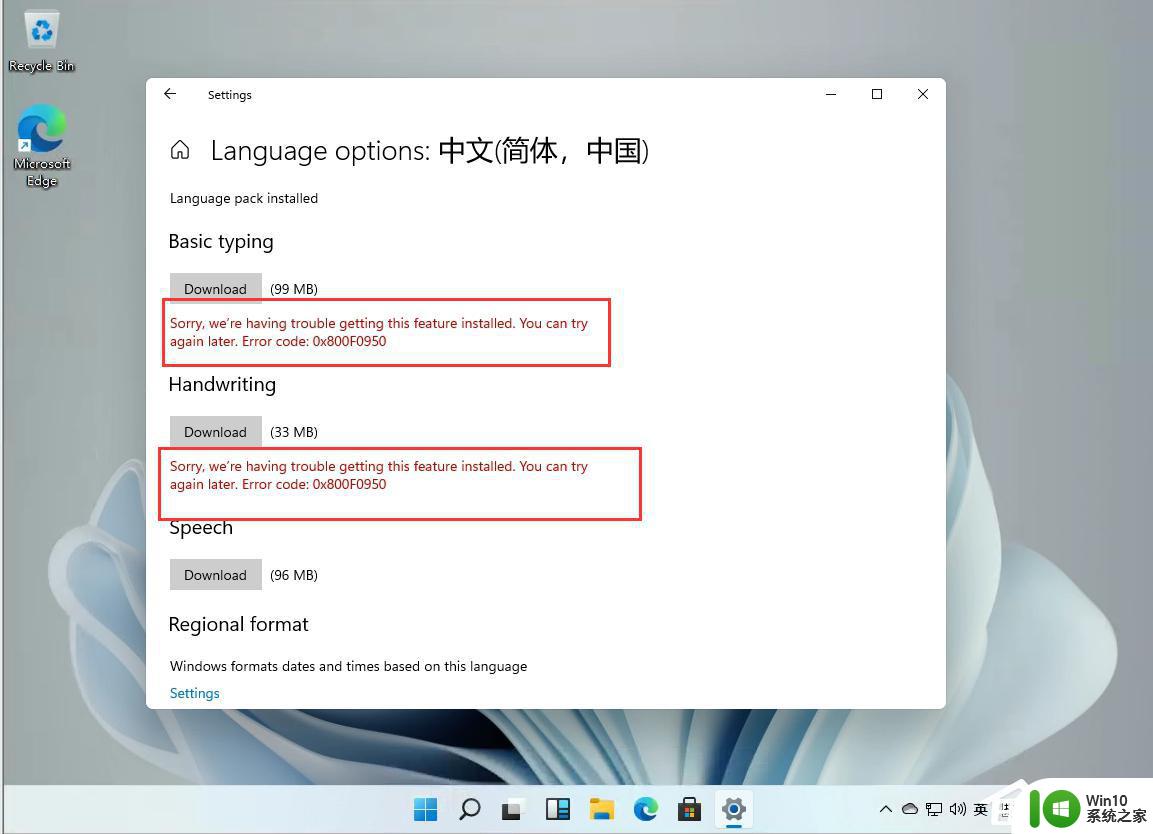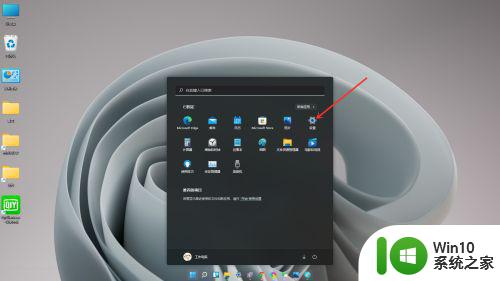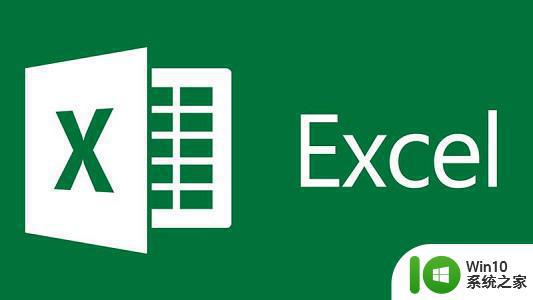win11系统修改不了语言如何处理 win11系统语言修改不了怎么回事
更新时间:2023-02-28 16:58:58作者:jiang
有很多人都已经升级到最新的win11系统了,只是很多用户安装之后,发现默认的系统语言是英文或者是其他语言,自己根本看不懂无法使用,然后想要修改系统语言却发现修改不了,不知道遇到这样的问题要怎么办,为此本文将给大家讲解一下win11系统修改不了语言的详细处理步骤。
具体方法如下:
1、首先我们进入设置,选择“时间和语言”。
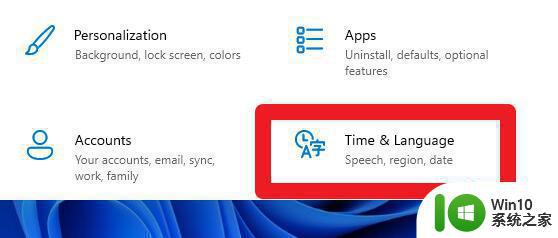
2、然后在语言选项中查看是否有替换标识。
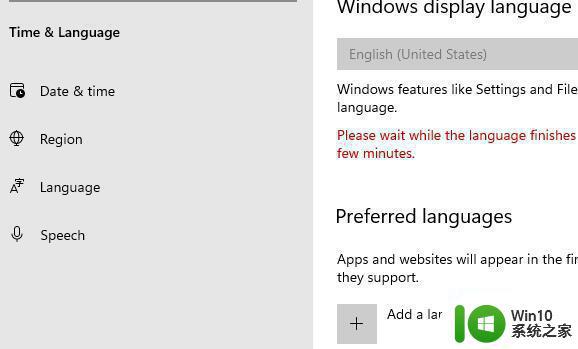
3、如果有的话,我们只要搜索并打开“控制面板”。
4、然后在控制面板中选择“添加语言”。
5、接着点击左上角的“高级设置”。
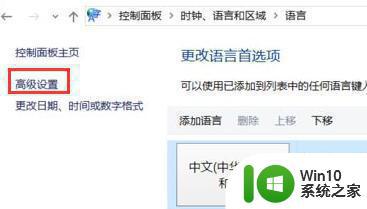
6、在高级设置中,根据图示方法进行设置。设置完成后点击下方“确定”保存。
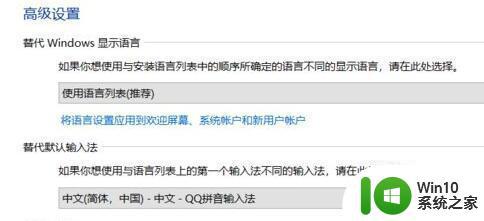
7、然后回到上级菜单,在其中选择我们需要修改的语言。然后在其中点击“下载并安装语言包”。
8、安装完成后,我们就可以正常修改系统语言了。
以上就是win11系统语言修改不了的详细解决方法,按照上面的方法操作之后,就可以修改系统语言了,大家不妨试试看吧。