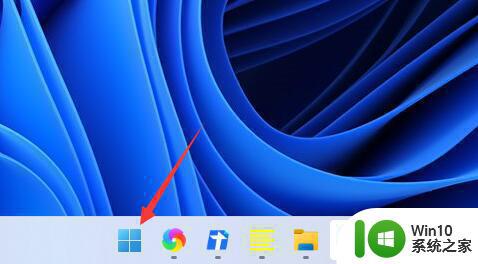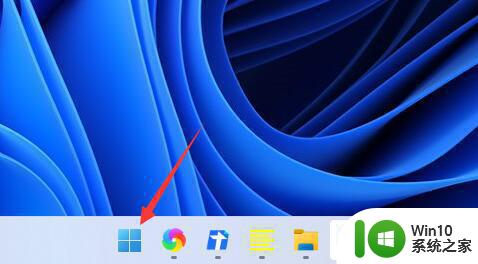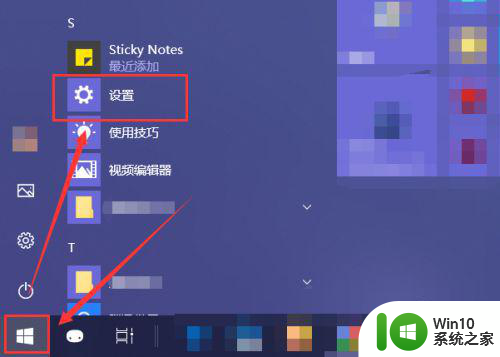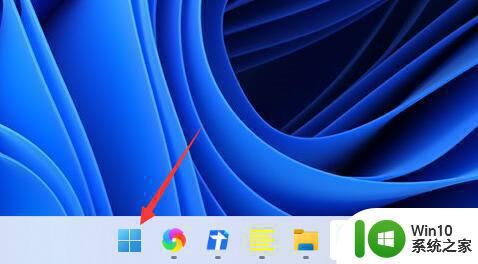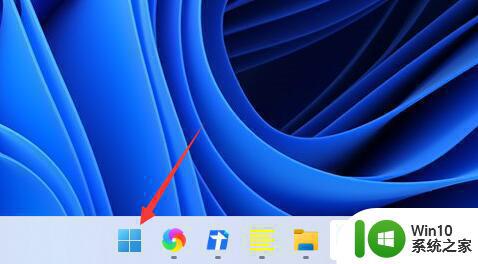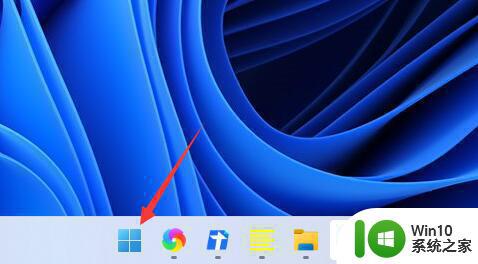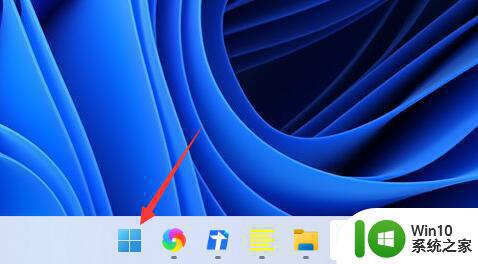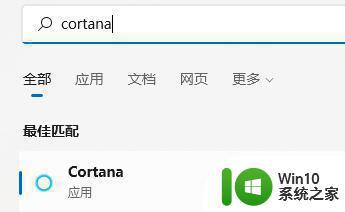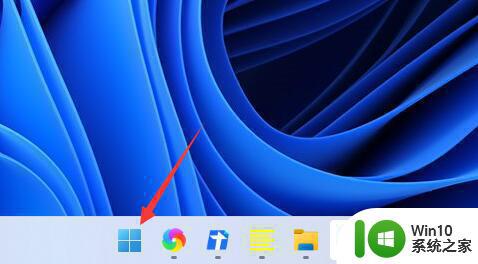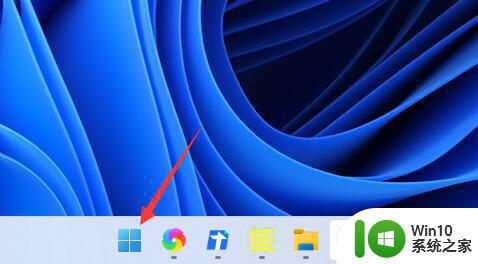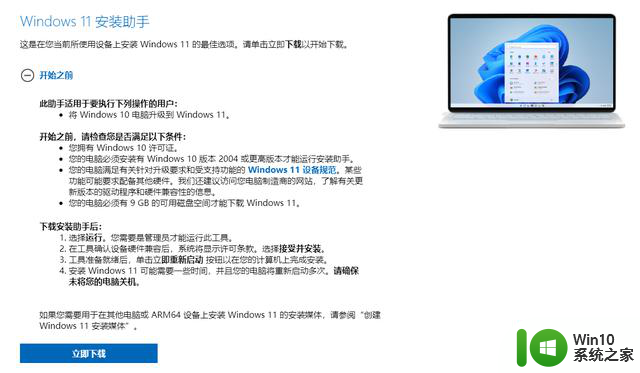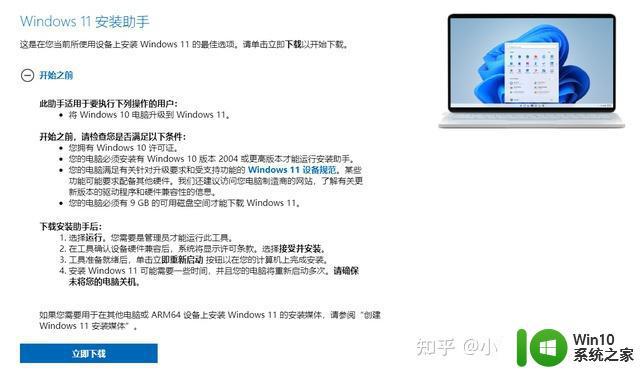win11语音助手用不了怎么回事 win11的语音助手没有了如何解决
更新时间:2023-02-04 11:03:32作者:cblsl
近日有用户升级到win11系统中文版之后,发现语音助手没有了,导致用不了,我们都知道语音助手是一款很不错的工具,可以让我们通过语音就能实现一些操作,非常好用那么遇到win11语音助手用不了怎么回事呢?其实只要开启一下即可,具体步骤跟着小编来看看吧。
具体步骤如下:
1、首先我们点击任务栏中的开始菜单。
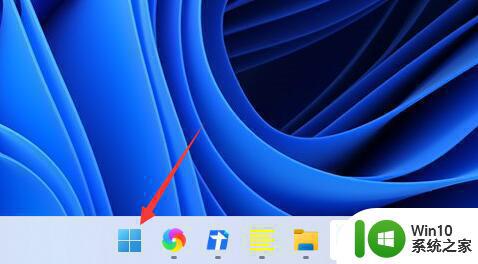
2、然后点击上方搜索框,在其中搜索就可以打开“cortana”语音助手了。
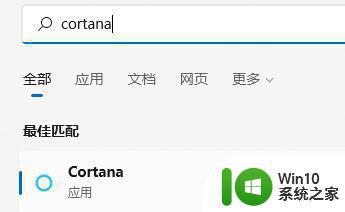
3、开启之后,我们只需要在麦克风中说话就可以使用了。
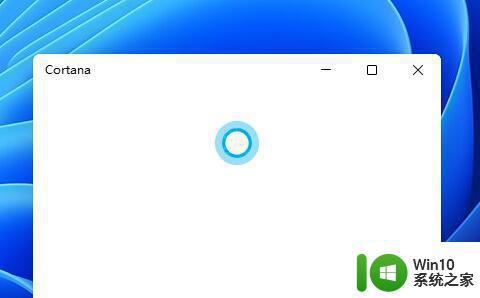
4、如果我们无法使用,可能是因为没有开启语音功能,首先进入设置。
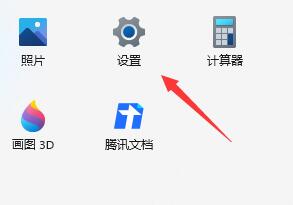
5、然后在左侧栏中找到“辅助功能”。
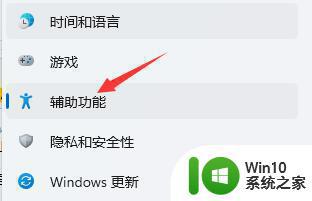
6、接着在右侧的交互下方找到“语音”进入。
7、最后再其中开启“Windows语音识别”就可以了。
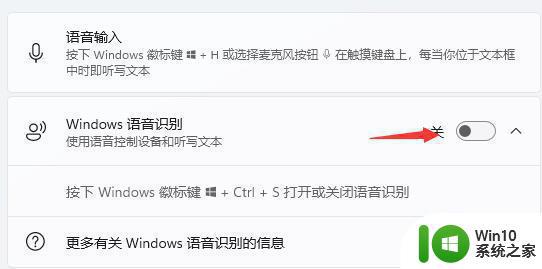
以上就是关于win11的语音助手没有了的全部内容,有出现相同情况的用户就可以按照小编的方法了来解决了。