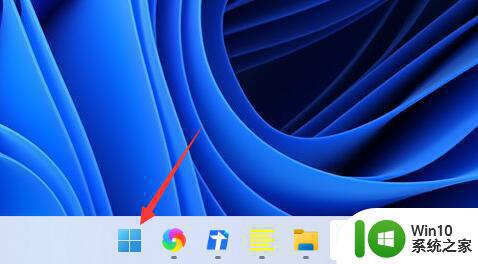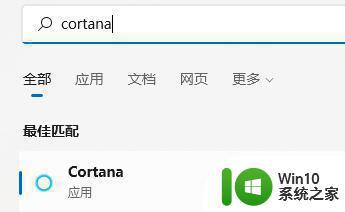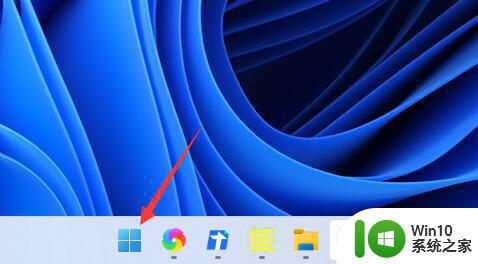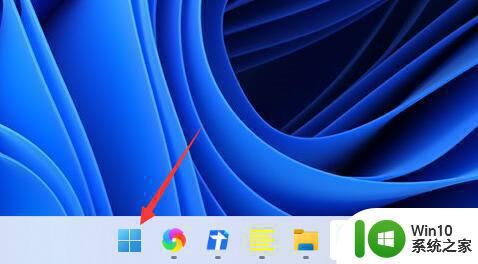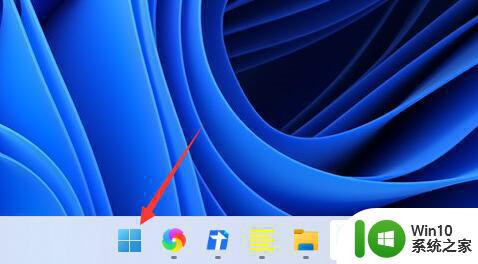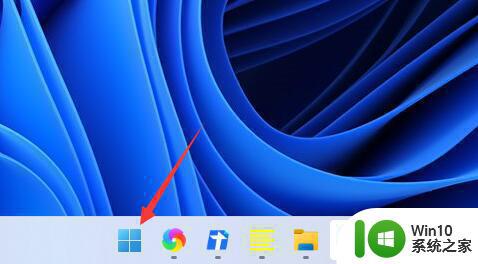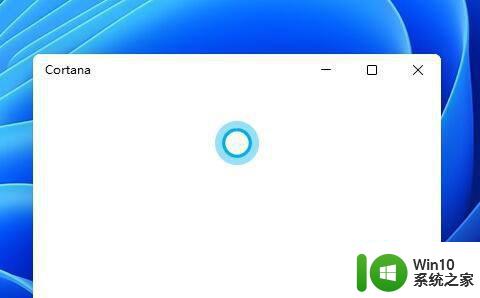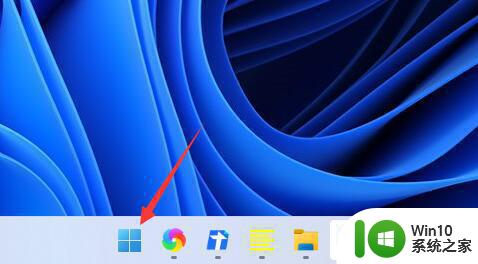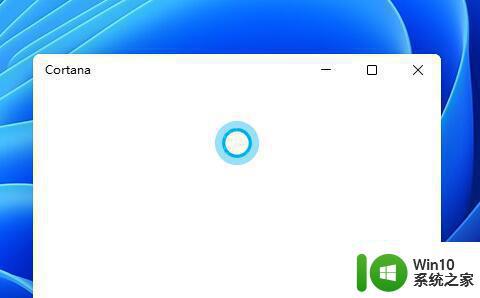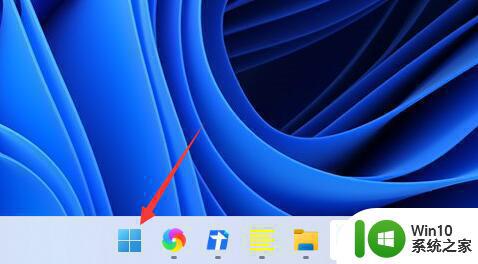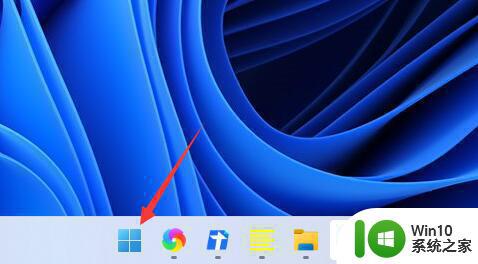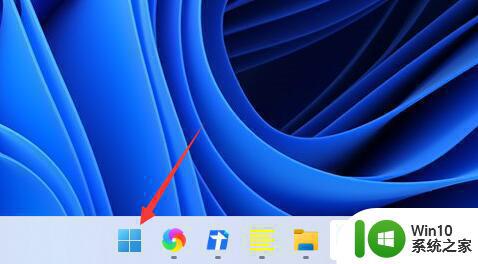win11电脑语音助手小娜如何开启 win11语音助手小娜怎么激活
Win11作为微软最新推出的操作系统,带来了许多令人兴奋的新功能和改进,其中最引人注目的之一便是内置的语音助手小娜。作为一款智能助手,小娜能够帮助用户完成各种任务,提供实时的信息和建议。有些用户可能不知道如何开启和激活这个功能。在本文中我们将详细介绍win11电脑语音助手小娜的开启方法和激活步骤,帮助用户充分利用这一强大功能。无论您是新手还是老手,都能轻松掌握开启和激活小娜的技巧,让您的Win11体验更加智能和便捷。
具体方法:
1.在电脑中打开“设置”应用。
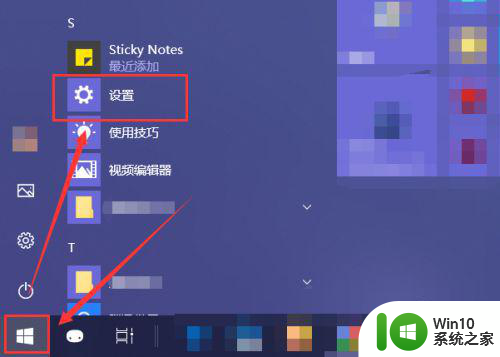
2.在“Windows设置”窗口中选中“Cortana”选项进入。
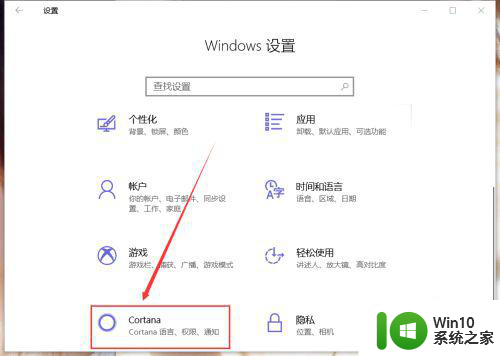
3.选中左侧的“对Cortana说话”,然后在右侧页面就能找到“键盘快捷方式”功能设置。
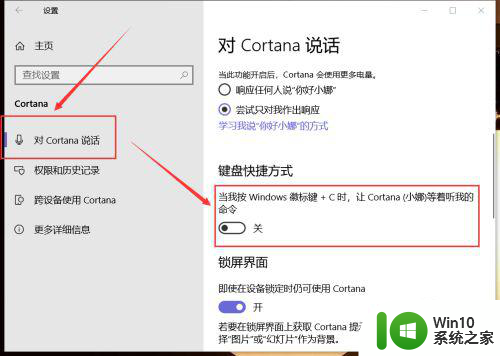
4.打开该功能,我们就能使用键盘上面的Win键+C唤醒语音助手小娜。
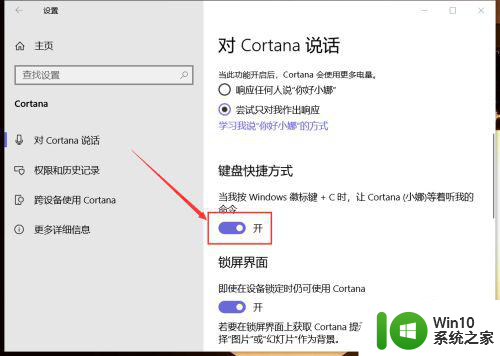
5.点按键盘上面的“win+C”组合键,即可唤醒电脑语音助手小娜。说出自己的命令。
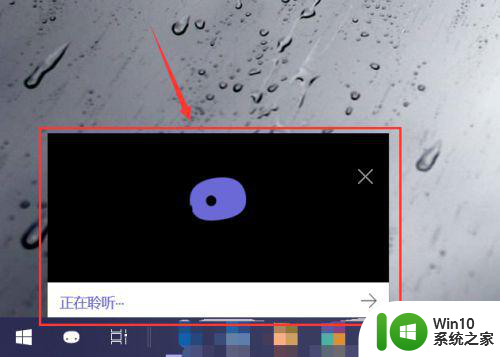
6.被助手准确识别后,就会做出相应的操作,这里是让它唱一首歌。
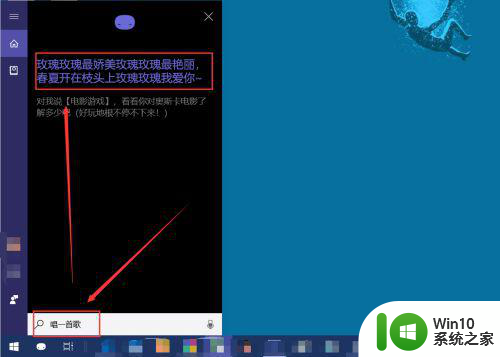
以上就是win11电脑语音助手小娜如何开启的全部内容,有需要的用户就可以根据小编的步骤进行操作了,希望能够对大家有所帮助。