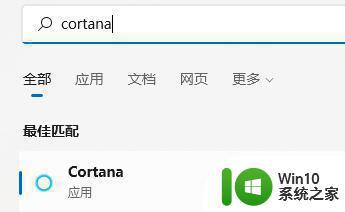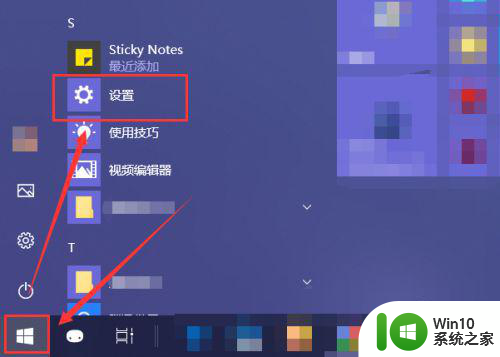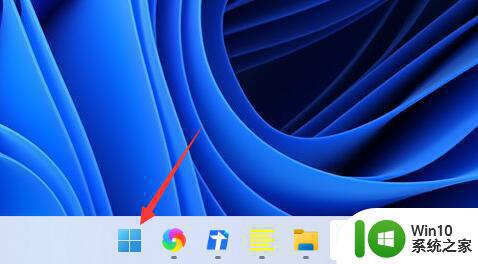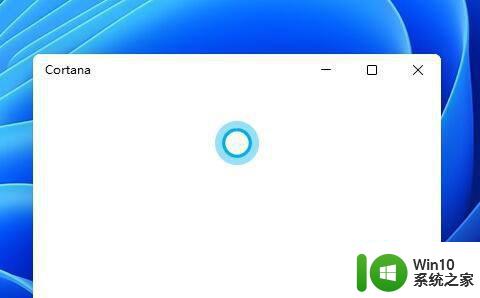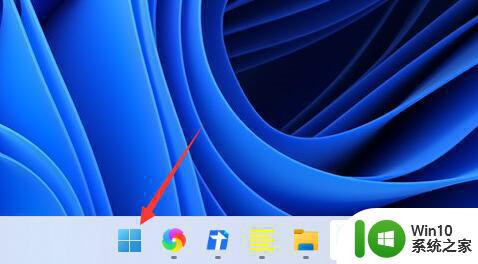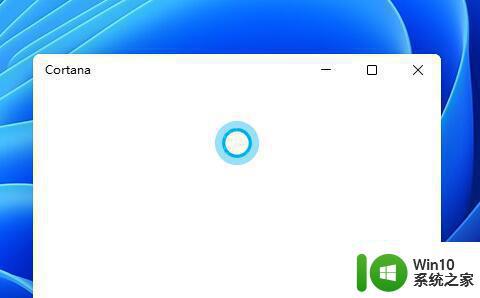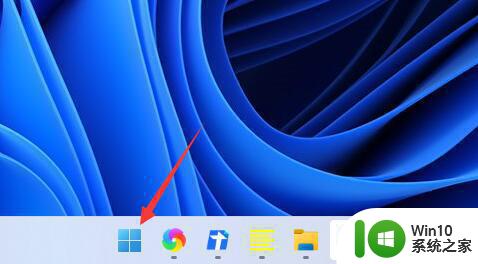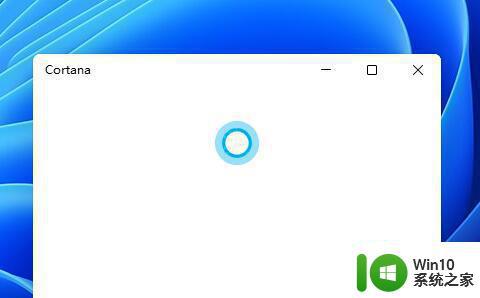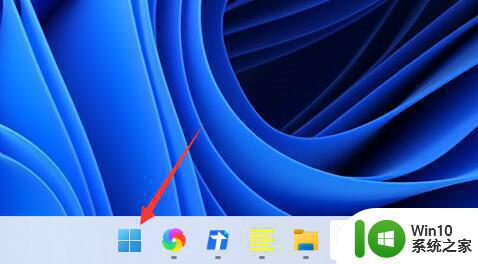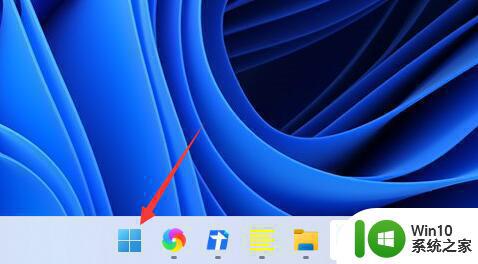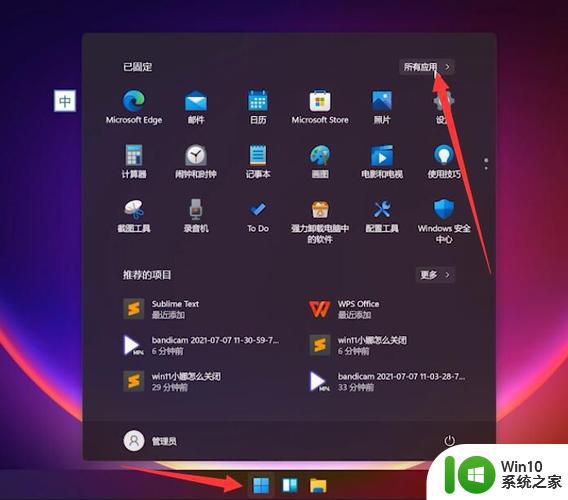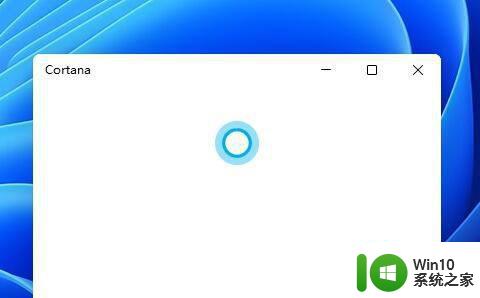win11语音助手小娜怎么呼出 win11小娜模式如何设置
win11语音助手小娜怎么呼出,Win11语音助手小娜是微软在新一代操作系统中推出的智能助手,它提供了更加便捷的操作方式和个性化的服务,要呼出Win11小娜模式,可以通过点击任务栏右下角的语音图标,或者使用快捷键Win + C来唤醒小娜。在设置中我们可以对小娜进行个性化定制,包括更改语言、调整语音设置、设置隐私选项等。Win11小娜模式的引入为我们的操作体验带来了全新的可能性,让我们更加高效地使用电脑,享受智能化的生活。
具体方法:
1、首先我们点击任务栏中的开始菜单。
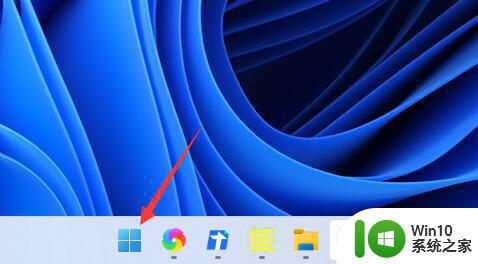
2、然后点击上方搜索框,在其中搜索就可以打开“cortana”语音助手了。
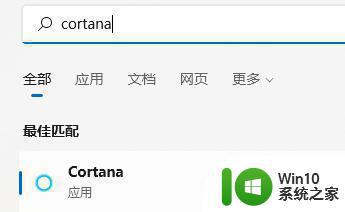
3、开启之后,我们只需要在麦克风中说话就可以使用了。
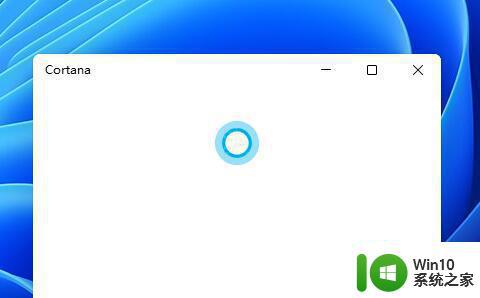
4、如果我们无法使用,可能是因为没有开启语音功能,首先进入设置。
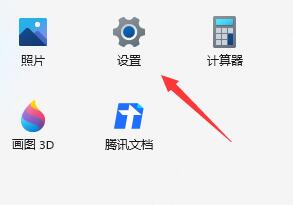
5、然后在左侧栏中找到“辅助功能”。
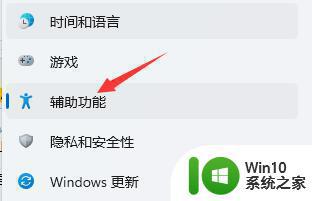
6、接着在右侧的交互下方找到“语音”进入。
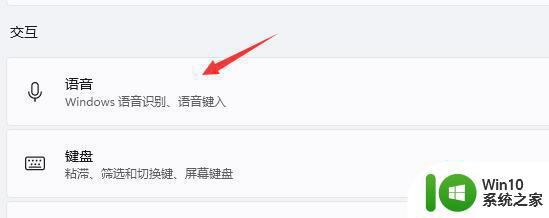
7、最后再其中开启“Windows语音识别”就可以了。
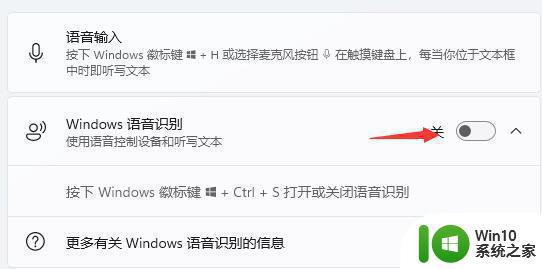
这就是如何调出Win11语音助手小娜的全部内容,如果你遇到了这种情况,可以根据以上操作来解决,非常简单快速,一步到位。