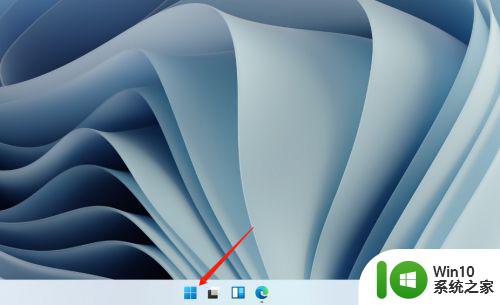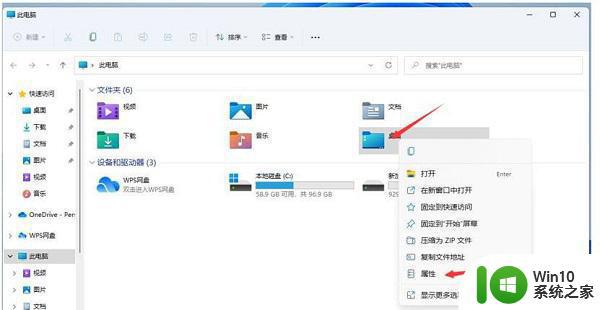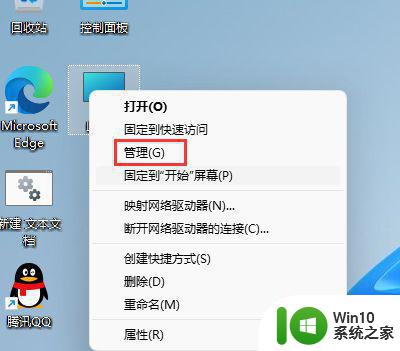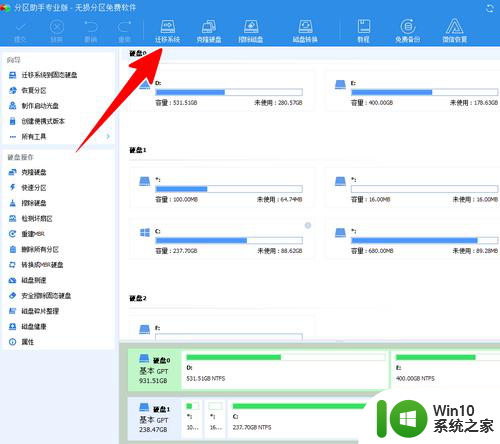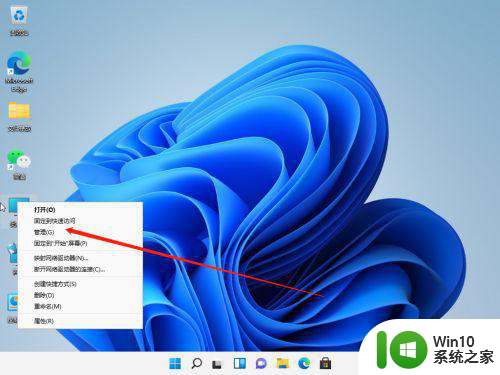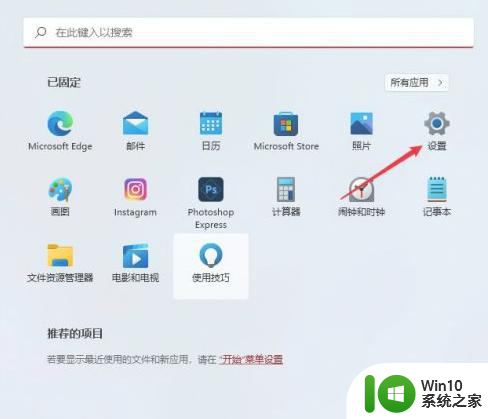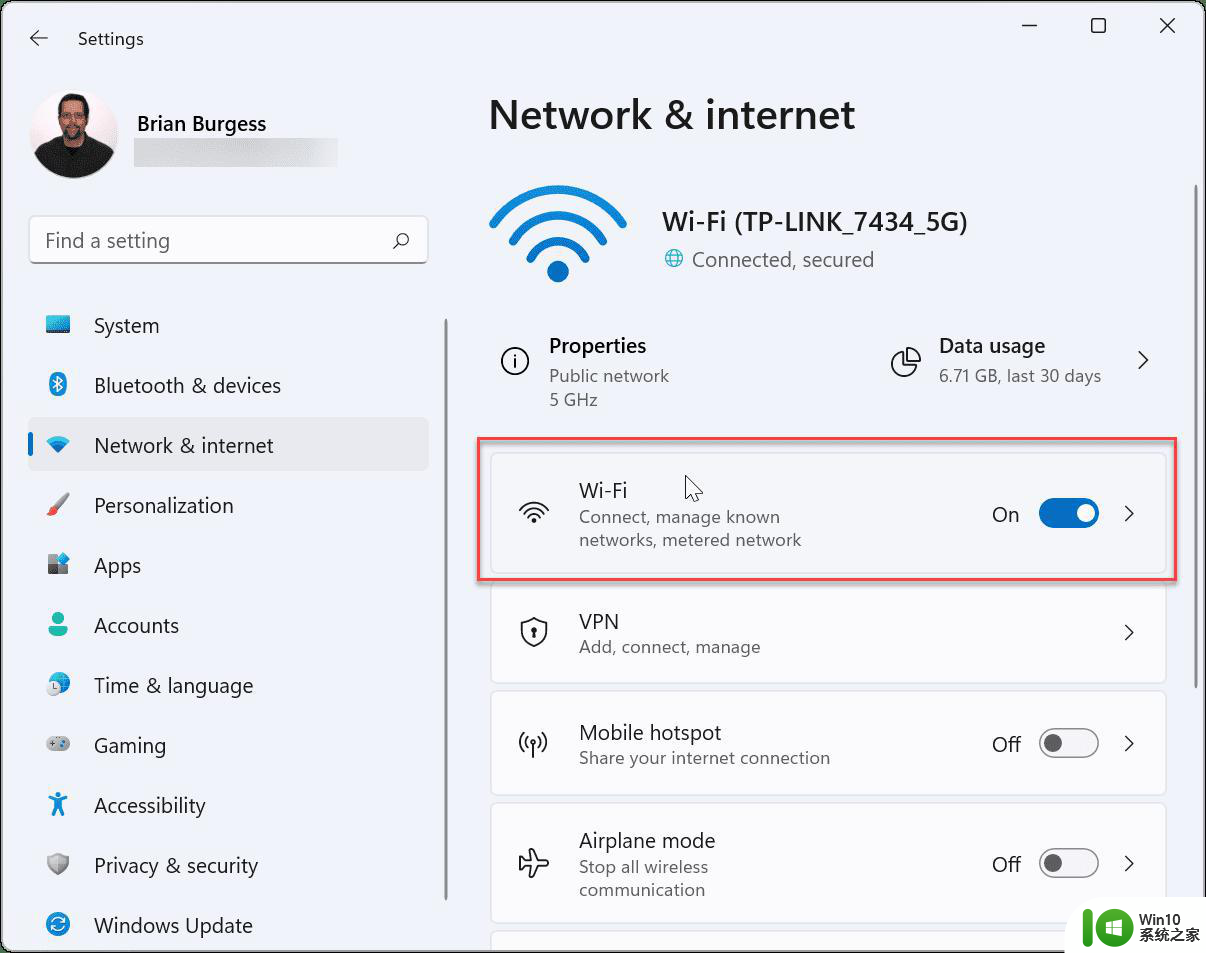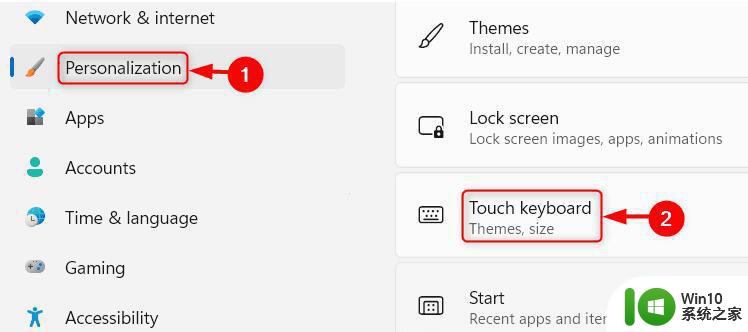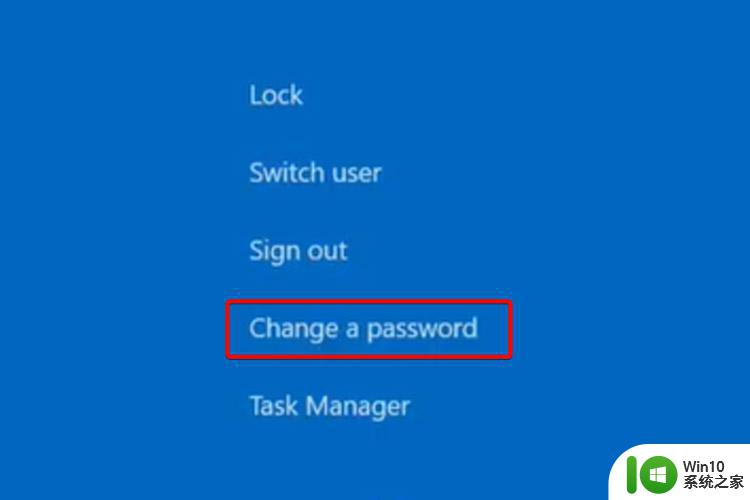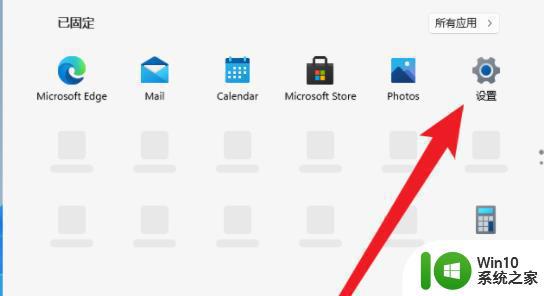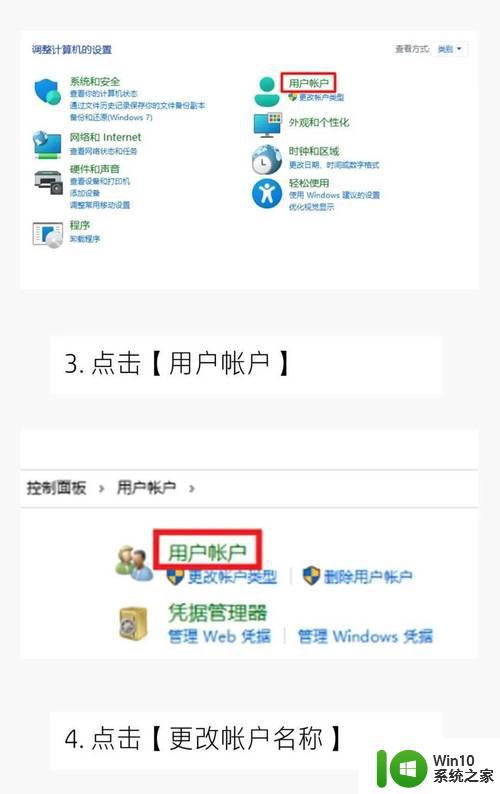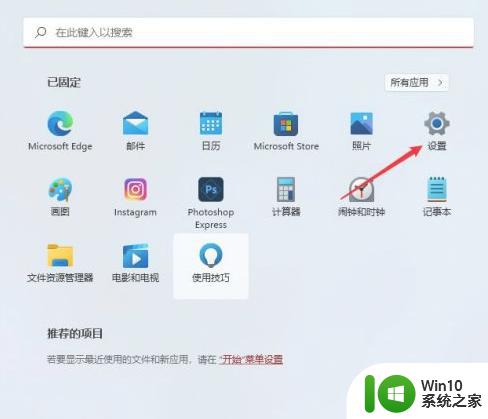win11系统如何修改盘改盘符 win11系统盘符修改方法
win11系统如何修改盘改盘符,在使用Win11操作系统的过程中,有时候我们需要修改硬盘的盘符以满足特定的需求,对于一些新手来说,可能不太清楚Win11系统中如何修改盘符,也不知道具体的修改方法。本文将介绍Win11系统下修改盘符的方法,帮助大家解决这个问题。无论是为了方便管理硬盘文件,还是为了解决硬盘冲突问题,修改盘符都是一个非常实用的操作。接下来我们将一步步地教大家如何在Win11系统中修改盘符,让大家能够轻松应对各种需求。
具体方法:
1、首先我们在控制面板-系统和安全中打开windows工具的创建并格式化硬盘分区,以此调整磁盘管理的界面。
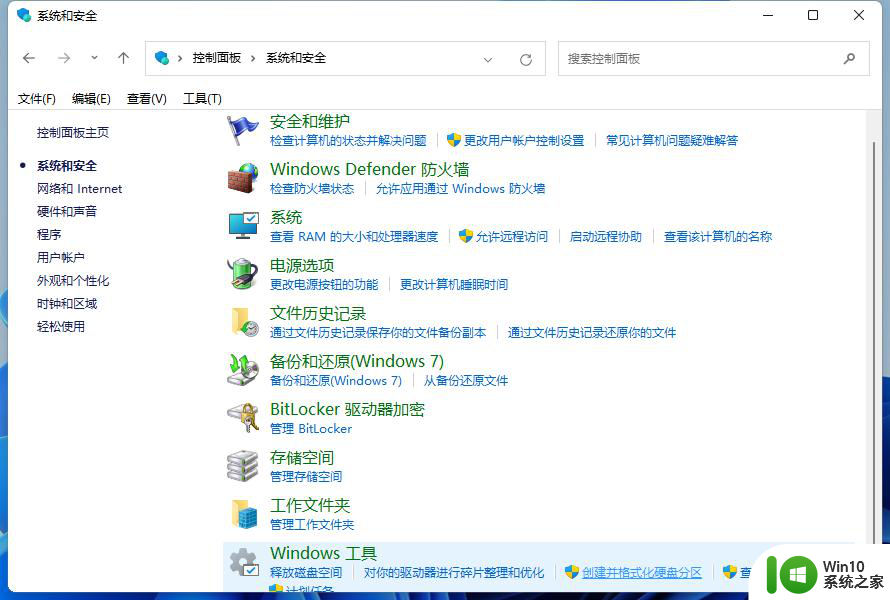
2、在磁盘选择软件E盘(任意一个盘),右键选择“更改启动器号和路径”。
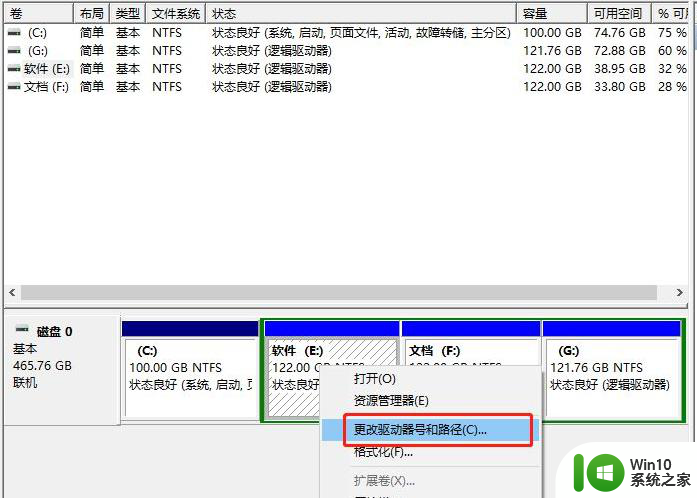
3、弹出窗口选择“更改”,弹出窗口更改驱动号,点击下拉弹出选择,然后点击“确定”。
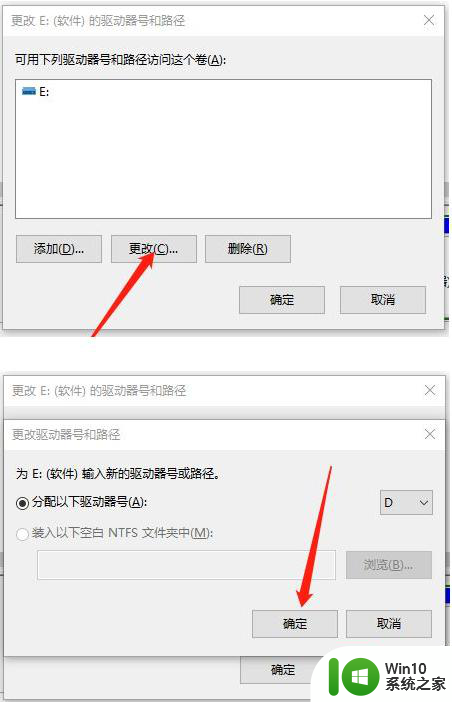
4、如果磁盘是打开运行的,就要停止运行,如果没有运行就不用操作,根据提示点击“是”。
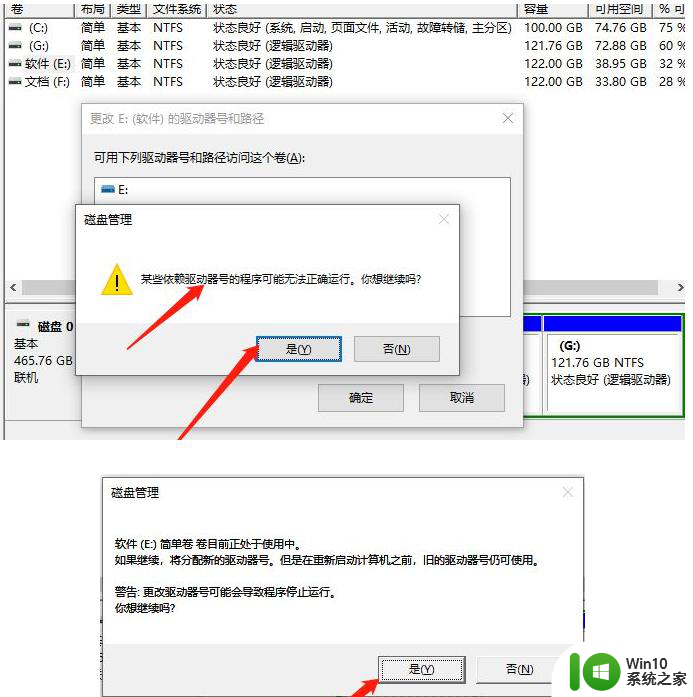
5、最后改完之后,盘符就显示选择的驱动号,后面的盘符一样的方法更改。
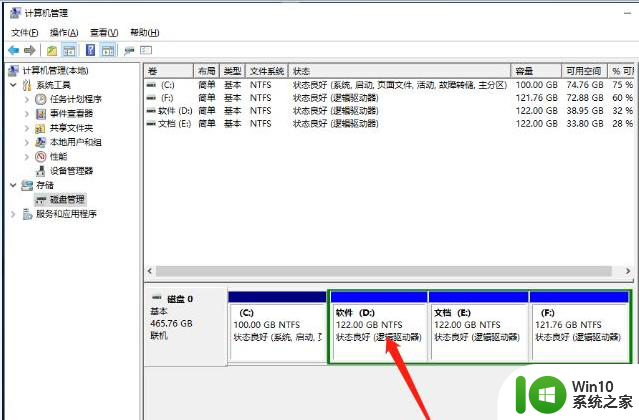
以上就是win11系统如何修改盘改盘符的全部内容,如果遇到这种情况,你可以按照以上步骤解决问题,非常简单快速。