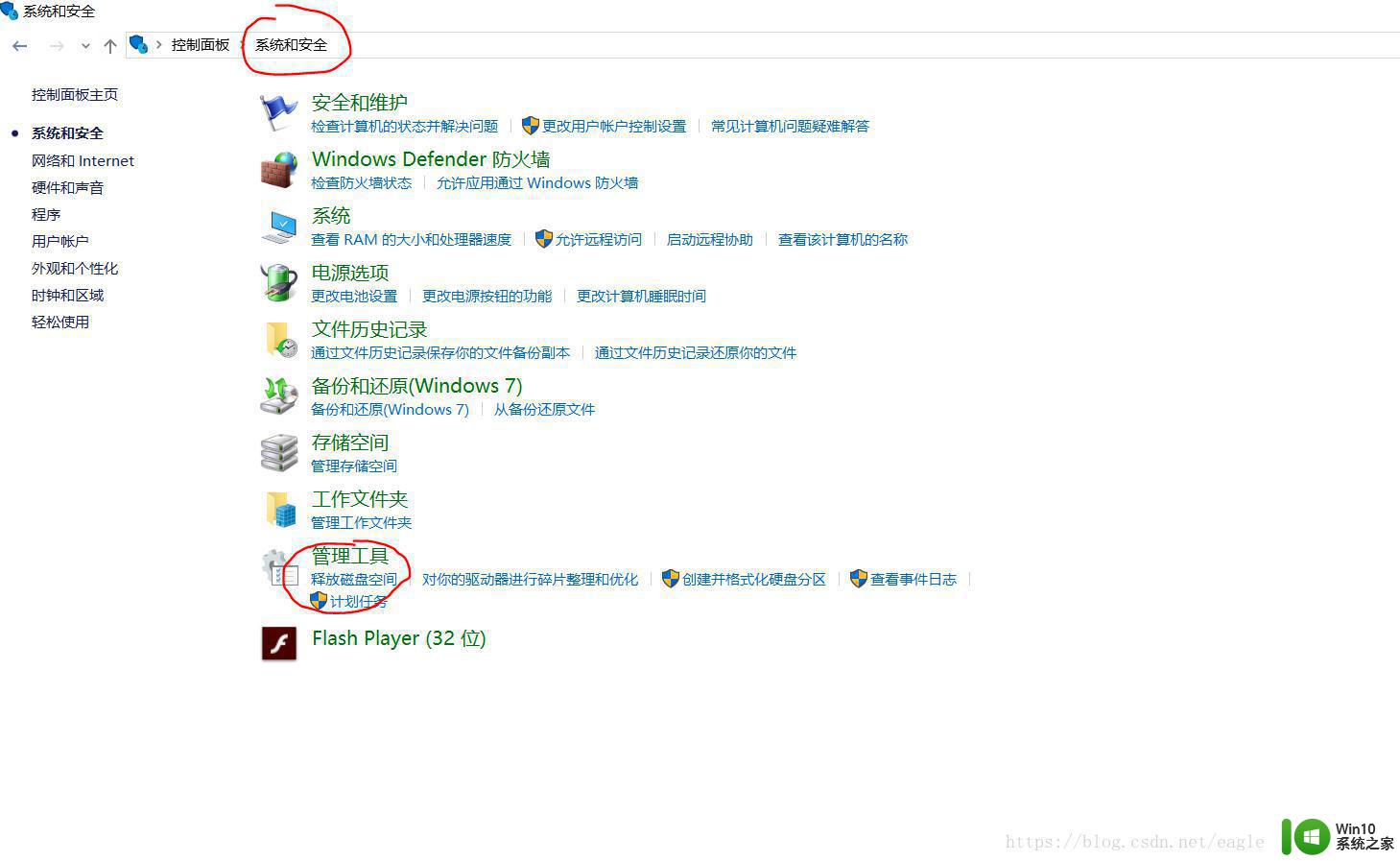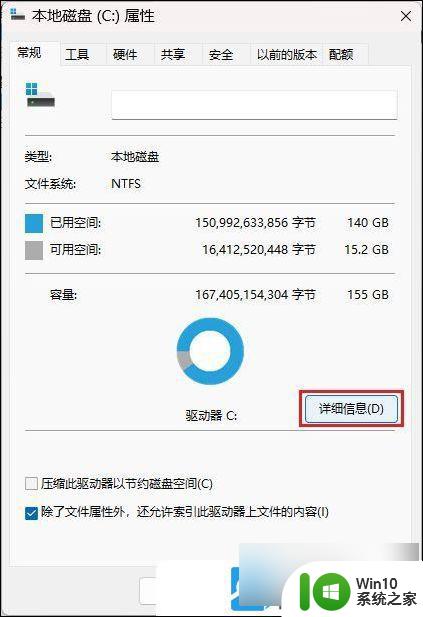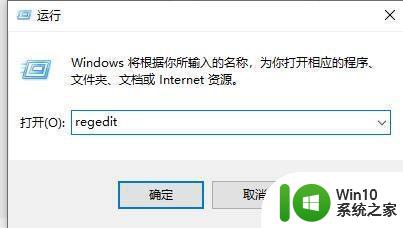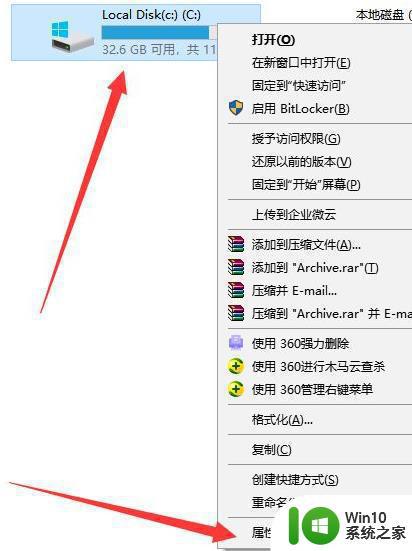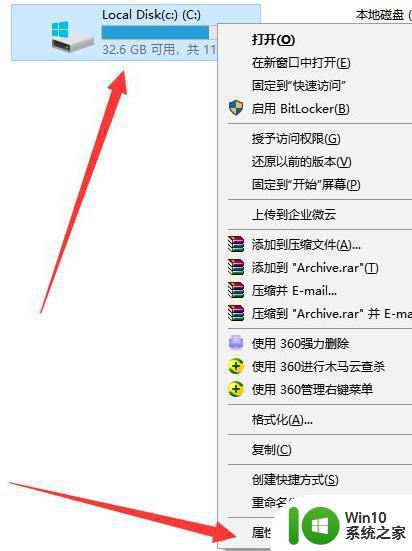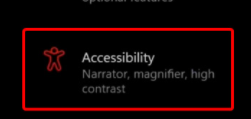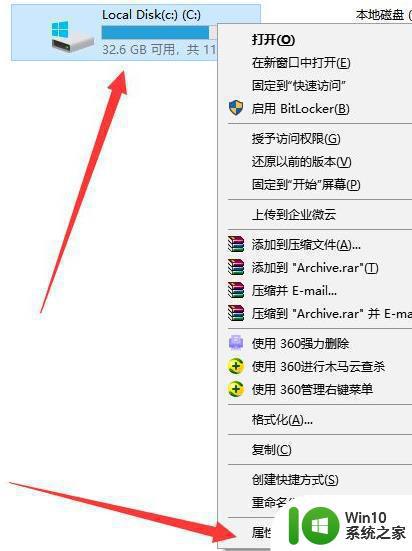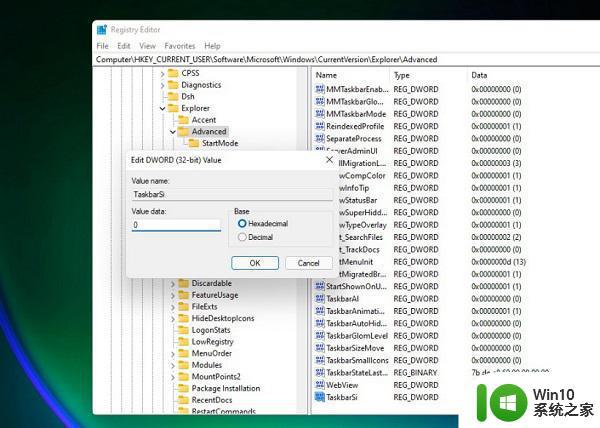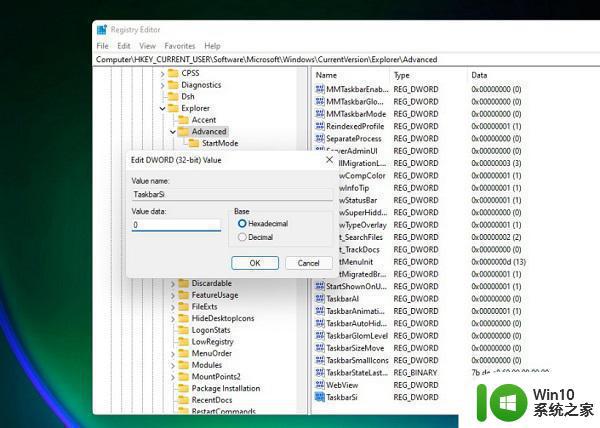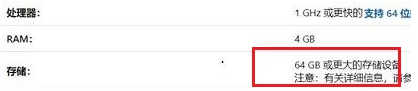win11电脑c盘太小如何调整 win11怎么改c盘的大小
更新时间:2023-01-08 12:56:12作者:cblsl
许多用户的win11正式版系统都是经过升级而来的,因此c盘的大小都是保存上个版本系统的设置,这时有些用户会发现win11系统中c盘的空间变小了,因此就想要对电脑c盘大小进行调整,那么win11电脑c盘太小如何调整呢?这里小编就来给大家带来一篇win11电脑c盘太小调整设置方法。
具体方法:
1、先右键桌面“此电脑”,点击“管理”
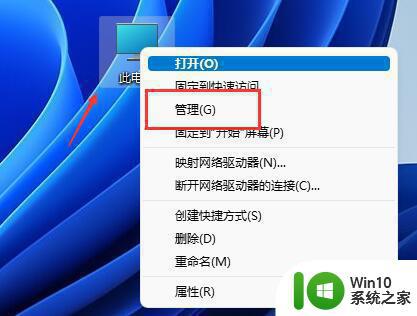
2、接着在“存储”里打开“磁盘管理”
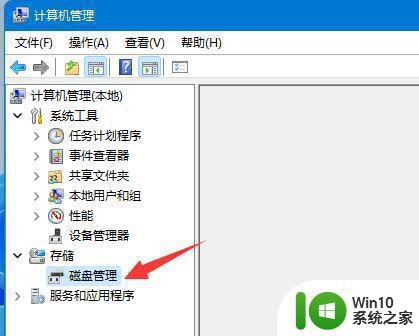
3、然后我们需要先将C盘右边的磁盘全部删除。
(删除会连文件一起删,记得备份好)
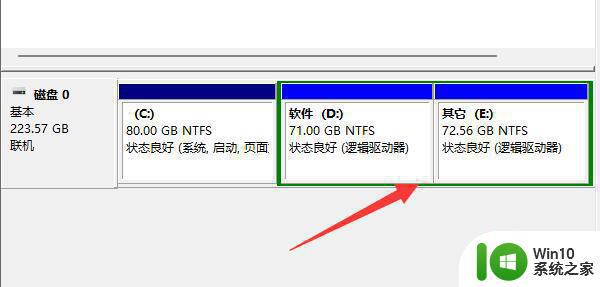
4、右键除C盘外的卷,点击“删除卷”即可删除。
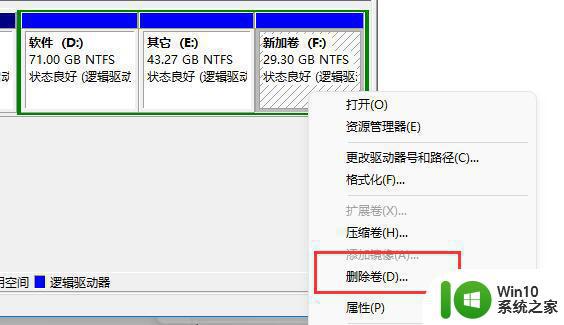
5、删除完成后,右键C盘,点击“扩展卷”
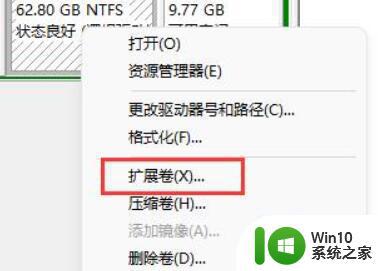
6、最后输入想要扩展的空间量,点击下一页即可扩展c盘了。
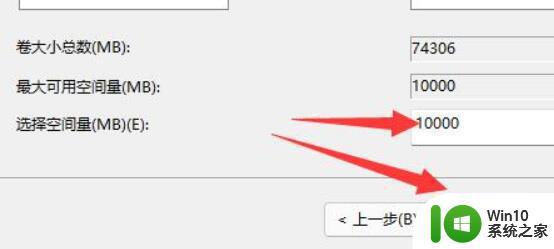
以上就是有关win11电脑c盘太小调整设置方法了,还有不清楚的用户就可以参考一下小编的步骤进行操作,希望能够对大家有所帮助。